Иногда простой старый текстовый документ просто не поможет, и вам нужно будет добавить фоновое изображение, чтобы сделать его заметным. Несмотря на то, что он не такой мощный, как Photoshop, и не предназначен для мультимедийных презентаций, как PowerPoint, у Word все же есть козыри в рукаве. Читайте дальше, если хотите узнать, как добавить фоновые изображения в документ Word.

Как это работает?
Если вы хотите добавить фон в свой текстовый документ, есть два основных способа сделать это.
Первый и более простой способ — добавить изображение в качестве пользовательского водяного знака. Этот маршрут не позволяет редактировать изображение после его вставки.
Другой способ сделать это — классический метод «Вставить изображение». Если вы выберете этот способ, изображение останется доступным для редактирования, и вы сможете изменить его контрастность, яркость и многие другие параметры.
Пользовательский водяной знак/водяной знак изображения
Добавление пользовательского изображения водяного знака в документ в Microsoft Word — это быстрая и простая работа. Чтобы сделать это, выполните следующие действия:
1. Дважды щелкните ярлык и откройте Microsoft Word.
2. Нажмите на вкладку «Файл» и откройте документ, в который вы хотите добавить фоновое изображение.
3. Далее нажмите на вкладку «Дизайн» в главном меню.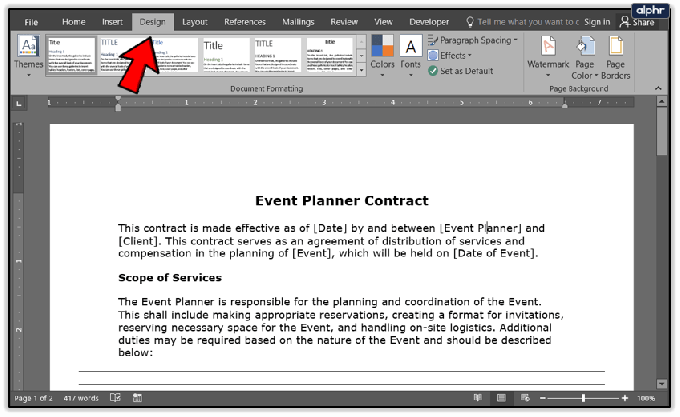
4. Когда вкладка откроется, вы должны нажать на опцию «Водяной знак», которая находится в «Фоне страницы».
сегмент. Он покажет вам раскрывающееся меню, в котором вы можете выбрать несколько предопределенных водяных знаков. Прокрутить мимо
их, так как «Пользовательский водяной знак…» — это вариант, который вам нужен. Нажмите здесь.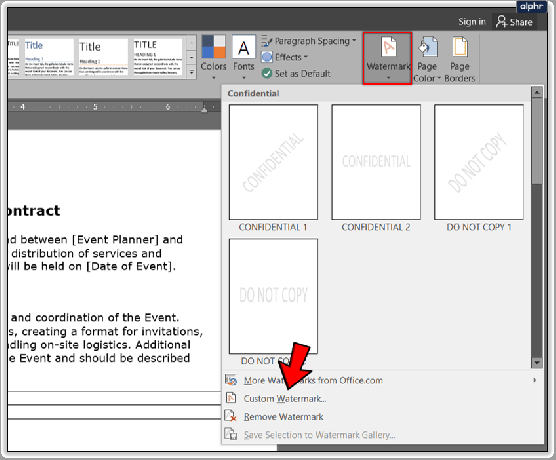
5. Затем откроется диалоговое окно. Во-первых, вы должны нажать на переключатель «Изображение водяного знака».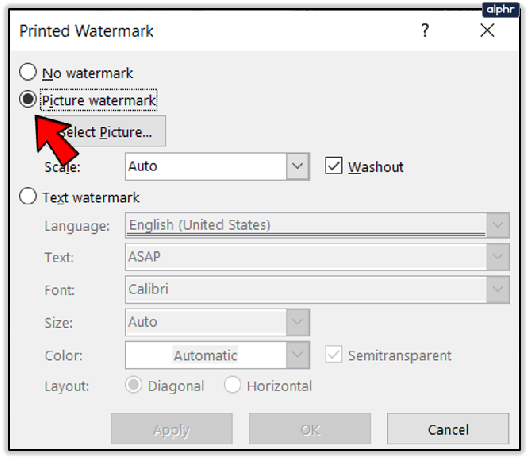
6. Затем нажмите на кнопку «Выбрать изображение». Найдите изображение, которое хотите вставить, и нажмите «Вставить».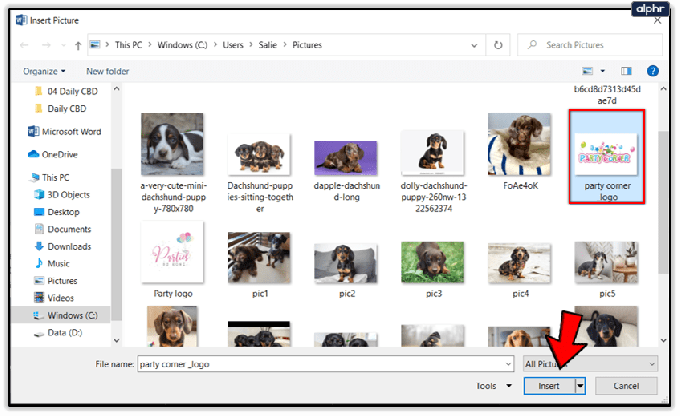
7. После этого следует выбрать масштаб вставляемой картинки. Нажмите на раскрывающееся меню «Масштаб» и выберите
тот, который вы хотите. Возможные варианты: Авто, 500 %, 200 %, 150 %, 100 % и 50 %.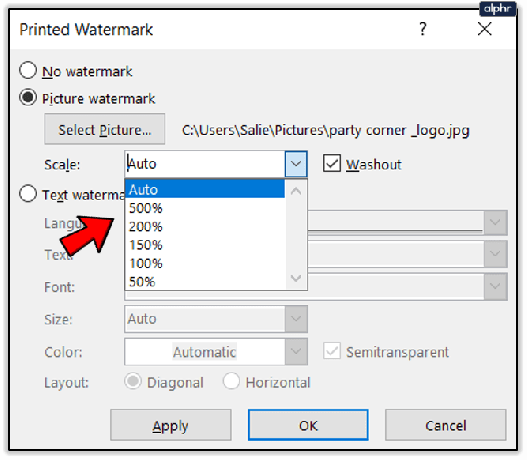
8. Рядом с раскрывающимся меню есть флажок «Смывка». Отметьте его, если вы хотите, чтобы ваше фоновое изображение появлялось
вымываются. Даже если вы не отметите его, изображение в документе будет выглядеть немного размытым. Это полностью
решать вам, хотя размытое изображение облегчает чтение текста перед ним.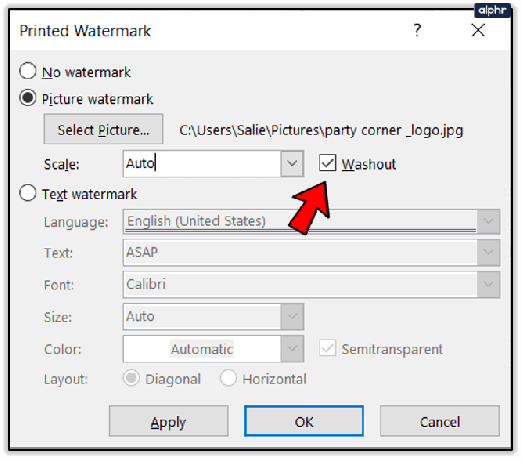
9. Ниже приведены варианты текстовых водяных знаков. Поскольку вы будете добавлять водяной знак с изображением, они вам не нужны.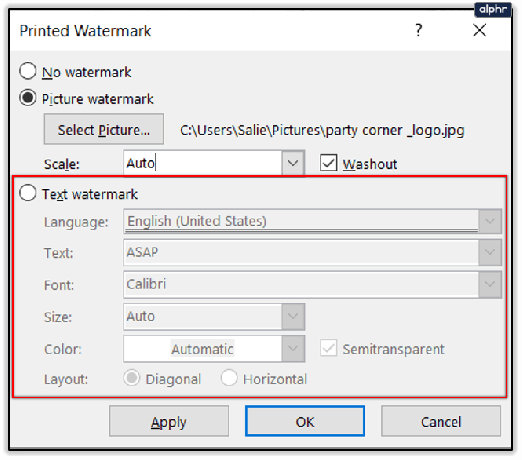
10. После того, как вы закончите настройку фонового изображения/водяного знака, нажмите кнопку «ОК».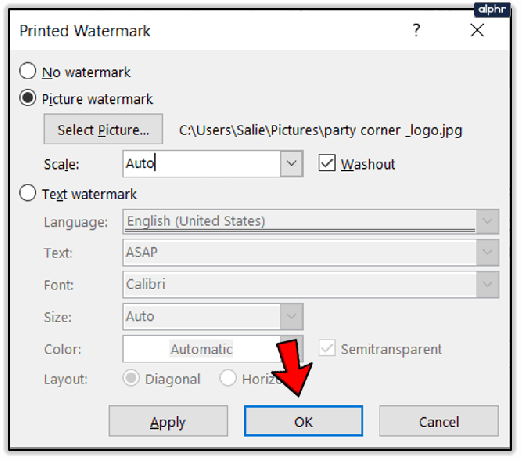
Обратите внимание, что фоновое изображение, добавленное таким образом, будет отображаться на каждой странице документа. Этот метод применяется и работает одинаково для Microsoft Word 2010, 2013 и 2016.
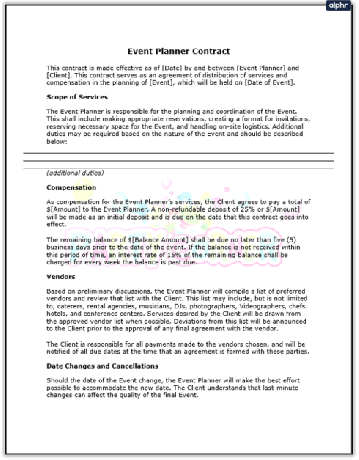
Вставить маршрут изображения
Вам следует выбрать этот маршрут, если вы хотите добавить фоновое изображение на одну или две страницы вашего документа. Кроме того, если вы хотите, чтобы в документе были разные фоновые изображения, вам следует выбрать этот метод. Вот пошаговое руководство:
1. Дважды щелкните значок и откройте Microsoft Word.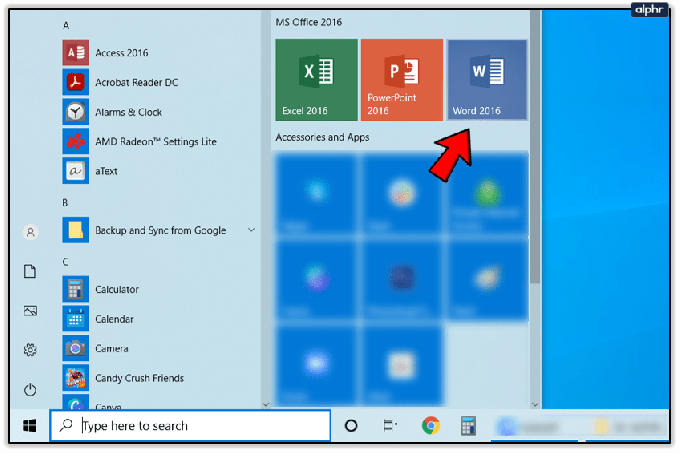
2. Нажмите на вкладку «Файл» и выберите документ, в который вы хотите добавить фоновое изображение.
3. Нажмите на вкладку «Вставка» в главном меню.
4. Нажмите на опцию «Изображение» и найдите нужное изображение. Вы можете выбрать изображение со своего компьютера или загрузить его из Интернета.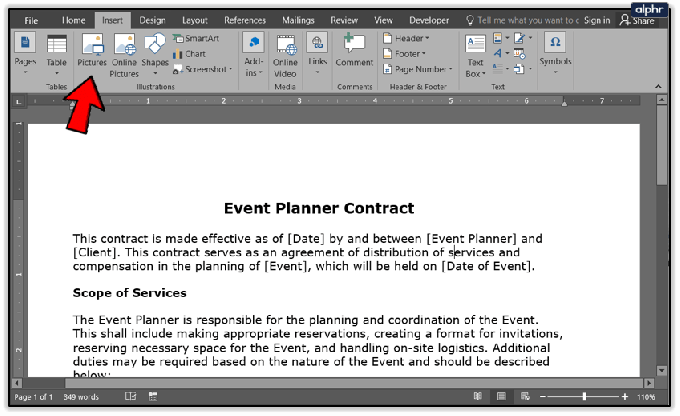
5. После того, как изображение вставлено в документ, вы можете изменить его размер и положение по своему усмотрению.
6. Когда вас устраивают его положение и размер, щелкните маленький значок «Параметры макета» справа от изображения (Word 2013 и 2016). Если вы используете Word 2010, перейдите на вкладку «Разметка страницы», а затем выберите параметр «Перенос текста».
7. Этот шаг одинаков для всех трех версий Word. Здесь вы должны выбрать опцию «За текстом». Обратите внимание, что ваше изображение по-прежнему можно редактировать, несмотря на то, что оно находится в фоновом режиме.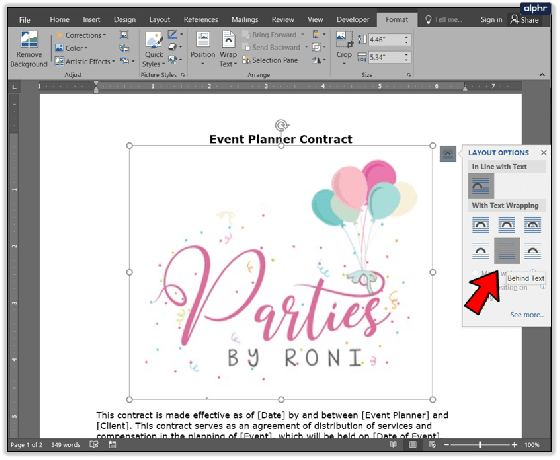
8. Далее следует нажать на вкладку «Формат» и выбрать выпадающее меню в правом нижнем углу сегмента «Стили изображения».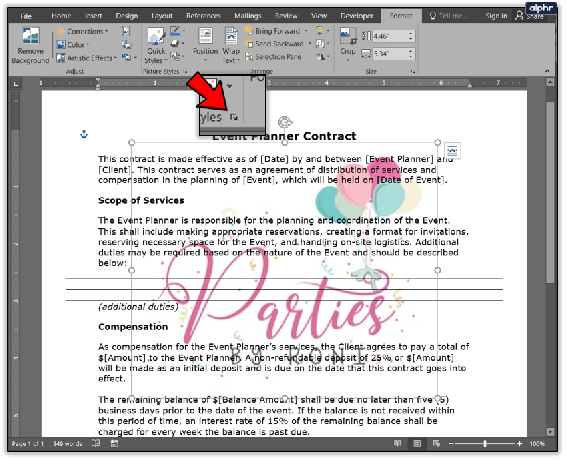
9. Откроется диалоговое окно, предлагающее вам множество способов редактирования фонового изображения. Вы сможете настроить контрастность и яркость с помощью пары ползунков. Существует также ползунок, который позволяет смягчить или повысить резкость фонового изображения по вашему желанию. Если вы щелкнете раскрывающееся меню «Предустановки» в сегменте «Коррекция изображения», вы также сможете выбрать одну из предустановленных настроек контрастности и яркости. Также доступны другие параметры, такие как «Формат 3D» и «Вращение 3D», а также параметры «Отражение» и «Свечение и мягкие края».
10. Когда закончите, нажмите «Закрыть». Кнопки «ОК» нет, так как изменяемые вами настройки мгновенно применяются к изображению.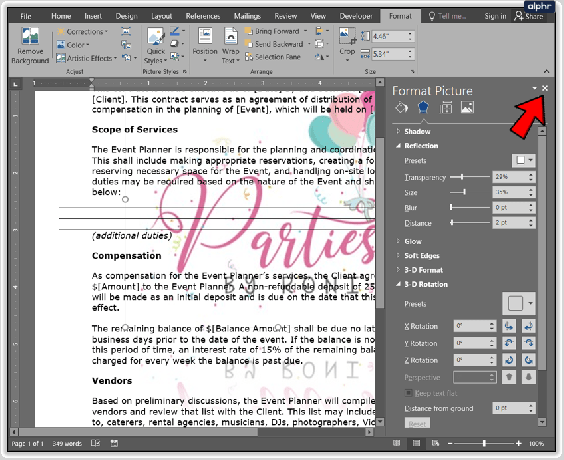
Заворачивать
Оснащение документа Word фоновым изображением может обогатить процесс чтения и сделать его более приятным. Какой бы способ вы ни выбрали, ваши документы, безусловно, сделают чтение более интересным.




