Microsoft Edge — это улучшенная версия Internet Explorer, которая в течение многих лет была целью многих шуток и мемов, особенно когда выпускались новые и более мощные браузеры. К счастью, Microsoft узнала об этом и усердно работала над улучшением браузера.
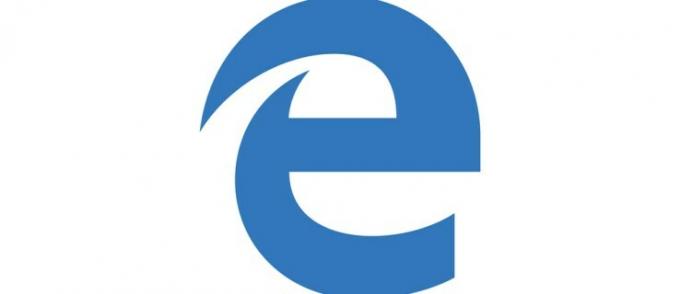
Edge далек от совершенства, но он по-прежнему широко используется и очень функционален. Одной из немногих разочаровывающих вещей в Microsoft Edge было отсутствие опции, которая останавливала бы автоматическое воспроизведение видео на веб-сайтах. К счастью, осенью 2018 года Microsoft выпустила обновление, чтобы исправить это.
Пользователи Windows ликуют! Это руководство покажет вам несколько способов, как остановить автоматическое воспроизведение видео в Microsoft Edge.
Как глобально остановить автоматическое воспроизведение видео в Microsoft Edge
Во-первых, вы должны знать самый мощный вариант, когда дело доходит до остановки автоматического воспроизведения видео в браузере Microsoft Edge. Это, конечно, возможность отключить автоматическое воспроизведение всех видео независимо от их источника.
Чтобы включить эту опцию, выполните следующие простые шаги:
- Откройте Microsoft Edge.

- Нажмите на три горизонтальные точки в правом верхнем углу экрана, прямо под кнопкой «x». Если вы хотите использовать ярлык, одновременно удерживайте ALT и Ф кнопки на клавиатуре.

- Нажать на Настройки в нижней части этого выпадающего меню.

- Теперь перейдите в нижнюю часть меню и найдите Файлы cookie и разрешения сайта. Нажмите на это.

На вкладке «Автовоспроизведение мультимедиа» у вас будет выбор между несколькими вариантами. Во-первых, разрешить автовоспроизведение мультимедиа, которое будет держать его включенным. Он выбран по умолчанию, но если вы хотите остановить автоматическое воспроизведение видео, вы не хотите, чтобы он был включен.
Затем есть опция ограничения, которая отключит автовоспроизведение видео, когда они отключены, но в если вы щелкнете где-нибудь на веб-сайте, где размещено видео, автовоспроизведение будет автоматически включено.
Лучшим выбором для вас является вариант «Блокировать». Это полностью отключит автоматическое воспроизведение видео в Microsoft Edge. Автовоспроизведение продолжится, только если вы нажмете на видео. К сожалению, некоторые веб-сайты имеют агрессивный дизайн, и видео по-прежнему автоматически воспроизводится, несмотря на блокировку.

Как остановить автоматическое воспроизведение видео по отдельности в Microsoft Edge
Если вам нравятся видео, которые автоматически воспроизводятся на одних веб-сайтах, но не воспроизводятся на других, вы можете отключить эту опцию на отдельных веб-сайтах. Чтобы сделать это, вы должны следовать этим инструкциям:
- Откройте Microsoft Edge.
- Перейдите на веб-сайт, на котором воспроизводятся надоедливые видео.
- Рядом с веб-адресом вы увидите значок замка. Нажмите здесь.
- Вы должны увидеть раздел «Разрешения веб-сайта» с настройками автозапуска мультимедиа прямо под ним в виде гиперссылки. Нажмите на него, и вам будет представлено меню, которое позволит вам использовать те же параметры, что и глобальное отключение: Разрешить, Ограничить и Заблокировать.
- Вам нужно выбрать то, что вам больше всего подходит, и обновить страницу, чтобы оно вступило в силу.
Вместо того, чтобы видео воспроизводилось автоматически по умолчанию, теперь вы отвечаете за него для этого конкретного веб-сайта.
Как остановить автовоспроизведение видео в Microsoft Edge с помощью реестра
Если первые два способа остановки автовоспроизведения видео в Edge не работают, вы можете прибегнуть к этому последнему способу. Будьте осторожны при использовании реестра для этого, потому что если вы сделаете ошибку, это может привести к серьезным последствиям. Лучшим решением, вероятно, будет заранее настроить точку восстановления системы.
Выполните следующие действия, чтобы использовать реестр для остановки автоматического воспроизведения видео в Edge:
- Удерживая клавишу Windows вместе с клавишей R, введите «regedit» в диалоговом окне «Выполнить». Это откроет редактор реестра. Подтвердите, нажав ОК.
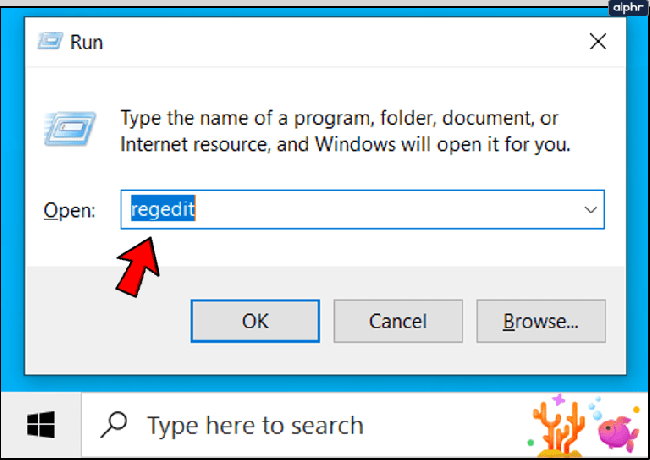
- Теперь вам нужно найти этот раздел реестра: Компьютер\HKEY_CURRENT_USER\SOFTWARE\Classes\Local Settings\Software\Microsoft\Windows\CurrentVersion\AppContainer\Storage\microsoft.microsoftedge_8wekyb3d8bbwe\MicrosoftEdge\Main

- Нажмите на папку Main и переместите указатель мыши в правую часть окна. Щелкните правой кнопкой мыши в любом месте окна и выберите «Создать», а затем «Параметр DWORD». Назови это MediaAutoPlayOption.
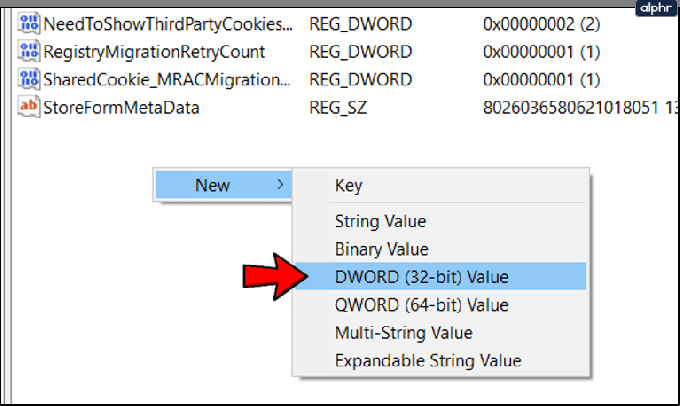
- Дважды щелкните этот реестр и измените в нем данные Value. Значения параметров автозапуска следующие: 0 — Разрешить, 1 — Ограничение и 2 — Блокировать.

- Теперь вам просто нужно сохранить это значение с помощью ХОРОШО и закройте редактор реестра.
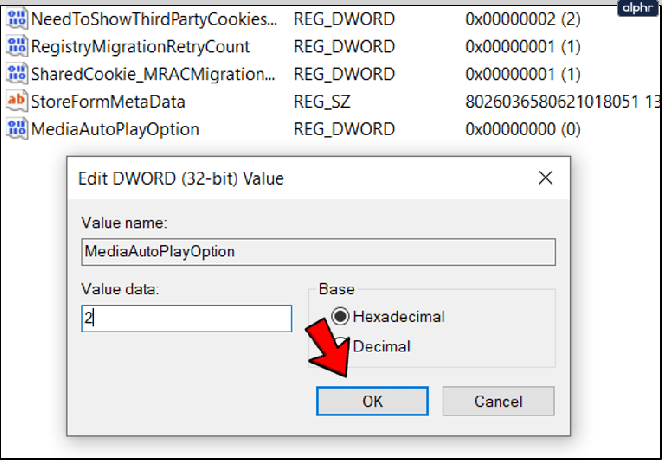
- Перезагрузите компьютер, чтобы изменения вступили в силу.
Заключительное слово совета
Имейте в виду, что эти решения могут не работать в будущем. На момент написания этой статьи Microsoft фактически отказалась от встроенных параметров автозапуска, поэтому они не работают прямо сейчас, но могут быть повторно введены в будущем. Это неизбежно вызовет разочарование, и это понятно, если вы решите перейти на более надежный браузер, такой как Google Chrome.
В Chrome есть рабочая опция для отключения автоматического воспроизведения видео, и Microsoft следует последовать этому примеру для своего браузера Edge. Если вы решите придерживаться Edge, вы можете использовать редактор реестра, но не забывайте внимательно следовать инструкциям, чтобы избежать каких-либо проблем.
Вас раздражает автоматическое воспроизведение видео? Если да, то как их заблокировать? Является ли удаление параметров автозапуска из Microsoft Edge достаточно веской причиной для смены браузера по умолчанию? Поделитесь своими мыслями в комментариях ниже.




