Вставка вашей подписи в документ Microsoft Word — отличный способ придать ему профессиональный и официальный вид. Это также упрощает отправку многочисленных подписанных документов, так как вам не придется аннотировать каждый из них по отдельности. Вы также можете вставить в документ строку подписи, которая будет добавлена вручную после печати файла. Если вам нужна помощь с Microsoft Word, эта статья расскажет вам о различных методах, которые вы можете использовать для добавления строки подписи в документ.

Как вставить строку подписи в Microsoft Word на ПК с Windows
Хотя вы можете добавлять строки подписи в документы Word на ПК с Windows и Mac, этот процесс будет немного отличаться. Вот различные методы, которые вы можете использовать для комментирования документов Word в Windows.
Вставьте рукописную подпись
Если вы предпочитаете использовать рукописную подпись, вы можете использовать этот метод для подписи документов Word. Имейте в виду, что вам потребуется сканер для этой техники.
- Поставьте свою подпись на пустой странице.
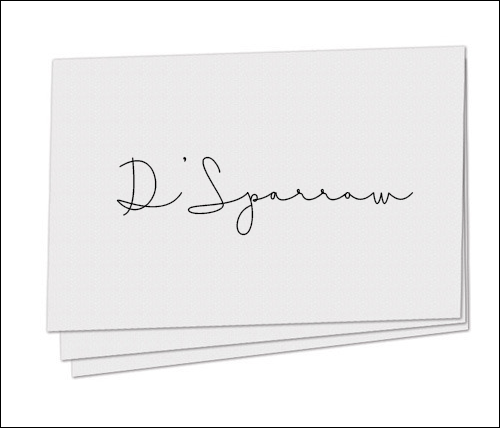
- Отсканируйте страницу и сохраните ее в виде файла PNG, JPG, BMP или GIF.

- Откройте отсканированное изображение в проводнике на рабочем столе.
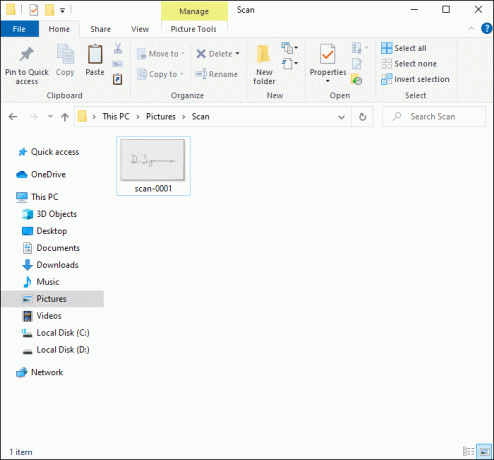
- Обрежьте изображение, коснувшись инструмента обрезки на панели инструментов в верхней части страницы.
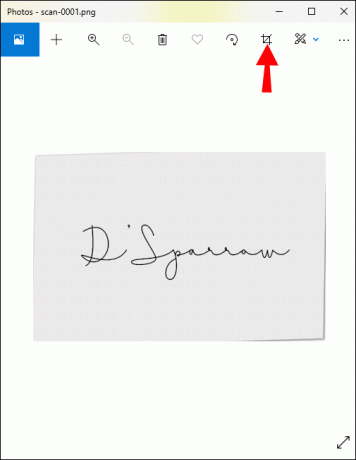
- Нажмите «Сохранить», чтобы сохранить это новое изображение.

- Перейдите в документ Word и нажмите вкладку «Вставка» на панели инструментов.

- Нажмите «Изображения», затем выберите способ вставки изображения подписи в документ.
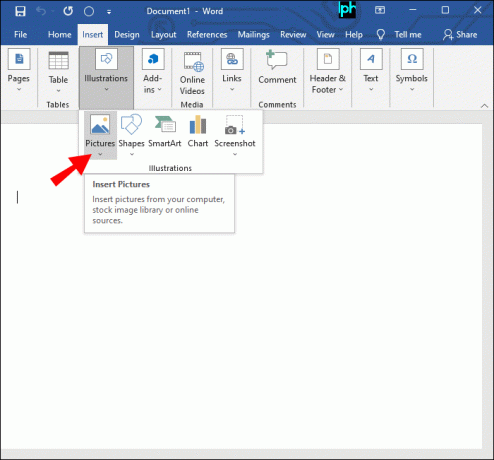
- Переместите изображение в нужное место в документе и измените его размер, чтобы он соответствовал тексту.

Теперь ваша подпись добавлена в документ Word. Если у вас нет сканера, вы можете сфотографировать свою подпись с помощью телефона и отправить ее себе по электронной почте. Затем вы можете загрузить его на компьютер и приступить к вставке в свой документ.
Вставьте многоразовую подпись
Этот метод добавления строки подписи в документ Word позволяет также включать соответствующую информацию, такую как ваш заголовок, номер телефона и адрес электронной почты. Узнайте, как вставить многоразовую подпись в Word.
- Отсканируйте изображение своей подписи на свой компьютер и обрежьте его в соответствии с вашими потребностями.
- Введите текст, который должен отображаться под изображением вашей подписи.
- Перейдите на вкладку «Вставка» на панели инструментов в верхней части страницы.

- Выберите «Быстрые части», расположенные рядом с «Текстовым полем».
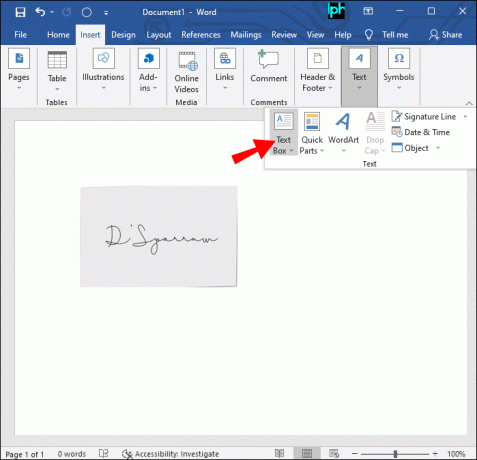
- Нажмите «Сохранить выделение в галерее быстрых деталей» и заполните появившееся диалоговое окно «Создать новый стандартный блок».

- Введите «Автотекст» в слот «Галерея» диалогового окна, затем нажмите «ОК», когда закончите заполнять другие категории.
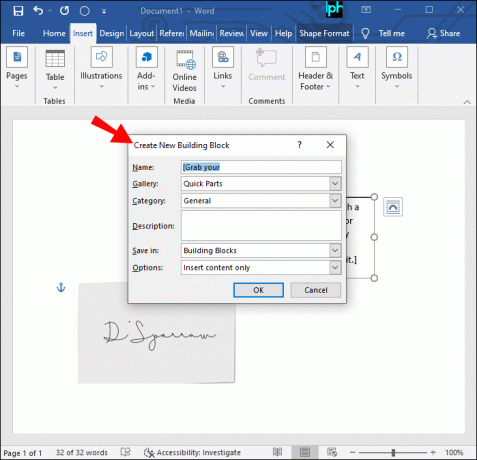
- Если вы хотите применить подпись, поместите курсор на документ.
- Перейдите к «Вставка», «Быстрые части», затем «Автотекст» и выберите созданную вами подпись.
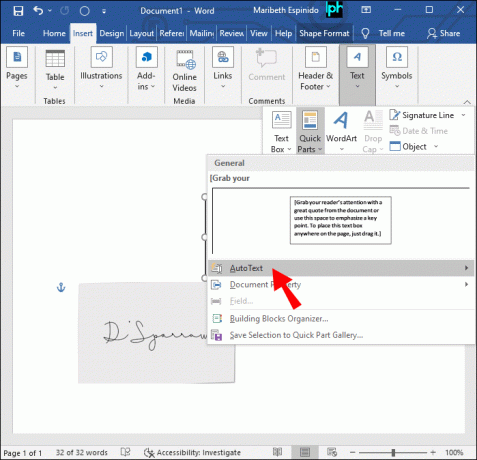
Теперь ваша многоразовая подпись будет добавлена в ваш документ Word.
Вставьте строку подписи
Вы можете добавить строку подписи в свой документ, что позволит поставить рукописную подпись на распечатанный документ. Вот как это сделать в Word.
- Откройте документ и коснитесь того места, где должна появиться строка подписи.
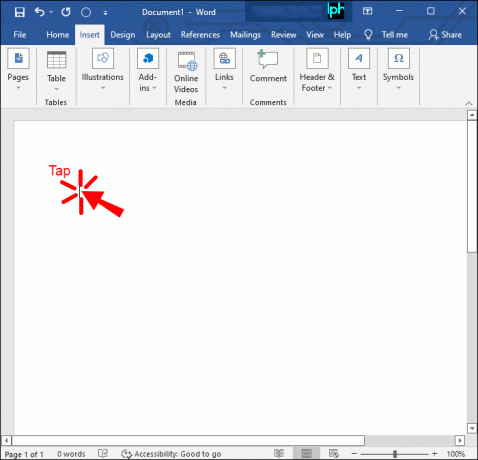
- Перейдите на вкладку «Вставка» на панели инструментов и нажмите «Строка подписи».
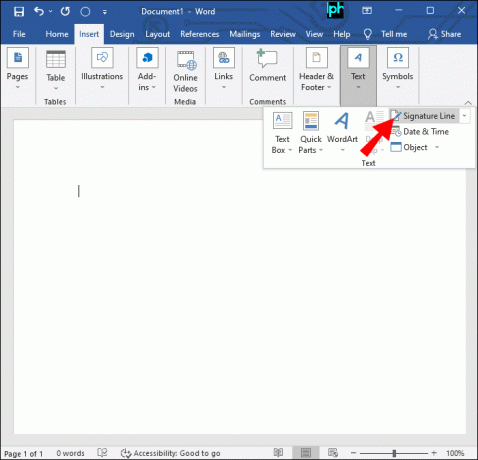
- В появившемся раскрывающемся меню выберите «Строка подписи Microsoft Office».
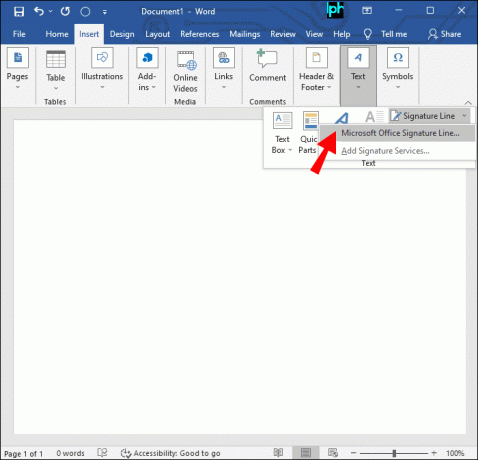
- Введите имя или должность в поле «Предлагаемый подписывающий» в диалоговом окне.
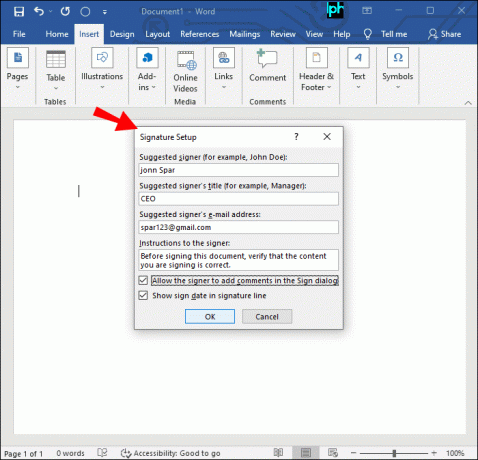
- Нажмите «ОК», чтобы строка подписи появилась в документе.
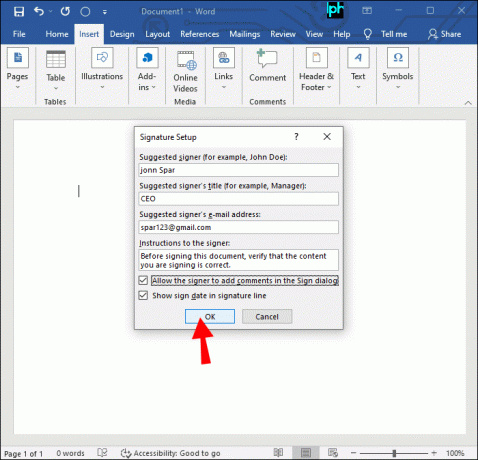
Предлагаемый подписывающий теперь может поставить свою рукописную подпись на распечатанный документ.
Вставьте строку подписи с помощью стороннего
Если вы ищете более комплексное решение для вставки строки подписи, интеллектуальная электронная подпись PDF с помощью шрифта или вашей подписи лучше всего подходит для файла Microsoft Word. Сторонний веб-сайт, например TinyWow — один из самых замечательных онлайн-инструментов, с помощью которого вы можете легко управлять своими подписями. Вот простые шаги о том, как перемещаться по сайту.
- Идти к TinyWow.com чтобы преобразовать ваш текстовый документ в PDF, чтобы вы могли вставить подпись.

- В верхней части экрана найдите вкладку «PDF»; затем нажмите «В PDF», затем «Слово в PDF», загрузите и откройте документ Word, затем завершите процесс.

- Теперь вернитесь в меню вкладки «PDF». В раскрывающемся списке нажмите «eSign PDF».

- Найдите документ, который вы только что преобразовали в файл PDF, нажав кнопку «Загрузить с ПК или мобильного телефона» и «Открыть».

- Нажмите на файл, в который вы хотите добавить подпись, и выберите «Подписать мышью».
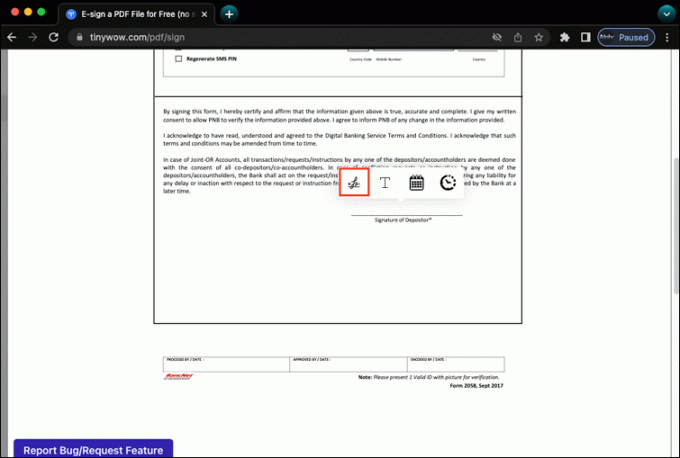
- Войдите в прямоугольное поле и нажмите «Сохранить», затем прокрутите страницу вниз и нажмите «ОК». Загрузите и сохраните файл на Google Диске.

- Наконец, теперь вы можете преобразовать его обратно из файла PDF в Word. Там! Теперь вы успешно добавили подпись в свой Microsoft Word.
Как вставить строку подписи в Microsoft Word на Mac
Хотя можно добавлять строки подписи в документы Microsoft Word на Mac и Windows, процесс этого зависит от платформы. Это различные методы, которые вы можете использовать для добавления подписи к документу Word на ПК Mac.
Вставьте рукописную подпись
Если вы предпочитаете использовать собственноручную подпись для подписанного документа, этот способ для вас. Однако для использования этой техники вам понадобится сканер. Узнайте, как добавить рукописную подпись в документ Word на устройстве Mac.
- Подпишите чистый лист бумаги и отсканируйте его на свой компьютер.
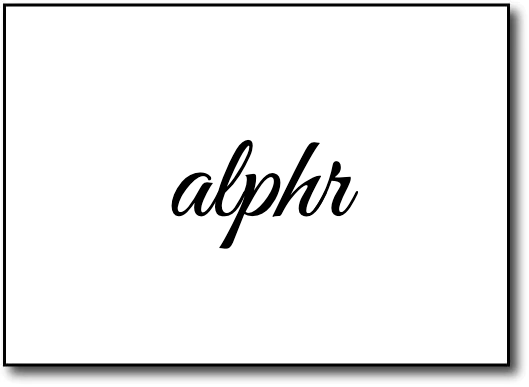
- Сохраните изображение в формате JPG, PNG, BMP или GIF.

- Коснитесь вкладки «Вставка» на панели инструментов, затем нажмите «Изображения».
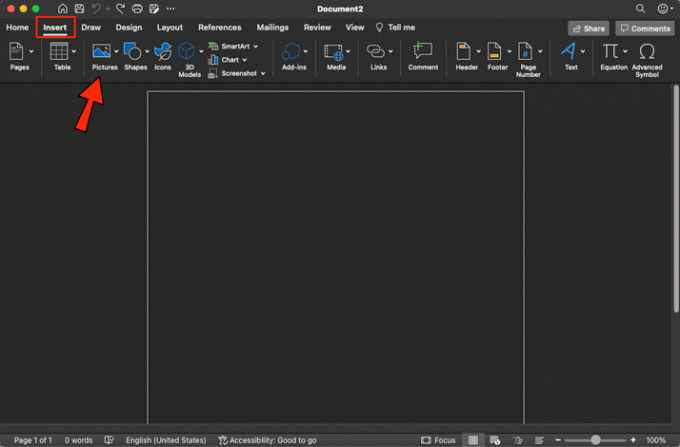
- В раскрывающемся меню нажмите «Изображение из файла» и найдите изображение своей подписи.
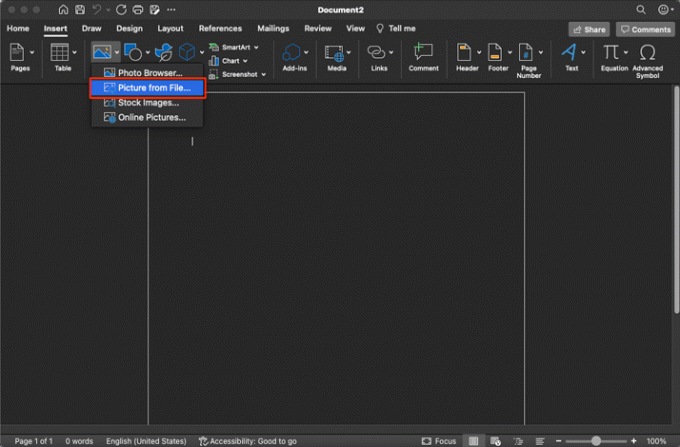
- Нажмите «Вставить», чтобы добавить его в документ.

- Нажмите на изображение и нажмите «Обрезать», чтобы изменить изображение по своему вкусу.
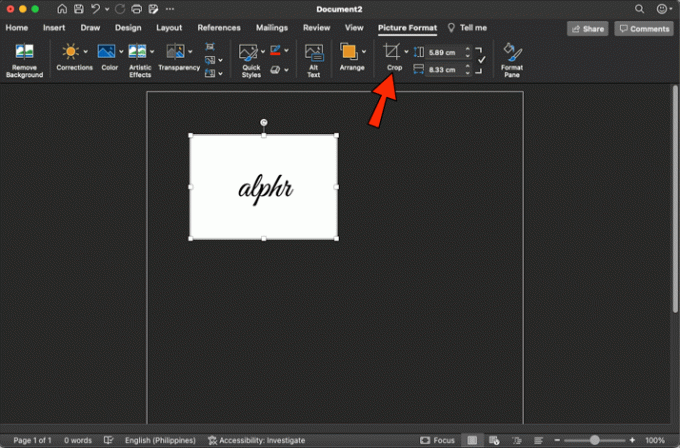
- Щелкните правой кнопкой мыши подпись и нажмите «Сохранить как изображение», чтобы прикрепить ее к документу Word.
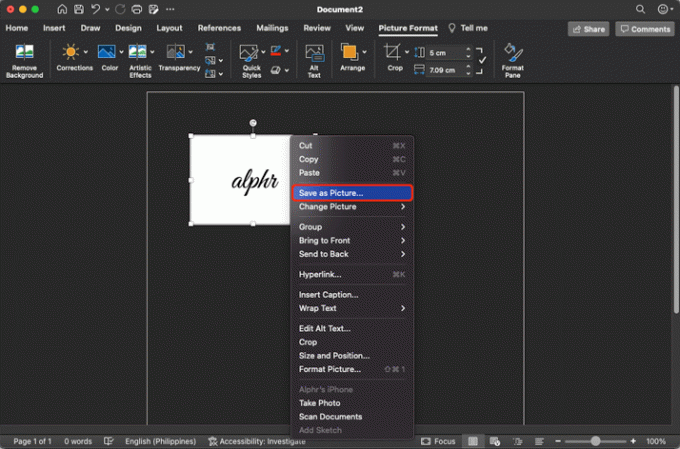
Вы успешно добавили подпись в документ Word.
Вставьте многоразовую подпись
Этот метод позволяет добавить строку подписи в документ Word, чтобы включить такую информацию, как ваш адрес электронной почты и номер телефона. Вот как добавить текст в многоразовую подпись в Microsoft Word на Mac.
- Загрузите изображение своей подписи на свой компьютер.
- Введите желаемый текст под изображением подписи.

- Выберите изображение и текст и нажмите «Вставить» на панели инструментов.
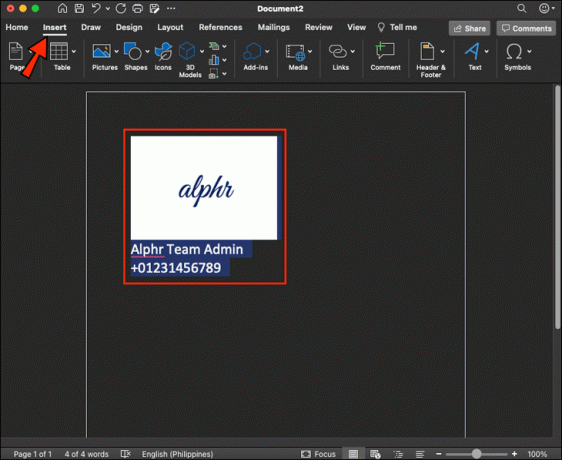
- Нажмите «Автотекст», затем «Новый» в отображаемом меню.
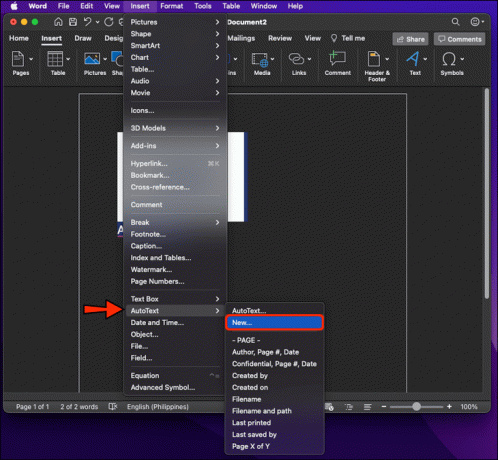
- В открывшемся окне «Создать новый автотекст» введите свою подпись и нажмите «ОК».

- Когда вы будете готовы использовать подпись, перейдите в свой документ и поместите курсор туда, куда вы хотите поставить подпись.

- Перейдите на вкладку «Вставка» и нажмите «Автотекст», затем снова «Автотекст», когда будет предложено.
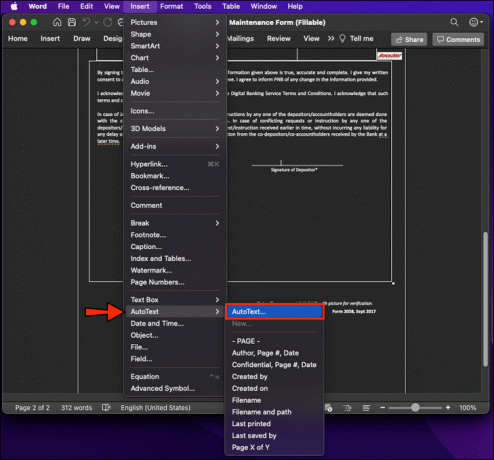
- Нажмите на созданный вами блок подписи, чтобы вставить его в документ Word.

Теперь вы добавили многоразовую подпись в файл Word.
Подписано и доставлено
Электронные подписи упростили для компаний и частных лиц доставку юридически обязательных подписанных документов. Они избавляют от хлопот, связанных с распечаткой, подписанием и физической доставкой документа получателю. С помощью электронной подписи вы можете выполнить эту задачу за считанные минуты, используя свой ПК или Mac. Это руководство поможет вам быстро добавить строки подписи в документы Word.
Вы вставили строку подписи в документ Microsoft Word? Какой метод вы использовали? Дайте нам знать в комментариях ниже.




