iOS 7 была представлена с айфон 5с и Айфон 5с теперь доступно для загрузки на все iPhone и iPad. Это первая капитальная переработка iOS со времен оригинального iPhone.
И хотя многие функции схожи, принцип работы изменился.
местами существенно изменено, появилось много новых функций.
тоже надо привыкнуть.
Наши советы и подсказки по iOS 7
вы познакомитесь с некоторыми новыми функциями, узнаете, как выполнять типичные задачи и
некоторые секретные советы и рекомендации по iOS 7, которые труднее найти.
Хорошо.
постоянно обновляйте это руководство новыми советами и идеями, но
поделитесь своими советами и рекомендациями по iOS 7 в комментариях.
СМОТРИТЕ ТАКЖЕ: iOS 8: советы, подсказки и секреты
Как сделать текст крупнее и удобнее для чтения на iPhone и iPad
Если ваше зрение ухудшается, вам не обязательно переключаться на более крупный телефон. Это потому, что Apple включила режим «Динамический тип», который увеличивает текст в поддерживаемых приложениях.
Чтобы отрегулировать настройку, перейдите в
Настройки > Общие > Размер текста и отрегулируйте ползунок по своему усмотрению. Не все приложения поддерживают его, но их количество должно увеличиваться по мере обновления приложений для поддержки iOS 7.Как использовать сочетания клавиш на iPad
Есть несколько очень хороших клавиатур и чехлов для iPad, и вы даже можете использовать беспроводную клавиатуру Apple (или любую беспроводную клавиатуру, если уж на то пошло) с iPad для написания более длинных документов. Однако не так хорошо рекламируется то, что существует ряд полезных сочетаний клавиш, которые вы можете использовать, чтобы получить максимальную отдачу от своего опыта. Вот некоторые из наиболее полезных:
Сочетания клавиш iPad в Safari:
- Команда Л выбирает адресную строку для ввода веб-адреса или поиска
- Команда W закрывает вкладку, на которую вы смотрите
- Команда Т открывает новую вкладку
- Команда Р обновить текущую вкладку
- Команда W закрыть текущую вкладку
Основные сочетания клавиш для редактирования текста
- Команда С копирует текст
- Команда Х вырезать текст
- Команда V вставить текст
- Команда Z отменить изменения
- Команда Shift Z, чтобы переделать их
- Опция Удалить удалит слово перед курсором
- Ctrl K удаляет текст до конца строки
- Команда Удалить удаляет текст до начала строки
- Shift и любая клавиша со стрелкой выделить текст
Ярлыки навигации для iPad
Они недоступны по умолчанию, но могут включать функцию специальных возможностей Voice Over. Для этого перейдите в «Настройки» > «Основные» > «Универсальный доступ» и включите его. На некоторых специальных клавиатурах iPad эти сочетания клавиш используются в качестве специальных кнопок, например, для возврата домой.
- Ctrl Опция Hэто как нажать кнопку домой
- Ctrl Опция Ч Ч открывает окно многозадачности
- Esc действует как кнопка возврата
- Option и любая клавиша со стрелкой позволяет прокручивать
- Вкладка «Командный сдвиг» переключает вас на предыдущее приложение
- Вкладка «Команды» вернет тебя обратно.
iOS.
уже давно существует универсальный поиск, известный как Spotlight, и его нет
многое изменилось для iOS 7. Единственная разница заключается в том, как вы получаете к нему доступ. В
в предыдущих версиях у него был собственный «экран» слева от основного.
домашний экран.
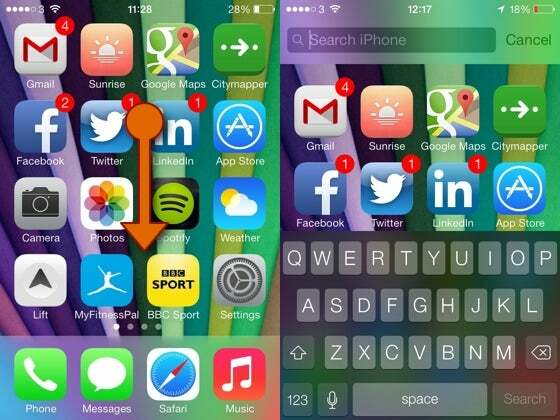
В.
iOS 7. Доступ к поиску Spotlight осуществляется путем смахивания вниз по сетке значков.
любой рабочий стол – см. рисунок выше. Появится окно поиска и
экранную клавиатуру, и она работает одинаково, независимо от того, используете ли вы iPhone.
или iPad.
По умолчанию он ищет огромный спектр вещей:
практически все, что имеет собственное приложение. Он даже ищет
для подкастов. Вы можете настроить то, что он ищет, перейдя в Настройки > Общие > Поиск Spotlight и выбрав то, что вы хотите.
Как исправить произношение Siri на iPhone и iPad
Мы не
Я хочу придраться к Сири, но иногда она неправильно произносит произношение.
имена. Вы можете это исправить, просто сказав: «Сири, ты так не делаешь».
произнеси это». Затем он попросит вас сказать это еще раз, чтобы узнать имя.
лучше.
Как заблокировать сообщения и звонки от людей, которые вам не нравятся, на iPhone
Пока
мы уверены, что вы прекрасно ладите со всеми, иногда это может быть
необходимо заблокировать определенные люди от звонков вам. iOS 7 наконец-то позволяет.
этот. Его легко активировать. Все, что вам нужно сделать, это перейти к их записи в
приложение «Контакты» и прокрутите вниз до параметра «Заблокировать этот контакт».
Как отключить обои и движение параллакса на iPhone и iPad
Получающий.
укачивание или просто не нравится эффект «параллакса» в iOS 7? Нет
проблема, его можно отключить. Он спрятан в разделе «Доступность»
раздел, поэтому перейдите в «Настройки» > «Основные» > «Доступность» и найдите
параметр «Уменьшить движение». Готово и сделано.
Как использовать светодиодную вспышку для уведомлений на iPhone
Раздел «Доступность».
Приложение «Настройки» уже давно является источником полезных настроек, и оно до сих пор
дело в iOS 7. Это старье, но вкусняшка. Предпочитаю свет,
вибрации? Вы можете заставить светодиод мигать… э-э… мигать, когда у вас есть
уведомления. Откройте «Настройки» > «Основные» > «Универсальный доступ» и прокрутите список.
вплоть до «Слух», где находится «Светодиодная вспышка для оповещений».
Как сэкономить деньги, используя аудиозвонки FaceTime
Те из вас, кому повезло
достаточно, чтобы иметь безлимитный тарифный план, но ограниченное количество минут понравится
один. В iOS 7 добавлена возможность совершать только аудиозвонки с помощью FaceTime.
Просто перейдите к нужному контакту и нажмите на символ телефона рядом с
Фейстайм. Кроме того, вы можете найти свой контакт в FaceTime.
само приложение.
Как быстро просмотреть свой день на iPhone и iPad
Яблоко.
обновил Центр уведомлений для iOS 7, включив в него то, что он называет.
Сегодняшний просмотр. Представление «Сегодня» может показать вам множество разных вещей, но
по умолчанию он показывает дату, сводку погоды, в которую вы
и какие встречи у вас есть в тот или иной день.

Прокрутите.
дальше вниз, и вы можете увидеть свой календарь на день, актуальный
информация об акциях и акциях, а также краткое изложение вашего графика на следующий.
день.
Как и раньше, доступ к Центру уведомлений осуществляется путем смахивания вниз от
верхний край экрана и доступен с экрана блокировки,
главном экране и из любого приложения.
Как запретить людям видеть ваши сообщения и уведомления в iOS 7
.
новый Центр уведомлений — хорошее дополнение к iOS 7, но его подрывает
одна очевидная проблема: поскольку он доступен с экрана блокировки, любой
мог просматривать ваши встречи и отрывки из ваших сообщений без вашего
пройти код.
К счастью, Apple подумала об этом, и это возможно.
чтобы настроить Центр уведомлений, доступный на экране блокировки, или
даже выключить его совсем.
Для этого перейдите в Настройки > Центр уведомлений и.
в разделе «Доступ на экране блокировки» отключите функции, которые вы хотите ограничить, или.
отключите «Просмотр сегодня» и «Просмотр уведомлений», чтобы отключить
Центр уведомлений полностью с экрана блокировки.
Как настроить вид «Сегодня» в iOS 7
Ты.
также можно в ограниченной степени настроить представление «Сегодня», что мы
надеюсь, что Apple расширит возможности и позволит сторонним приложениям появляться здесь.

Отправляйтесь в Настройки > Центр уведомлений снова.
и прокрутите вниз до раздела «Просмотр сегодня», выделенного выше.
варианты в настоящее время довольно ограничены, но если вам это действительно не нужно, мы
рекомендуем избавиться от обновлений Акций. Мало того, что немногие люди
действительно нужен, он разряжает батарею, так как его необходимо поддерживать в актуальном состоянии.
Чтобы изменить порядок отображения, выберите «Редактировать» и перетащите доступные элементы вверх и вниз.
Как создать свои собственные обои «параллакс» для iPhone и iPad
Там.
Вот несколько способов сделать ваши обои более интересными в iOS 7. Один
— это динамичный анимированный фон: хорошая идея, хотя и с использованием
немного лишнего сока.
Более простым является так называемый «параллакс».
обои, на которых фон перемещается в зависимости от того, как вы наклоняетесь
ваш телефон/планшет с помощью датчиков движения. Это значение по умолчанию для всех
«неподвижные» фоны, но те, которые не оптимизированы для этого, могут выглядеть немного
размыты из-за масштабирования.
Чтобы избежать этого, вы можете создать свой собственный
просто отрегулировав разрешение используемых обоев. Вам нужно иметь 200 пикселей с каждой стороны изображения, чтобы создать идеальный параллакс.
обои на стену. Правильные решения следующие:
iPad 2 и iPad mini: 1424 х 1424
iPad 3, iPad 4 и iPad Air: 2448 х 2448
Айфон 4С: 1360 х 1040
айфон 5: 1536 х 1040
iPhone 4 не поддерживает обои с эффектом параллакса.
Как переключать и закрывать приложения на iPhone и iPad
Один.
Из наиболее заметных и очень желанных изменений в iOS 7 является новый
способ переключения и закрытия приложений, работающих в фоновом режиме.

Вместо
убогая панель приложений с значками, двойной щелчок по кнопке «Домой» открывает
прокручиваемый предварительный просмотр каждого приложения, открытого в фоновом режиме. Просто нажмите, чтобы
откройте или проведите пальцем вверх, чтобы закрыть приложение. Просто.
Если у вас есть iPad и включены жесты многозадачности (перейдите в раздел Настройки > Общие), то вы можете вызвать его, проведя четырьмя пальцами вверх.
Как проверить уровень полок с помощью приложения «Компас»
.
Настоящее приложение «Компас» всегда было странным, поскольку оно более полезно в реальных условиях.
приложения, чем отдельно. Но Apple добавила кое-что еще для
iOS 7: уровень духа. Это не легенда, но когда-нибудь она обязательно пригодится, не так ли?
Как установить тип направления по умолчанию в Apple Maps на iOS 7
Параметр.
Помимо достоинств Apple Maps на данный момент, есть одно аккуратное новое дополнение
есть возможность установить тип маршрута по умолчанию: автомобильный или пешеходный.
Для этого отправляйтесь в Настройки > Карты затем прокручивает вниз до раздела «Предпочитаемые направления».
Как включить «Не отслеживать» в Safari на iOS 7
В новой версии Safari добавлена поддержка протокола «Не отслеживать», который все еще является добровольным. Веб-сайты, которые соблюдают режим «Не отслеживать», не будут использовать файлы cookie и т. д., если этот режим включен. Для этого перейдите в Настройки > Сафари и включите опцию в разделе «Конфиденциальность и безопасность».
Как быстро переключать режим полета, Wi-Fi, Bluetooth, яркость и многое другое на iOS 7
Это возможно тот Самая востребованная функция iOS 7. Apple потребовалось достаточно много времени, чтобы принять меры, но Центр управления в iOS 7 наконец-то справился с этой задачей. Более того, все вышеперечисленные функции (и не только) доступны с экрана блокировки.

Доступ к Центру управления можно получить, проведя пальцем вверх от нижнего края телефона, противоположного Центру уведомлений.
Вдоль нижнего края расположены четыре значка: фонарик, таймер, калькулятор и камера. Все, кроме фонарика, открывают соответствующие приложения.
Над ними расположены элементы управления музыкой, а над ними — быстрый доступ к элементам управления яркостью экрана.
Наконец, вверху есть пять значков, начиная с режима полета слева, затем Wi-Fi, Bluetooth, «Не беспокоить» и «Заблокировать ориентацию».
Как переключать Wi-Fi, Bluetooth и открывать приложения с помощью Siri на iOS 7
А если описанное выше недостаточно удобно, теперь можно переключать эти настройки с помощью Siri. Так, например, «Включить Wi-Fi» именно это и сделает. Вы можете легко открывать собственные и сторонние приложения, используя очевидную команду «Открыть приложение Facebook» или аналогичную. «Сделать фото» также открывает приложение камеры.
Вы даже можете углубиться в приложение «Настройки», поэтому, сказав «Открыть настройки почты», вы попадете в этот раздел приложения «Настройки».
Стоит поэкспериментировать с тем, что вы можете сделать, или можете нажать символ «?» в левом нижнем углу экрана Siri.
Хорошо.
постоянно обновляйте это руководство новыми советами и идеями, но
поделитесь своими советами и рекомендациями по iOS 7 в комментариях.



