Google Slides — отличная платформа для создания презентаций и вовлечения аудитории. Хотя это мощный инструмент, одна из самых больших проблем, с которой могут столкнуться пользователи, заключается в том, что Google Slides не поддерживает аудиофайлы.
К счастью, есть несколько вещей, которые вы можете сделать, чтобы обойти эту проблему и добавить музыку, чтобы сделать вашу презентацию еще лучше.
Читайте дальше, чтобы найти подробные пошаговые объяснения того, как добавить ваши любимые песни в презентации Google Slides.
Как добавить аудио в презентацию Google Slides
Прежде чем рассматривать, как автоматически воспроизводить аудиофайлы, давайте сначала рассмотрим, как вы можете добавить звук в свои презентации Google Slides.
В частности, мы рассмотрим два способа сделать это: через онлайн-сервисы потоковой передачи музыки или с помощью YouTube.
Добавление ссылки на онлайн-музыкальный файл
Вы можете быстро и легко добавить музыку в презентации Google Slides, добавив ссылку на дорожку, которую вы хотите слушать в фоновом режиме. Вы можете добавить музыку из любого онлайн-сервиса, включая SoundCloud, Spotify и Grooveshark.
Вот как это сделать:
- Создайте новую презентацию Google Slides в своем браузере и найдите слайд, на который вы хотите добавить музыку.
- Нажать на Вставлять вариант и выберите Текстовое окно.
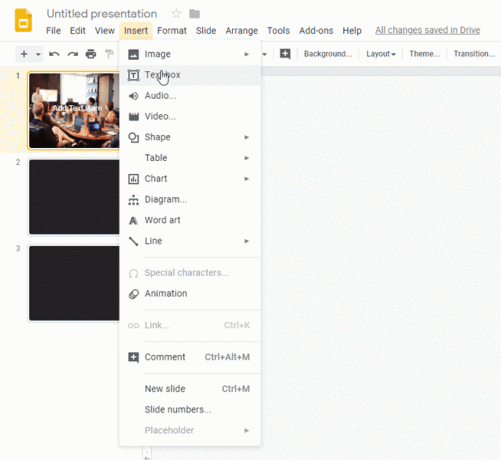
- Откройте браузер, перейдите в предпочитаемый сервис потоковой передачи музыки, найдите песню, которую хотите добавить, затем копировать связь.
- Откройте слайд еще раз и вставить ссылку в текстовое поле, которое вы создали.
-
Изменить размер текстовое поле, щелкнув инструмент со стрелкой, и переместите его в нужное место на слайде.
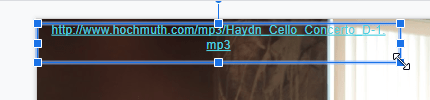
- Воспроизвести презентацию, нажав Вид и выбор Подарок во всплывающем меню. Нажмите на ссылку, и музыка запустится в новой вкладке вашего браузера.
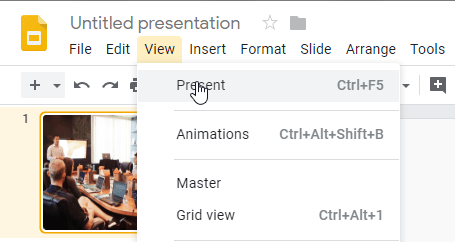
Если вы не хотите, чтобы ссылка отображалась в текстовом поле, или если она просто мозолит вам глаза, вы можете поместить на нее изображение, чтобы сделать ее невидимой. Вот как это сделать:
- Откройте меню и выберите Вставлять, затем нажмите на Изображение.
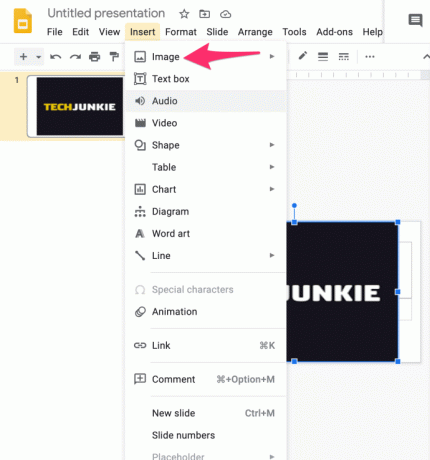
- Найдите фотографию или изображение, которое хотите добавить на слайд. Нажмите на него и нажмите Выбирать.
- Выберите инструмент со стрелкой, чтобы изменить размер и переместите изображение туда, куда вы хотите.
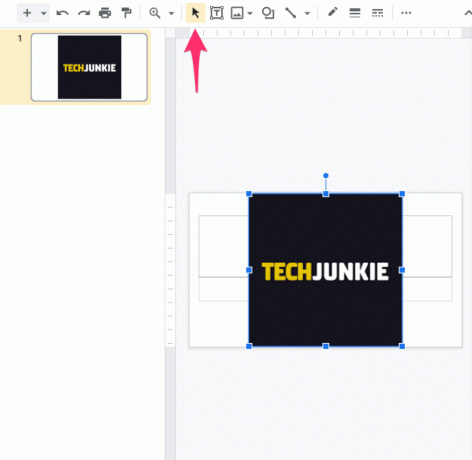
- Пока ваше изображение выбрано, нажмите вставить ссылку на панели инструментов.
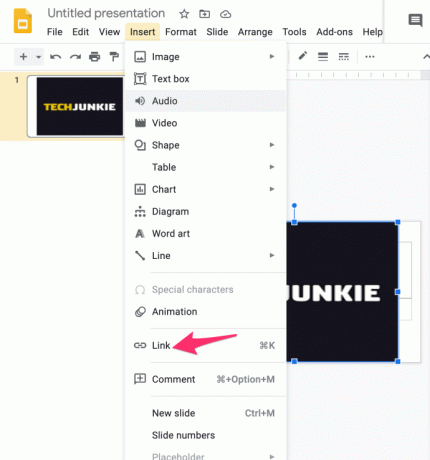
- После того, как вы вставили ссылку в поле, нажмите Применять
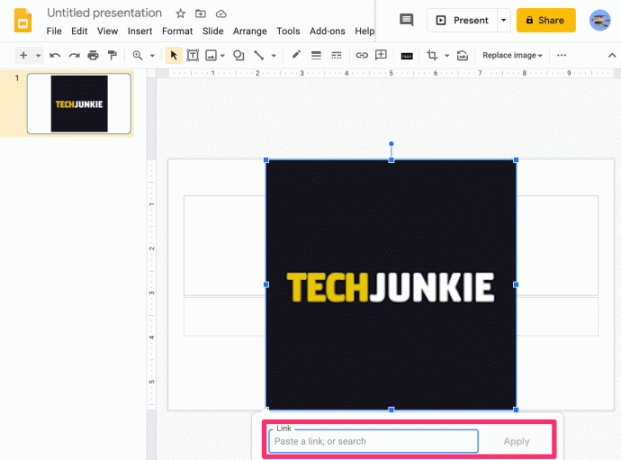
После этого ссылка станет невидимой и ее можно будет активировать только при нажатии на изображение.
Добавление музыки с YouTube
Вы также можете добавить в презентацию музыку с YouTube. Вы можете сделать это, добавив ссылку, как описано выше.
Другой метод позволяет добавить видео YouTube прямо на слайд. Лучше всего попробовать это с более короткими музыкальными видео, когда вы хотите подчеркнуть точку зрения или представить новые идеи. Видео будет воспроизводиться до тех пор, пока вы не перейдете к следующему слайду.
Вот как это делается:
- Откройте слайд, на который вы хотите добавить музыку, и выберите Вставлять. Выбирать видео в меню.
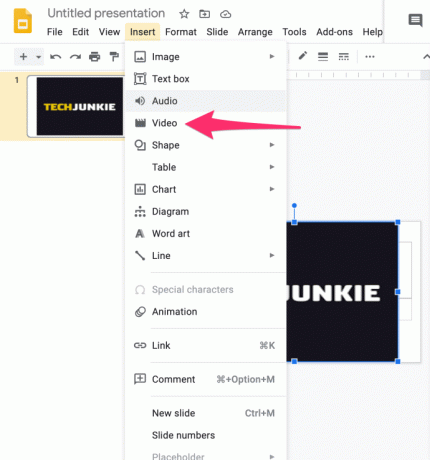
- Откройте YouTube и найдите нужное видео.
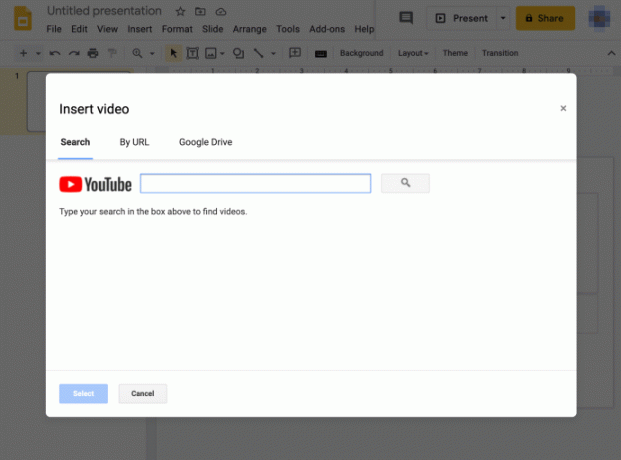
- Нажмите на видео по вашему выбору и нажмите Выбирать чтобы добавить его на слайд.
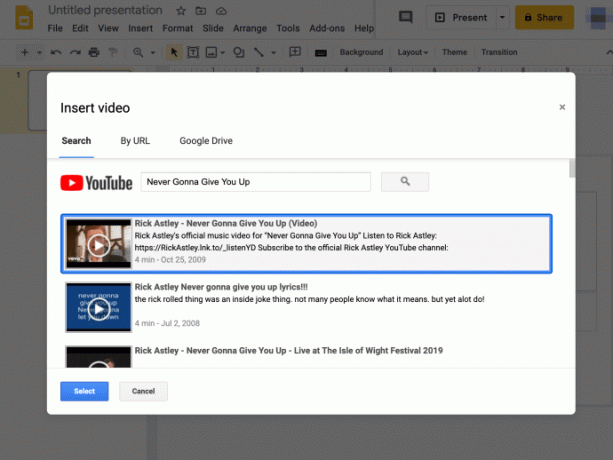
- Используйте инструмент стрелки, чтобы изменить размер видео до наименьшего размера и поместите его, где вы хотите.
- Воспроизведите видео, нажав на него.
Этот метод предлагает быстрый и простой способ добавить музыку в презентацию, а поскольку на YouTube есть широкий выбор музыки, у вас не должно возникнуть проблем с поиском идеальной музыки для слайд-шоу.
Как автоматически воспроизводить аудио в Google Slides
Мы узнали, как добавить музыку в презентацию Google Slide, но что, если вы хотите, чтобы одна песня играла на протяжении всей презентации?
Опция автовоспроизведения может активировать видео или песню на одном слайде или всей презентации. Вы можете установить это, выполнив следующие действия:
Автовоспроизведение одного слайда
- Вставьте аудиофайл в нужный слайд.
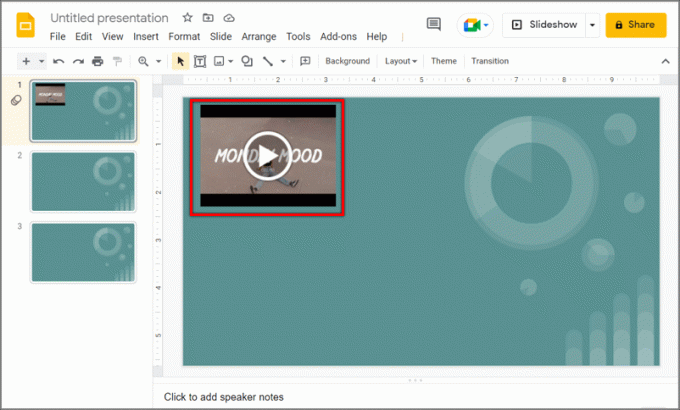
- Щелкните видео правой кнопкой мыши и найдите параметры формата в меню.

- Проигрывание видео опция станет видна с левой стороны.
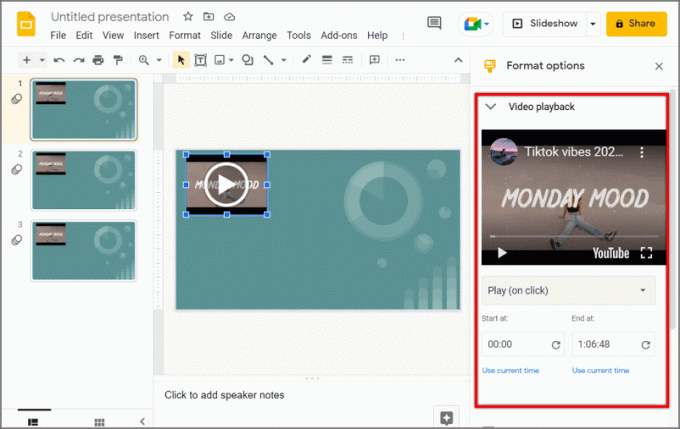
- Выбирать Играть (автоматически) из опции, и звук будет воспроизводиться на протяжении всего слайда.
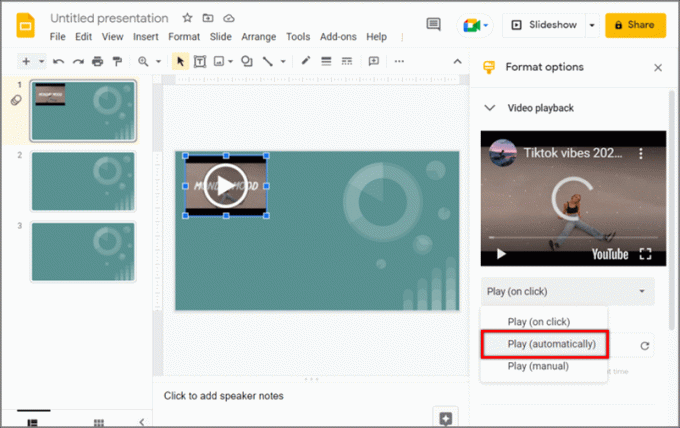
Автовоспроизведение всей презентации
- Скопируйте аудио, которое вы хотите добавить к каждому слайду вашей презентации. Все слайды должны иметь одинаковую ссылку.
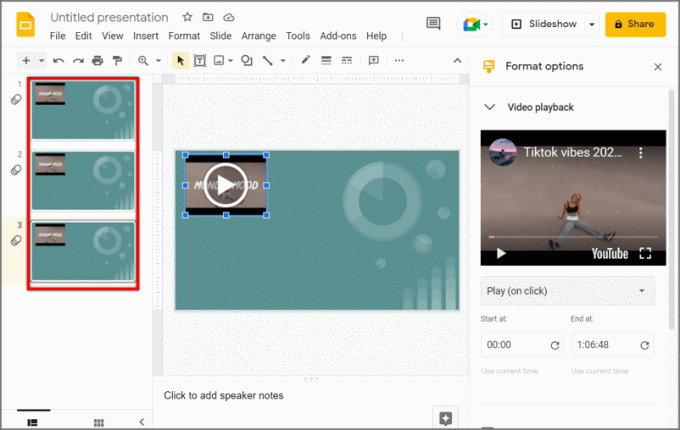
- Установите для каждого видео Играть (автоматически).
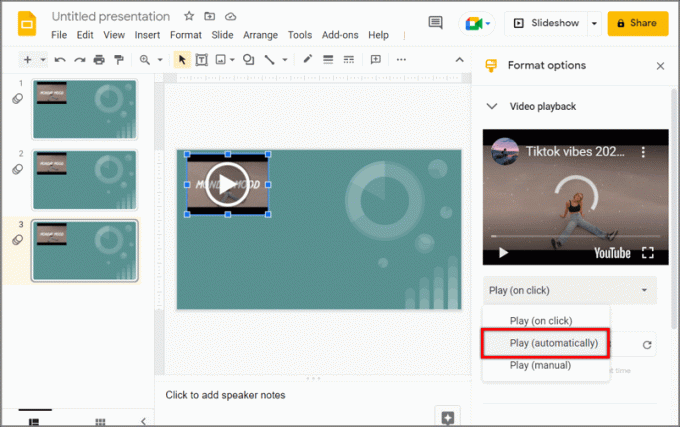
- Воспроизведение презентации. Музыка будет воспроизводиться автоматически на протяжении всей презентации.
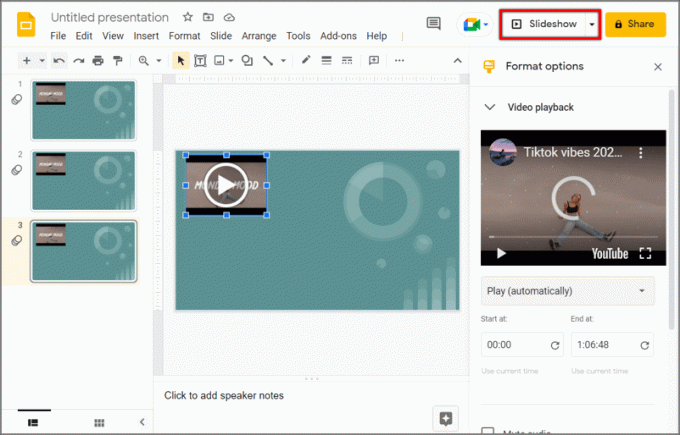
Последние мысли
Теперь, когда вы знаете, как добавить музыку к своим слайдам, вы можете использовать свое творчество, чтобы оказать более глубокое влияние на аудиторию. Выбор правильной песни для презентации может полностью изменить то, как ее воспримут люди. Немного потренировавшись, вы быстро станете мастером презентаций.
У вас есть другие советы по созданию потрясающей презентации Google Slides? Дайте нам знать об этом в комментариях!



