Наше руководство по очистке, форматированию и разметке жесткого диска на компьютере с Windows.
Если вы чем-то похожи на нас, то где-нибудь в ящике у вас будут пригоршни USB-флеш-накопителей и бесчисленное количество старых жестких дисков.
Подключить их и просмотреть содержимое может быть весело; просматривая различные резервные копии, сохранения игр, резюме десятилетней давности, давно потерянные дистрибутивы Linux и программы, которые мы использовали регулярно. Однако, если они вам больше не нужны, сами диски можно перепрофилировать.
Проблема в том, что если вы встретите диск, USB или другой, со странной настройкой разделов, вам будет сложнее. Обычно вам просто нужно отформатировать диск и использовать доступное пространство. В других случаях вам придется стереть диск и переразбить его на разделы по своему усмотрению или в соответствии с тем, для чего вы собираетесь использовать диск.
Связанный: Лучший ноутбук
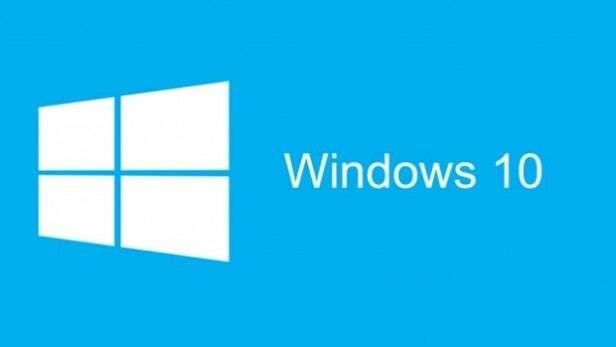
Удалять и создавать разделы в Windows на удивление легко, но это может оказаться довольно сложной задачей для того, кто никогда раньше этим не занимался. С другой стороны, встроенные инструменты разметки Windows действительно могут быть очень мощными, поэтому, даже если вы уже были в таком положении раньше, возможно, вы что-то упустили из виду.
В Windows есть два варианта очистки и создания разделов: один немного сложнее другого, поэтому мы начнем с самого простого из двух.
Тома или разделы?
Том — это не то же самое, что раздел. Раздел — это, по сути, пространство, созданное из доступной емкости диска, тогда как том — это раздел внутри раздела, отформатированный в пригодную для использования файловую систему.
Однако большинство людей просто считают эти два явления одним и тем же, несмотря на то, что они разные. Мы не будем вдаваться в подробности о томах и разделах, оставим это на ваше усмотрение. В этом случае мы будем рассматривать эту пару как одно и то же, а конечной целью будет создание тома, который мы можем использовать, или раздела выделенного пространства, который мы можем удалить.
Управление дисками – создать раздел/том
Управление дисками Windows — это инструмент, встроенный в Windows XP, Vista, 7, 8.1 и 10, который предлагает графический интерфейс для просмотра, очистки, создания и форматирования разделов.
Чтобы получить к нему доступ, вы можете либо щелкнуть правой кнопкой мыши кнопку «Пуск» Windows 10 и выбрать «Управление дисками» в меню, либо вы можете нажать клавиши Windows и R на клавиатуре, ввести diskmgmt.msc в диалоговое окно «Выполнить» и нажать Входить.
Связанный: Лучший игровой ПК
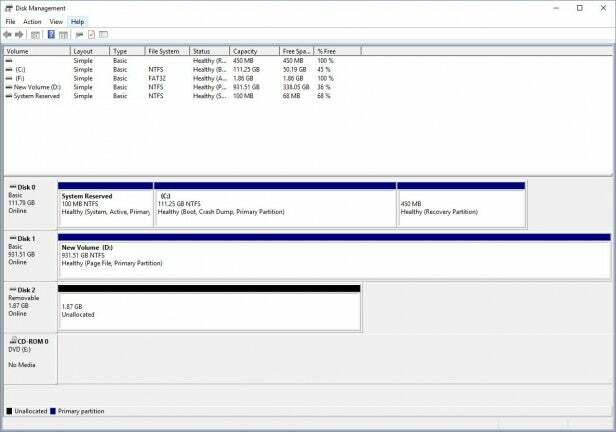
После запуска «Управления дисками» отобразятся все обнаруженные физические диски в системе, а также разделы, которые каждый диск может иметь или не иметь. Диск 0 — это ваш основной диск Windows (большую часть времени), и у вас могут быть диски 1, 2, 3 и т. д. в зависимости от того, сколько дисков вы установили, включая любые USB-накопители или внешние накопители, которые у вас есть. прикрепил. Кроме того, если у вас установлен оптический привод, это будет отображаться здесь.
Прежде чем мы пойдем дальше, стоит отметить, что это очень опасное место для времяпрепровождения. Хотя в основном безопасно покопаться и посмотреть, как настроена система, потенциально вы можете уничтожить все свои данные с очень небольшим шансом, если таковой вообще имеется, на их восстановление. Так что будьте осторожны.
Вы заметите, что системный диск разделен, если у вас установлена Windows 7, 8.1 или 10, как минимум на три раздела или раздела. Это параметр Windows по умолчанию, состоящий из раздела «Зарезервировано системой», в котором Windows хранит менеджер загрузки и данные конфигурации (очень важно, так как ваша система не сможет загрузиться без это). Далее идет диск C:, на котором хранятся Windows, программы и т. д. Это единственный раздел, который вы сможете увидеть из проводника Windows по умолчанию. И, наконец, обычно существует раздел восстановления, размер которого различается в зависимости от установленной версии Windows, в котором находится среда восстановления Windows.
Конечно, это может отличаться в зависимости от вашей индивидуальной настройки, но по сути именно так выглядит Управление дисками и разделяет каждый раздел на установленном физическом диске.
Связанный: Как виртуализировать старый компьютер
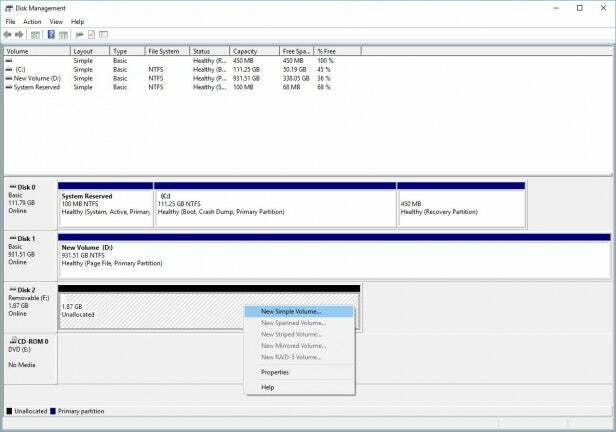
Надеюсь, теперь вы немного более знакомы с ним, поэтому, если вы хотите создать раздел, все, что вам нужно сделать, это найти соответствующий диск в разделе «Управление дисками», щелкните правой кнопкой мыши нераспределенное пространство на этом диске и выберите «Новый простой том» в меню.
Связанный: Как бесплатно играть в самые крутые ретро-игры на компьютере

Это запустит мастер тома. Нажмите кнопку Далее, чтобы продолжить. Следующий экран позволит вам указать размер раздела/тома с максимально возможным размером диска, выбранного по умолчанию. Вы можете изменить размер в МБ, используя поле «Размер простого тома», а когда будете готовы, нажмите «Далее», чтобы продолжить.

На следующем экране новому разделу назначается буква диска, или вы можете смонтировать раздел в папку NTFS. В этом примере мы будем придерживаться назначения буквы диска по умолчанию.
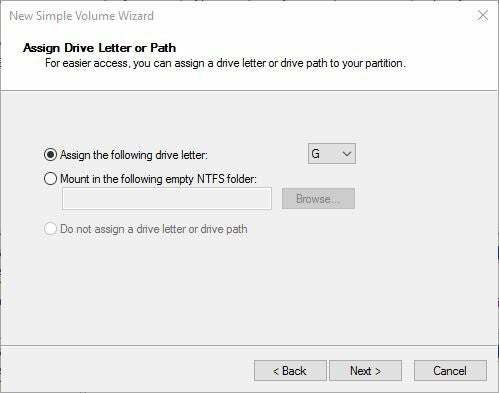
Затем вас спросят, хотите ли вы отформатировать новый раздел, и мы предполагаем, что вы это сделаете, поскольку вы захотите использовать его после его создания. В этом разделе вы также можете назвать раздел в поле «Метка тома», выбрать другое расположение, размер единицы измерения и так далее. На данный момент мы оставим параметры по умолчанию.
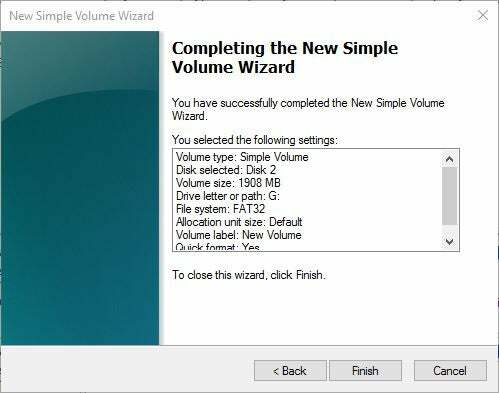
В последнем разделе просто подробно описывается сделанный вами выбор, и, нажав кнопку «Готово», вы начнете процесс создания и форматирования нового раздела, что сделает его пригодным для использования томом.
Управление дисками – удалить раздел/том
Сделать обратное и удалить пригодный к использованию том в «Управлении дисками» пугающе легко — тревожно, поскольку вы можете легко уничтожить все свои данные.
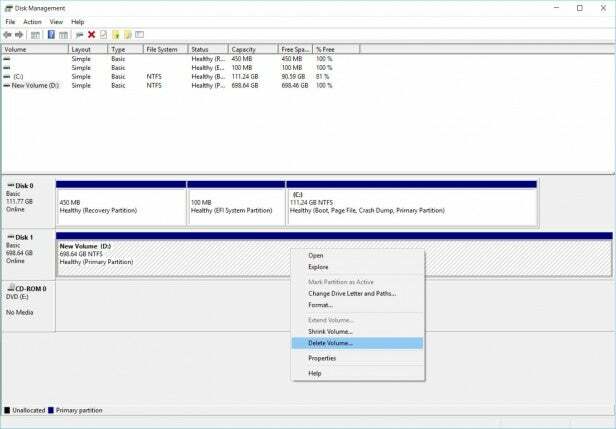
Все, что вам нужно сделать, это щелкнуть правой кнопкой мыши том/раздел, который вы хотите удалить, и выбрать «Удалить том» в доступном меню.

Вам будет выдано предупреждение, в котором объясняется, что, удалив том, вы также сотрете все данные на нем, но если вы можете продолжить, затем нажмите кнопку «Да», и через мгновение или два у вас останется нераспределенный диск.
DiskPart – создать раздел/том
DiskPart — это версия графического интерфейса управления дисками для командной строки. Он позволяет просматривать, создавать, удалять, форматировать и управлять любыми подключенными дисками в системе. Для тех из вас, кто достаточно взрослый, чтобы помнить Fdisk, DiskPart — это современная замена.
Поскольку это интерфейс командной строки, пользователь может совершить большую ошибку просто потому, что ему не хватает визуального представления, которое предлагает графический интерфейс. Однако, проявив немного осторожности и внимания, вы обнаружите, что DiskPart — гораздо более мощный инструмент, когда дело касается управления дисками.

Для начала вам нужно открыть командную строку, щелкнув правой кнопкой мыши кнопку «Пуск» в Windows 10 и выбрав «Командная строка» (вы также можете выбрать опцию «Администратор»). для командной строки, но стандартного будет достаточно, поскольку Windows предложит вам повышенный доступ позже) или нажав клавиши Windows и R, введя CMD и нажав Входить.
В командной строке введите:
diskpart и нажмите Enter
Если вы решили запустить стандартную командную строку, Windows запросит разрешение на запуск команды DiskPart с повышенным уровнем разрешений, чтобы у нее были разрешения на управление дисками. Если вы уже запускали командную строку уровня администратора, вы можете продолжить.

В DiskPart начните с просмотра доступных подключенных дисков, введя:
список дисков и нажмите Enter.
Появится таблица, показывающая номер диска, его состояние, доступную емкость диска и объем оставшегося нераспределенного.
Чтобы создать том/раздел, начните с определения соответствующего диска на основе доступного места и, при необходимости, загляните в «Управление дисками», чтобы получить номер диска. В нашем примере мы смотрим на Диск 2.

Чтобы управлять Диском 2, вам нужно будет работать с ним, поэтому введите:
выберите диск 2 и нажмите Enter.
Если все в порядке, вы должны получить ответное сообщение о том, что теперь вы находитесь на выбранном диске.

Чтобы создать новый раздел, введите следующее:
создайте основной раздел и нажмите Enter.
Это создаст один раздел, использующий все доступное пространство на диске. Вы можете просмотреть вновь созданный раздел в DiskPart, набрав:
раздел списка и нажмите Enter.
Если вы хотите указать параметр разделения, вы можете использовать один из доступных синтаксисов, перечисленных в ТехНет.

Чтобы отформатировать раздел и сделать его пригодным для использования томом, введите следующую команду:
отформатируйте fs=ntfs и нажмите Enter.
Синтаксис fx= определяет, какой тип файловой системы вы хотите отформатировать раздел: в нашем случае мы выбрали NTFS, но вы можете выбрать FAT, FAT32 и так далее.
Когда процент закончится, вновь созданный том будет готов к использованию, и вы сможете выйти из DiskPart, введя:
выйти и нажать Enter.
DiskPart – удалить раздел/том
В последней части этого руководства рассматривается использование DiskPart для удаления раздела или тома. Мы уже упоминали, насколько потенциально это может быть опасно, поэтому перед выполнением какой-либо команды трижды проверьте, что вы находитесь на правильном диске и на всякий случай у вас есть резервная копия.
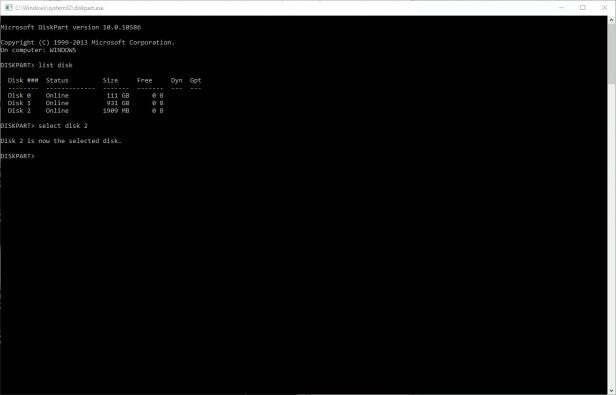
В DiskPart снова перечислите доступные диски с помощью следующей команды:
список дисков и нажмите Enter.
Затем введите правильный диск, с которого вы собираетесь удалить раздел или том, введя:
выберите номер диска и нажмите Enter.
Где # — номер диска, на котором вы будете работать, в нашем случае это снова диск 2.
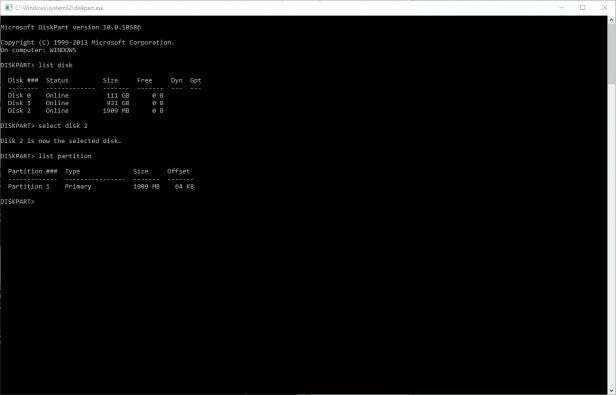
Теперь вам нужно посмотреть, какие разделы или тома сейчас находятся на диске. Для этого введите:
раздел списка и нажмите Enter.
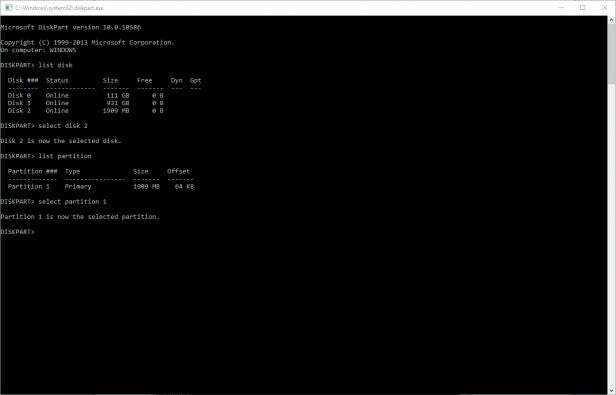
Теперь вам нужно будет войти в этот раздел, чтобы иметь возможность работать с ним, поэтому, когда мы получили доступ к соответствующему диску, введите раздел (в нашем случае это раздел 1) с помощью следующей команды:
выберите раздел 1 и нажмите Enter.

Наконец, чтобы удалить тип раздела:
удалить раздел и нажать Enter.
Теперь у вас останется диск с частью или всем нераспределенным пространством. Вы можете выйти из DiskPart, введя команду Exit.
Дополнительные команды
Вместо удаления каждого раздела по одному вы можете стереть весь диск, набрав «очистить», а затем «очистить все», когда вы находитесь на диске, с которым хотите работать. Очевидно, что эти команды чрезвычайно эффективны и могут иметь катастрофические последствия, если вы работаете не с тем диском. По крайней мере, делая это шаг за шагом, как это сделал наш подход, вы подтверждаете, что действительно работаете с правильного диска.
Если мысль о командной строке пугает вас до полусмерти, а в утилите «Управление дисками» вы никак не можете разобраться, то потратьте немного времени исследование некоторых полных и простых в использовании сторонних инструментов управления дисками, доступных для Windows — их много на выбор от.
И, как обычно, если вы знаете какие-либо отличные инструменты, которые можно использовать, укажите их в разделе комментариев.

