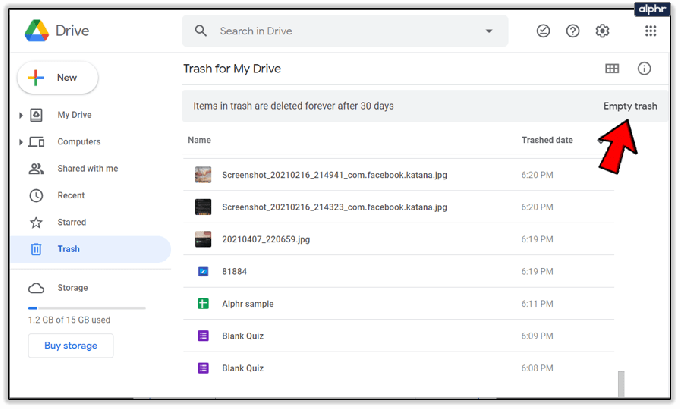Удаление файлов в Google Docs не должно быть рутиной. Мы часто обнаруживаем, что перегружены файлами, фотографиями, музыкой и годами данных, которые нам больше не нужны. Если ваши Документы Google немного переполнены, что затрудняет поиск документов, есть способы упорядочить и удалить нежелательный контент.
Иногда вы можете обнаружить, что смотрите на полный список файлов, которые вам либо не нужны, либо не нужны, либо просто не хватает места.
Лично мой список Документов Google нередко отображает множество безымянных файлов, дубликатов и общих документов, над которыми больше не работают. Google делает невероятно простым сохранение и обмен файлами, которые через некоторое время все эти документы будут загромождать ваш Google Диск, делая вас дезорганизованными, снижая вашу производительность и повышая уровень стресса.
Так как же удалить все эти ненужные файлы? Есть ли файлы, которые стоит сохранить, и те, которые вы решили удалить, действительно ли они исчезли?
Вы обнаружите, что Google Диск будет полезен вам в этом процессе, поэтому вам будет полезно научиться правильно использовать Google Диск.
Как удалить файлы из Google Документов
В заголовке может быть сказано «несколько», но я также расскажу о подходе, используемом для удаления отдельных файлов. Чтобы удалить один файл из раздутого списка Документов Google:
-
Находясь в Документах Google, выберите файл, который хотите удалить, и щелкните левой кнопкой мыши значок меню (обозначенный тремя вертикальными точками) для этого файла.

-
Из вариантов, представленных во всплывающем окне, выберите Удалять чтобы он был удален из вашего списка.

- В нижней части экрана появится диалоговое окно, указывающее, что файл был перемещен в корзину. В правой части диалогового окна находится ОТМЕНИТЬ вариант. Нажмите ОТМЕНИТЬ если вы случайно удалили файл.
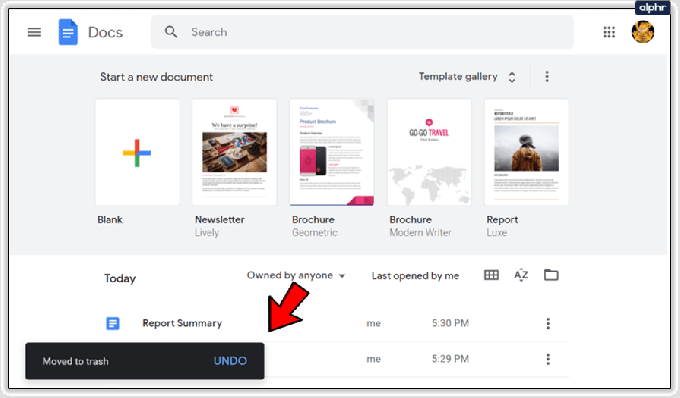
Как удалить несколько документов
Документы Google не предназначены для организации ваших документов, вы не можете удалить несколько файлов одновременно. Вместо этого вам нужно перейти на Google Диск. К счастью, вы можете удалить несколько документов Google с Google Диска.
Поднимите список закрытых файлов.
Щелкните левой кнопкой мыши файл, который хотите удалить. Если это единственный файл, который вы хотите удалить, вы можете нажать кнопку Мусорное ведро значок в левом верхнем углу или щелкните файл правой кнопкой мыши и выберите Удалять из меню.

Чтобы удалить несколько файлов, после щелчка левой кнопкой мыши по первому файлу удерживайте CTRL ключ и щелкните левой кнопкой мыши каждый из оставшихся файлов, которые вы хотите удалить.

Продолжайте делать это, пока все файлы не будут выбраны. Если файлы, которые вы хотите удалить, расположены последовательно, вы можете удерживать Сдвиг ключ после выбора первого файла, а затем щелкните последний файл в цепочке, которую вы хотите удалить.

После выбора всех файлов щелкните правой кнопкой мыши один из них и выберите Удалять из меню или нажмите кнопку Мусорное ведро значок в правом верхнем углу окна.
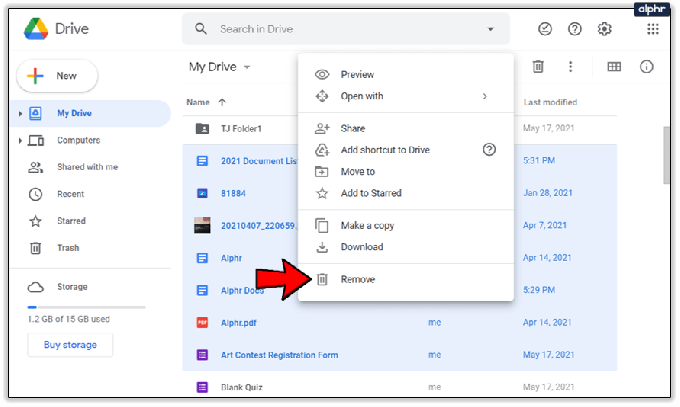
Все выбранные файлы теперь будут перемещены в Мусор.
Архивирование/скрытие старых общих документов Google и галереи шаблонов
Если вам нужна быстрая очистка ваших Документов Google, есть простой способ скрыть документы, которыми с вами поделились. Часто мы обнаруживаем, что наш Google Диск стал настолько загроможден общими файлами, что может быть страшно удалить их все.
Существует возможность одним щелчком мыши очистить внешний вид ваших Документов Google, сохранив их для дальнейшего использования.
Чтобы скрыть документы, которыми вы не владеете, сделайте следующее:
Нажмите, чтобы открыть его, и выберите «Не принадлежит мне». В ваших Документах Google теперь будут отображаться только те документы, которыми вам поделились.
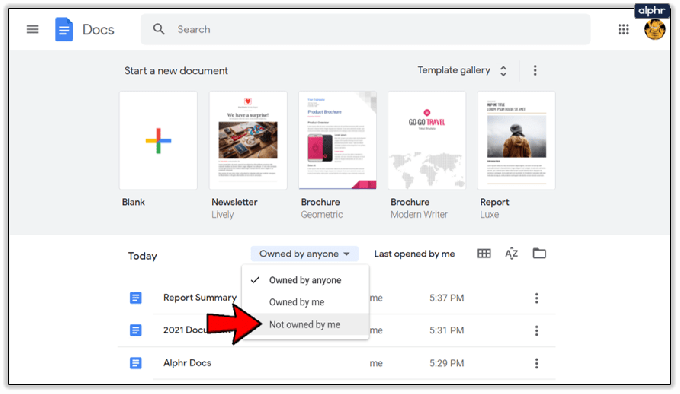
Вы также можете использовать эту функцию для фильтрации любых файлов, которые вам не принадлежат, что упрощает удаление документов, которые вам больше не нужны.
Кроме того, если потеря списка шаблонов делает вас визуально более привлекательным, вы можете сделать это, открыв меню (обозначено тремя вертикальными точками), расположенное справа от слов «ГАЛЕРЕЯ ШАБЛОНОВ» и выбор Скрыть шаблоны.

Удалить историю изменений
Одной из особенностей Google Диска является то, что версии ваших документов сохраняются автоматически, и вам не нужно ничего делать. Чтобы увидеть список ревизий, вы можете нажать CTRL+ALT+SHIFT+Ч в то же время. Хотя эта функция невероятно полезна, если вы когда-нибудь планируете вернуться к предыдущей версии документа или просто хотите просмотреть внесенные изменения, вы можете не захотеть, чтобы другие любопытные глаза увидели ее.

По умолчанию через 30 дней вся история изменений автоматически удаляется. Однако для некоторых это может оказаться слишком долгим ожиданием. Единственный оставшийся вариант — заставить Google Диск немедленно полностью удалить историю изменений, а для этого необходимо сделать копию этого документа.
Что вам нужно сделать, это:
-
Войдите в Google Диск и щелкните правой кнопкой мыши документ с историей изменений, который вы хотите удалить.
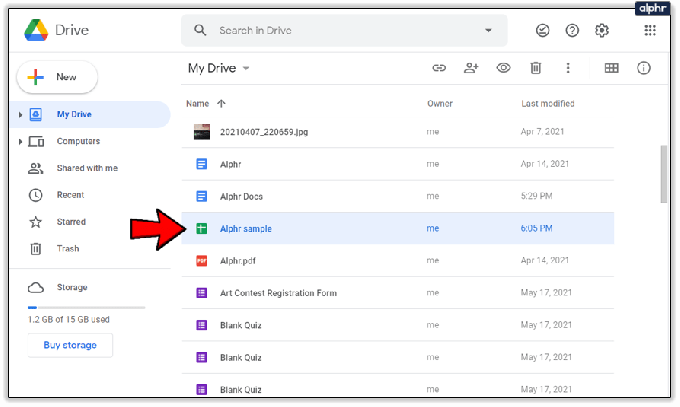
-
Выбирать 'Сделать копию' из всплывающего меню.
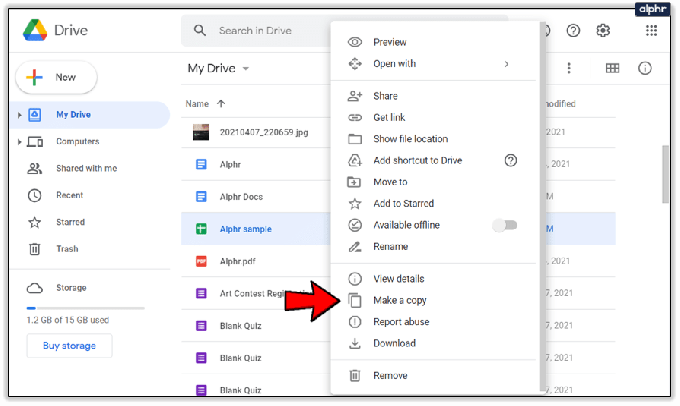
-
После создания копии выберите Удалять недавно скопированный (не копия) документ или выберите документ и щелкните значок корзины в правом верхнем углу. Это удалит не только документ, но и историю его изменений.

-
Затем щелкните правой кнопкой мыши копию документа, который вы только что удалили, и выберите Переименовать из всплывающего меню. Переименуйте документ в исходное название или дайте ему новое, затем нажмите ХОРОШО.
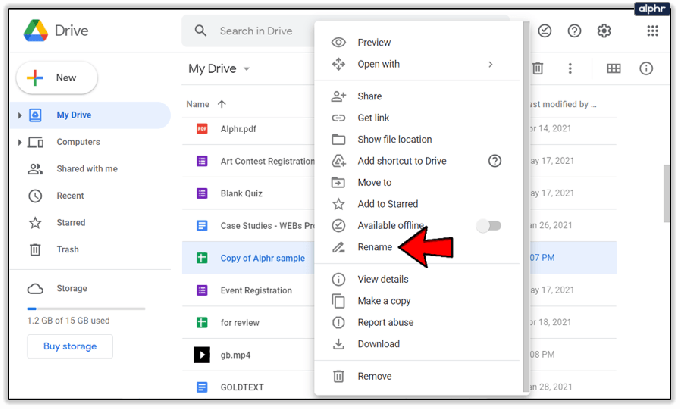
-
Для проверки откройте документ и нажмите «Файл». Выберите «Просмотреть историю версий» в меню и убедитесь, что для документа больше нет истории изменений.
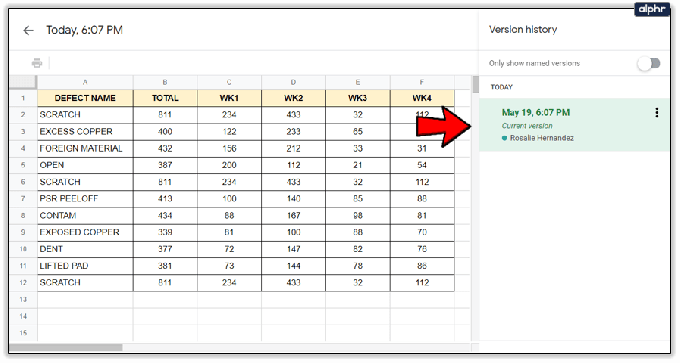
Очистить корзину (безвозвратное удаление)
Пока что вы удалили из поля зрения только файлы и документы. Чтобы навсегда удалить файл или файлы, вам нужно немного покопаться в мусоре. После того как файл будет удален навсегда, все, с кем вы поделились этим файлом, потеряют к нему доступ.

Вернитесь на Google Диск и нажмите «Корзина» в значке меню. Щелкните правой кнопкой мыши файл, который вы хотите удалить, и нажмите «Удалить навсегда». Также обратите внимание на параметр «Восстановить». Если вы случайно удалили элемент, вы можете восстановить его из папки «Корзина» на Google Диске.
Передача права собственности на файл
Если у вас есть общий файл (владельцем которого вы являетесь), который важен для тех, кому он был предоставлен, вы можете передать им право собственности, выполнив несколько простых шагов.
Любой другой пользователь, с которым вы поделились папкой или файлом, может заявить право собственности, если вы готовы отказаться от него. Чтобы передать единоличное право собственности на файл общей стороне:
-
Перейдите на Google Диск и выберите папку для передачи права собственности. Если вы хотите выбрать несколько папок, удерживайте CTRL при выборе каждого из них или удерживайте нажатой Сдвиг если файлы выровнены последовательно.

-
Нажмите на Делиться значок в правом верхнем углу (обозначен силуэтом человека со знаком «+»)

- Откроется окно «Поделиться с людьми и группами». Выберите имя человека, которому вы хотите передать право собственности.
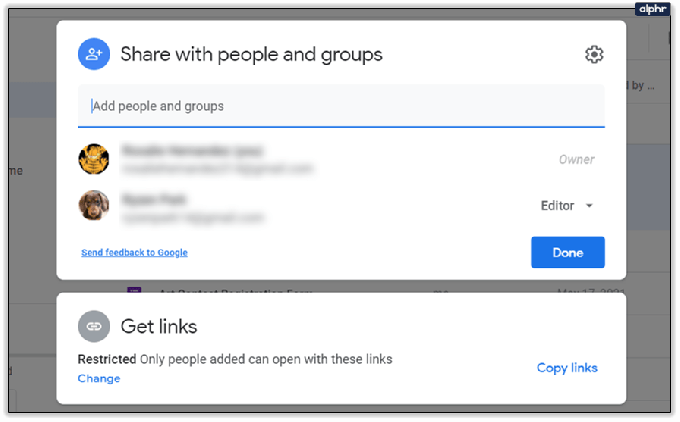
-
Справа от имени будущего владельца нажмите значок со стрелкой вниз и измените его на «Сделать владельцем».
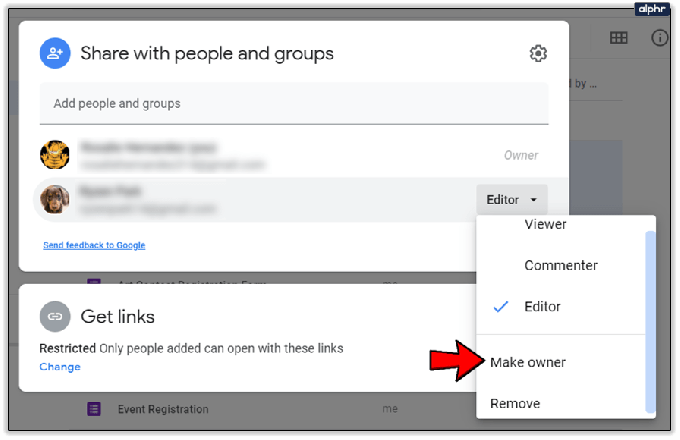
- Появится всплывающее окно для подтверждения внесенных изменений, выберите «Да» для подтверждения.
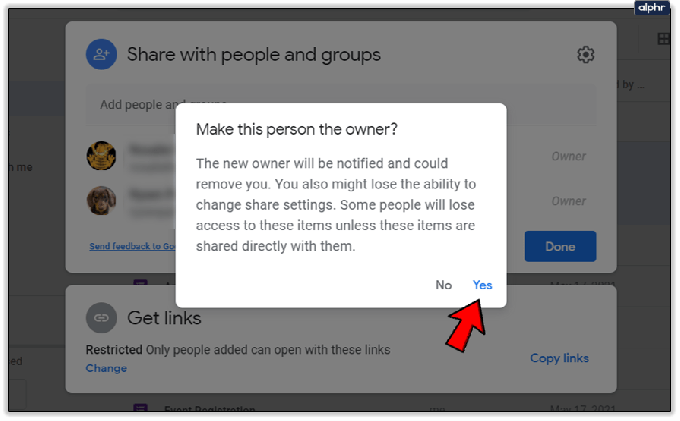
-
Нажмите Сделанный чтобы передача вступила в силу.

Вы по-прежнему можете редактировать папку даже после передачи права собственности. Новый владелец может решить, аннулировать доступ или нет. Теперь вы можете удалить папку из списка Google Диска, оставив ее в целости и сохранности новому владельцу.
Уничтожитель файлов (все файлы удалены)
Чтобы удалить все файлы навсегда:
-
Находясь в Google Диске, в меню слева выберите Мусор.

-
Убедитесь, что все файлы в списке — это те, которые вы хотите полностью удалить.

- В верхней части списка файлов нажмите Очистить корзину навсегда удалить все элементы в списке.