Мы покажем вам, как спасти компьютер после серьезного заражения вирусом.
Большинство людей приписывают рождение вируса Интернету, однако первый вирус для ПК появился еще в 1986 году и назывался Brain. Даже концепция самовоспроизводящейся инвазивной программы появилась еще в 1949 году в статье Джона фон Неймана.
Хотя Интернету есть за что ответить, это всего лишь хост или механизм заражения, который переносит вирус с одного компьютера на другой. Те из вас, кто достаточно взрослый, чтобы помнить времена до появления Интернета, несомненно, помнят, что компьютерные вирусы распространялись через хитрые и зараженные дискеты – те, которые обычно покупаются на компьютерных ярмарках или в какой-нибудь открытой коллекции данные.
Некоторые из первых вирусов не представляли особой проблемы, и их можно было удалить, просто удалив зараженный файл вручную через командную строку DOS. Сегодня вирус представляет собой развитую сущность и может работать совместно с другими зараженными компьютерами по всему миру. Интернет, чтобы сформировать единое мощное оружие, способное разрушить компании, коммунальные предприятия и даже всю власть. сетки.
К счастью, ничего подобного еще не произошло, хотя некоторые случаи были довольно близки к этому. И это не просто обычный вирус, это еще и коллектив, известный как вредоносное ПО, в который входят программы-вымогатели, троянские программы. лошади, шпионское ПО, кейлоггеры, рекламное ПО и другие виды вредоносного программного обеспечения, предназначенные для перевода вашего компьютера в цифровой режим. колени.
Связанный: Как защитить домашнюю сеть от хакеров

Большинство антивирусных программ и служб работают превосходно, даже Защитник Windows значительно улучшился за последние пару лет. Но время от времени что-то проникает и заражает компьютер. Попав туда, из-за современного состава вредоносных программ его зачастую очень сложно удалить.
Современное вредоносное ПО может настолько глубоко внедриться в ядро операционной системы, что установленному антивирусу и вредоносному клиенту может быть очень трудно его удалить. Итак, как нам бороться с такими инфекциями? К счастью, есть способ.
Спасательный диск
Если вредоносное ПО заразило ваш компьютер и установленный клиент ничего не может сделать, чтобы удалить его, то вам придется загрузиться в среду за пределами Windows, чтобы справиться с этим.
Существует множество спасательных сред от большинства, если не всех, крупных антивирусных и охранных компаний. Однако в нашем примере мы будем использовать широко известный аварийный компакт-диск Bitdefender.
Связанный: Лучший бесплатный антивирус

В идеале вы должны использовать отдельный компьютер от того, который в данный момент заражен, поскольку любые следы вредоносного ПО могут быть перенесены. Но если вы застряли, у вас нет выбора – хотя вы можете попросить друга сделать для вас спасательный диск или срочно попросить местную компьютерную компанию помочь его создать.
Шаг 1 (использование USB-накопителя в качестве аварийного загрузочного устройства)
Загрузите Stickifier — исполняемую программу (не требующую установки), позволяющую переносить образ компакт-диска на USB-накопитель. Вы, конечно, можете использовать один из многих других примеров, например Universal USB Installer. Если вы планируете записать среду восстановления на компакт-диск, вы можете пропустить этот шаг.
Stickifier можно найти по адресу download.bitdefender.com/rescue_cd/latest/stickifier.exe.
Шаг 2 (необходим как для загрузки с USB, так и с загрузочного устройства с компакт-диска)
Теперь вам понадобится образ аварийного компакт-диска Bitdefender, который имеет форму ISO.
Это загрузочная среда, которая содержит тот же уровень сканирования и защиты от вирусов и вредоносных программ, что и полная версия продукта.
Размер ISO составляет около 660 МБ, поэтому он достаточно мал, чтобы поместиться на компакт-диск. Вы можете скачать последнюю версию с здесь.
Шаг 3
После загрузки образа у вас есть два варианта: записать ISO на компакт-диск и использовать компакт-диск для загрузитесь в среду восстановления, или вы можете перенести образ на USB-накопитель и загрузиться с него, способ.
В любом случае вполне приемлемо. Вариант USB будет быстрее из двух, но вариант CD, вероятно, будет работать с большинством компьютеров, поскольку UEFI не любит загрузку с неавторизованных USB-накопителей.
Шаг 4 (перенос ISO на USB-накопитель)
Если вы выбрали загрузочную среду USB, то, предварительно скачав Stickifier, дважды щелкните его значок в разделе «Загрузки» на вашем компьютере.
Связанный: Как стать анонимным в Интернете

Примите административный контроль учетных записей — в зависимости от вашей версии Windows — и в Stickifier выберите «Выбрать существующий образ ISO» и нажмите кнопку обзора рядом с разделом «Файл» (выглядит как «…»), чтобы найти ISO, который вы скачали с сайта. Шаг 2.
Связанный: Как бесплатно играть в самые крутые ретро-игры на компьютере
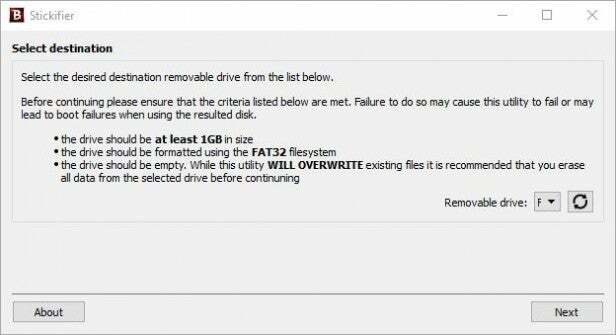
Вставьте USB-накопитель (если вы еще этого не сделали) и нажмите «Далее», чтобы выбрать место назначения в Stickifier. Чтобы выбрать USB-накопитель, щелкните раскрывающееся меню рядом с опцией «Съемный диск» и выберите букву диска вашего USB-накопителя. Если его там нет, нажмите кнопку «Обновить» рядом с раскрывающимся меню.
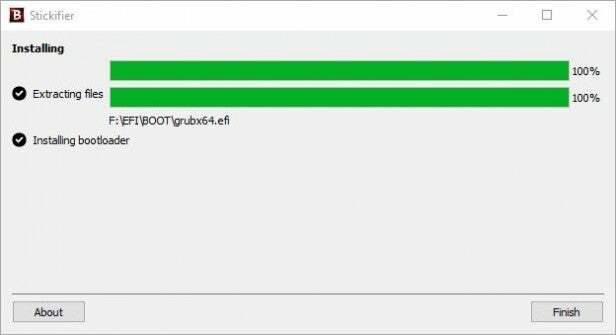
Когда вы будете готовы, нажмите кнопку «Далее», чтобы продолжить. Stickifier теперь извлечет содержимое аварийного ISO и перенесет его на USB-накопитель, одновременно сделав устройство загрузочным. После завершения процесса вы можете нажать кнопку «Готово».
Шаг 5 (запись ISO на компакт-диск)

Если вместо этого вы хотите записать ISO на компакт-диск, щелкните правой кнопкой мыши ISO, загруженный на шаге 2, и выберите в меню «Записать образ диска».

Теперь, когда программа записи образов дисков Windows открыта, вставьте чистый компакт-диск и нажмите кнопку «Записать», чтобы начать процесс. Как и в шаге 4, содержимое будет извлечено и записано на компакт-диск, а диск станет загрузочным.
Шаг 6 (загрузка в среду восстановления с помощью USB или компакт-диска)
Имея в руках загрузочный USB-накопитель или компакт-диск, вставьте любой из них в зараженный вредоносным ПО компьютер и перезагрузите его.
Чтобы компьютер загрузился с вновь созданного носителя, вам нужно будет указать ему, с какого устройства загружаться. По умолчанию он загружается с вашего жесткого диска, поэтому вам придется заставить его сделать иначе.
На самом деле это не так сложно, как кажется. Большинство материнских плат предлагают возможность нажать F11 или иногда F12 при первоначальном включении, чтобы вы могли выбрать первый вариант загрузки. Очевидно, для начала вам необходимо убедиться, что выбранный носитель физически вставлен в компьютер — компакт-диск в лотке или USB-накопитель в соответствующем порту.

Если после нажатия одной из F-клавиш для доступа к выбору загрузки вам будет представлено меню возможной загрузки устройств, убедитесь, что вы выделили правильный компакт-диск или USB из списка и нажмите Enter, чтобы продолжить загрузку. процесс.
К сожалению, не все материнские платы созданы одинаково, и большинство из них предлагают опцию меню быстрой загрузки F11/12, а некоторые нет. В этих случаях вам нужно будет нажать «Удалить» или «F2», чтобы войти в BIOS и включить компакт-диск или USB в качестве первого варианта загрузки. Короче говоря, для получения дополнительной информации лучше обратиться к руководству по материнской плате.
Шаг 7

При первой загрузке с компакт-диска или USB-накопителя вам будет предложено меню параметров Bitdefender с несколькими доступными языками и параметром «Устранение неполадок».
Для наших целей мы запустим среду с первого варианта: запустите аварийный компакт-диск Bitdefender на английском языке. Просто нажмите Enter, чтобы загрузить среду восстановления.

Когда среда восстановления завершит загрузку, у вас появится рабочий стол на базе Linux с приветственным уведомлением от Bitdefender; при этом вы можете установить флажок «Лицензионное соглашение», а затем кнопку «Продолжить».

Если ваш компьютер имеет активное соединение Ethernet, среда Bitdefender начнет обновляться с основных AV-серверов Bitdefender. После завершения процесса обновления Bitdefender должен загрузить клиент защиты от вредоносных программ для сканирования доступных дисков, установленных на зараженном компьютере.

Процесс сканирования запустится автоматически с использованием последних антивирусных движков и обновлений и просканирует все установленные разделы диска(ов). Это не должно занять слишком много времени. Однако если у вас большой диск, на котором хранится много данных, подождите некоторое время.

По завершении сканирования вы получите список всех обнаруженных проблем, а также кнопку в в правом нижнем углу окна Bitdefender «Исправить проблемы», которое попытается удалить вредоносное ПО с система.

Если все в порядке, нажмите кнопку «Готово», затем «Готово», затем «Выход», чтобы закрыть клиент. Вы можете либо запустить клиент еще раз, чтобы еще раз проверить, либо выключить компьютер, щелкнув в левом нижнем углу рабочего стола – кнопку «B» – и выбрав «Выход из системы», а затем «Выключение».

Чистая машина
Если повезет, клиент Bitdefender обнаружит все вирусы и удалит их с зараженного компьютера.
Теперь вы можете перезагрузить компьютер обратно в Windows и запустить еще одну проверку на вирусы, используя обычный установленный AV-клиент. Надеюсь, вам больше не придется проходить эту процедуру.




