Ссылки на устройства
-
Андроид
-
айфон
-
Хромбук
-
Мак
- Отсутствует устройство?
Документы Google и Таблицы Google оказались отличной альтернативой приложениям Microsoft Word и Excel. Хотя они бесплатны для использования, многие функции отсутствуют по сравнению с инструментами Microsoft.
Несмотря на это, большинство пользователей находят оба этих приложения Google достаточно функциональными, чтобы выполнять свои повседневные задачи. Одной из таких задач является добавление диаграмм и графиков в ваши текстовые документы. К сожалению, вы не можете создавать графики непосредственно в Google Docs, для этого вам придется использовать Google Sheets.
Зачем использовать Google Sheets для вставки графика
Хотя графики могут показаться статичными, на самом деле они весьма динамичны. Вам нужно только ввести данные и указать приложению, какое использовать для создания графика.
Как упоминалось ранее, это территория Google Sheets. Просто введите свои данные в электронную таблицу, выберите данные и вставьте график.
Как создать график в Google Docs на ПК, Mac или Chromebook
Создание графика или диаграммы

Добавление графиков и диаграмм в ваши Документы Google на вашем компьютере довольно просто. Шаги включают в себя открытие вашего документа Google и документа Google Sheets, а затем их объединение.
- Откройте файл Документов Google, в который вы хотите добавить график, нажмите Файл >Создать > Электронная таблица, откроется новый файл Google Sheets.

- В Google Sheets появится новая страница, заполните ячейки данными, которые вы хотите преобразовать в график.
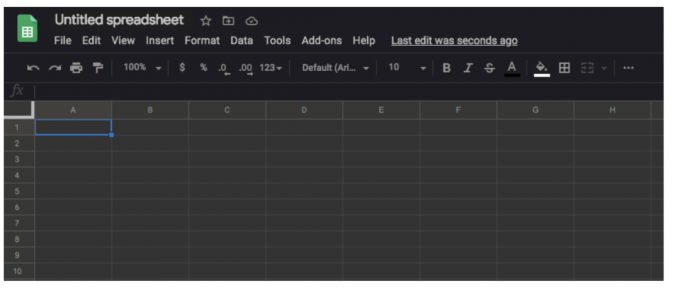
- Выберите ячейки, содержащие ваши данные, и нажмите Вставлять > Диаграмма.
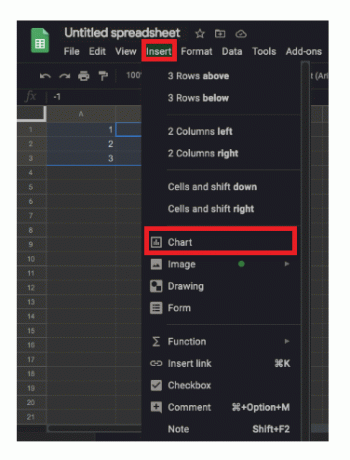
- Теперь диаграмма должна автоматически появиться в вашей электронной таблице.

Скопируйте свою диаграмму
Вы также можете использовать команды клавиатуры для копирования данных.
- пользователи macOS могут вводить СМД + С, пользователи Windows могут использовать CTRL+С.
- Вы также можете вернуться к своему документу Google, нажав на Вставка > Диаграмма. В нижней части меню есть Из листов вариант. Коснитесь этого, и появится ваш последний график (только не забудьте дать ему имя в Google Таблицах, чтобы его было легко идентифицировать).

Вставьте свой график (необязательно)
- Вернитесь к файлу Google Docs и щелкните правой кнопкой мыши в том месте, где вы хотите разместить график. Используйте сочетания клавиш, чтобы вставить диаграмму в документ Google. macOS следует использовать CMD + В в то время как пользователи Windows могут нажать CTRL+В.
- Теперь Вставить диаграмму появится меню с двумя вариантами: Ссылка на таблицу и Вставить несвязанный. Вы можете сохранить ссылку на электронную таблицу или вставить график, не связывая его с данными. Если вы считаете, что вам, возможно, придется изменить точки данных на графике, вы хотите сохранить ссылку.
- Когда закончите, нажмите Вставить и график появится в вашем файле Google Docs.
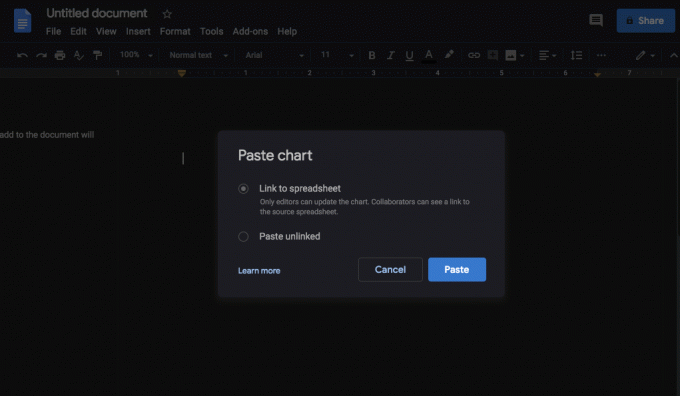
Вы сможете использовать график, чтобы снова открыть электронную таблицу, содержащую данные, и поиграть с ней. Вы можете добавлять, удалять или просто изменять некоторые цифры, и все автоматически обновляется на вашем графике.
Изменение типа диаграммы
Чтобы изменить тип диаграммы для графика, который вы ранее разместили в Google Docs, вы должны сначала открыть график в Google Sheets. Начните с открытия документа Google, содержащего график, который вы хотите изменить.
- Нажмите на график, чтобы он стал выделенным.

- Далее нажмите на значок ссылки.

- Теперь нажмите Открытый источник.

- Затем откройте редактор и подождите, пока откроется файл Google Sheets. Когда это произойдет, щелкните график, который вы хотите изменить. Вы можете дважды щелкнуть диаграмму или щелкнуть три вертикальные линии в правом верхнем углу диаграммы, чтобы открыть редактор.

- Нажмите на Вкладка «Настройка» а затем щелкните Тип диаграммы выпадающее меню, расположенное прямо под Вкладка «Настройка». Теперь выберите тип диаграммы, который лучше всего подходит для ваших данных.

- Нажмите Обновлять в Google Документах.

Если вы решили связать диаграмму с документом Google, вы увидите вкладку «Обновить». Нажмите на нее, и ваша диаграмма обновится с внесенными вами изменениями.
Как сделать линейный график
- По умолчанию Google Sheets выберет наиболее подходящий тип диаграммы для ваших данных. Если вы хотите изменить его на линейный график, выполните шаги с 1 по 10, описанные выше.
- Далее прокрутите вниз до Линия раздел раскрывающегося меню и выберите наиболее подходящий линейный график. Помимо стандарта Линейный график, вы также можете использовать Гладкая линейная диаграмма чтобы сгладить линию, а не соединять каждую точку данных.
Как сделать гистограмму
- Как и в предыдущих двух разделах, повторите те же шаги, чтобы перейти к Тип диаграммы выпадающее меню. Теперь прокрутите вниз до Бар раздел и выберите один из трех доступных вариантов: Гистограмма, Столбчатая диаграмма с накоплением, Столбчатая диаграмма со 100% накоплением.
Гистограмма похожа на столбчатую диаграмму, но с перевернутыми осями времени и суммы. Показатели времени теперь расположены по оси x, а суммы — по оси y. Столбчатая диаграмма с накоплением объединяет все категории в одну полосу, где каждая категория представлена своим цветом.
Как и гистограмма с накоплением, столбчатая диаграмма со 100% накоплением также объединяет категории в одну гистограмму, за исключением того, что на диаграмме теперь отображается доля каждой категории в общей сумме.
Редактирование легенды
- Чтобы изменить легенду графика, сначала выполните шаги с 1 по 8 в разделе Изменение типа диаграммы.
- Как только вы откроете Меню редактора диаграмм, щелкните Вкладка «Настроить» и прокрутите вниз до Легенда раздел.
- Когда вы щелкнете по раскрывающемуся меню, вы увидите несколько вариантов. Позиция позволяет разместить легенду выше, ниже, слева, справа или даже внутри графика. Вы также можете удалить легенду, выбрав Никто.
- Затем вы можете выбрать тип шрифта, размер, цвет, сделать описание жирным и/или курсивом.
Как создать график в Google Docs на iPhone или Android
Создание графика или диаграммы
Добавление диаграммы в файл Документов Google на смартфоне немного отличается от добавления на компьютере. Хотя вы можете использовать мобильное приложение Google Sheets для создания диаграммы, вы не можете добавить ее в свой документ с помощью приложения Google Docs. Вместо этого вам нужно открыть файл Google Docs в браузере, а затем добавить диаграмму, которую вы ранее создали в Google Sheets.
Прежде чем начать, обязательно сначала установите оба приложения на свой смартфон. Для пользователей Android посетите магазин Google Play: Гугл документы, Google Таблицы. Для пользователей iPhone и iPad посетите Apple App Store: Гугл документы, Google Таблицы.
Первый шаг — создать диаграмму, которую вы хотите включить в свой файл Google Docs.
- Откройте приложение Google Таблицы.

- Добавьте данные диаграммы в электронную таблицу.

- Выберите все ячейки, содержащие данные диаграммы.

- Нажмите + значок в верхнем меню приложения.

- Теперь нажмите Диаграмма.

- Приложение автоматически создает для вас диаграмму. При желании вы можете изменить доступные параметры. Когда вы закончите, нажмите значок галочки в верхнем левом углу, чтобы сохранить диаграмму.

Теперь пришло время импортировать эту диаграмму в ваш файл Google Docs.
- Создайте документ с помощью мобильного приложения Google Docs.

- Когда будете готовы, откройте предпочитаемый браузер и перейдите на google.com.
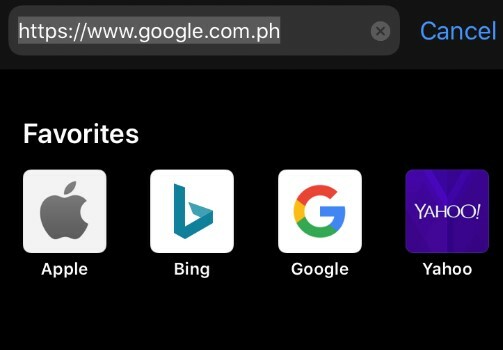
- Вы должны оказаться на главной странице Google Docs. Поскольку по умолчанию он загружается в мобильном представлении, пара параметров будет отсутствовать. Вот почему вы хотите открыть его в режиме рабочего стола.

- Нажмите кнопку меню браузера и найдите параметр Настольный сайт, Показать десктопную версию, или похожие. Установите флажок рядом с ним, и страница автоматически перезагрузится в полной настольной версии. Обратите внимание: если в вашем браузере нет опции просмотра рабочего стола, вы всегда можете использовать Google Chrome для выполнения этого действия. Это доступно для обоих Андроид и iOS.
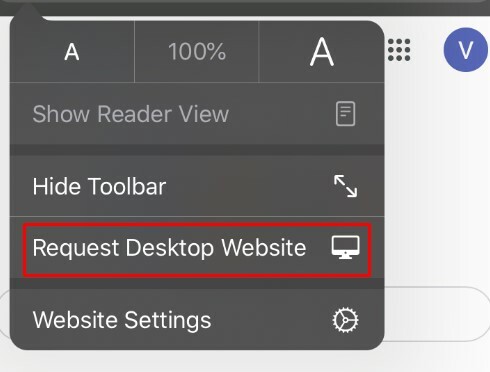
- Нажмите в любом месте документа, куда вы хотите вставить диаграмму.

- Нажмите Вкладка «Вставка» из верхнего меню.

- Затем коснитесь Диаграмма.

- Затем нажмите Из листов.

- Появится всплывающее окно со списком всех ваших файлов Google Таблиц, содержащих диаграммы. Нажмите на тот, который содержит диаграмму, которую вы хотите вставить, а затем нажмите на значок Выбирать кнопку в левом нижнем углу всплывающего окна.

- Нажмите Импортировать кнопку в правом нижнем углу всплывающего окна.
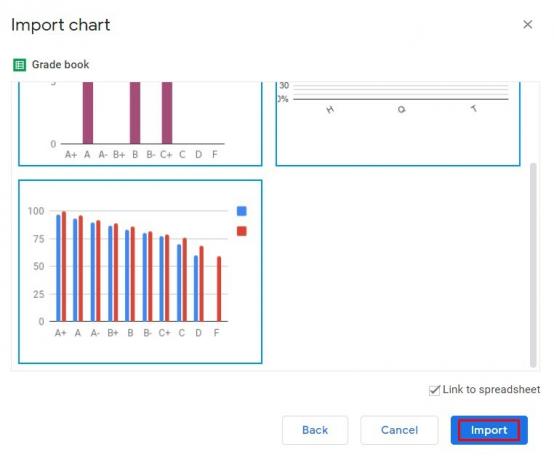
- Наконец, диаграмма появится в вашем файле Google Docs.

Изменение типа диаграммы
- Чтобы изменить тип диаграммы, вам также необходимо использовать приложение Google Sheets.

- Откройте приложение Google Sheets на нашем смартфоне.

- Вы увидите список своих электронных таблиц, коснитесь соответствующей таблицы.

- Когда электронная таблица откроется, найдите диаграмму, которую вы хотите изменить, и коснитесь ее.

- Коснитесь графика еще раз, чтобы открыть меню параметров.
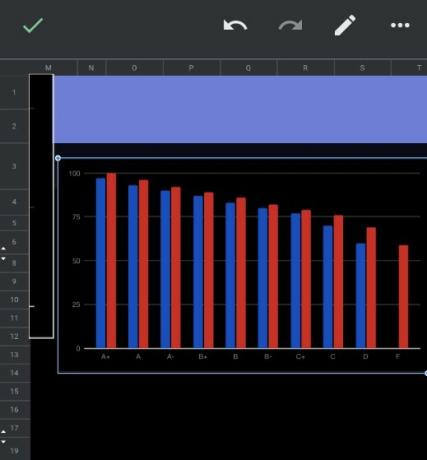
- Кран Изменить диаграмму> Тип а затем выберите нужный тип диаграммы.

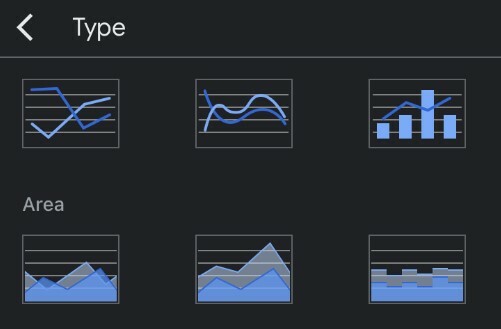
Когда вы закончите, коснитесь галочки в верхнем левом углу экрана. Обновленная версия диаграммы появится в вашей электронной таблице.
Теперь вы можете открыть файл Google Docs, чтобы проверить обновленную диаграмму.
Как сделать линейный график
- Просто выполните шаги с 1 по 6 из предыдущего раздела.
- Когда вы дойдете до списка доступных диаграмм, выберите одну из трех доступных линейных диаграмм.
- Когда вы закончите, нажмите на галочку в верхнем левом углу экрана, и все.
Как сделать гистограмму
Этот процесс такой же, как и в предыдущих двух примерах, за исключением того, что вы должны выбрать предпочтительную гистограмму.
Редактирование легенды
- Мобильное приложение Google Sheets позволяет изменять только положение легенды относительно графика. Для этого выполните шаги с 1 по 5 в разделе Изменение типа диаграммы и нажмите Легенда в меню.
- Теперь выберите один из вариантов и коснитесь галочки в верхнем левом углу экрана.
Дополнительный FAQ
Нужно ли использовать Google Sheets для создания диаграммы в Google Docs?
Да, единственный способ ввести данные для вашего графика — через Google Таблицы. Хотя вы можете создать график непосредственно в Документах Google, данные графика будут общими. Таким образом, чтобы отредактировать данные, вам нужно будет открыть источник графика, который является файлом Google Sheets.
Могу ли я изменить тип диаграммы по умолчанию?
К сожалению, изменить тип диаграммы по умолчанию невозможно, так как его нет. Google Таблицы автоматически определяют, какой тип диаграммы применить, на основе применимых данных.
Когда я могу использовать каждый тип диаграммы?
Линейная диаграмма удобна для наблюдения за потоком ваших данных в течение определенного промежутка времени. Это также отлично подходит для сравнения различных значений, понимания распределения ваших данных и выявления тенденций данных.
Столбчатые диаграммы используются почти так же, как линейные диаграммы. Единственное отличие состоит в том, что столбцы четко показывают размер каждой точки данных.
Гистограммы идентичны столбчатым диаграммам, за исключением того, что они отображают данные по горизонтали. Такая раскладка более удобна, когда этикетки содержат много текста. Еще одно полезное применение гистограмм — отображение отрицательных значений, поскольку диаграмма не занимает много места на странице по вертикали.
Круговые диаграммы находят применение для отображения состава отдельных частей целого, особенно в процентах. Например, если вы хотите отобразить долю каждого типа браузера, используемого посетителями вашего сайта.
Наслаждайтесь вашими графиками
Теперь, когда вы знаете, как добавлять динамические графики в файлы Документов Google, вы можете настроить их тип, макет и внешний вид. Инструмент Google, не так уж сильно отличающийся от Excel, еще раз доказывает, что он является жизнеспособным вариантом для большинства пользователей.
Удалось ли вам добавить график в свой документ Google? Какой тип графика вы используете чаще всего? Пожалуйста, поделитесь своим опытом в разделе комментариев ниже.




