Время от времени мы сталкиваемся с программой или серией программ, которые занимают много системных ресурсов. Один из способов Windows справиться с ресурсоемкими приложениями — использовать функцию, называемую аппаратным ускорением. Что он делает, так это заставляет аппаратное обеспечение выполнять работу программного обеспечения.
Однако это может сделать программное обеспечение нестабильным, например. более склонны к сбоям. Вот почему в некоторых случаях рекомендуется отключить его. Продолжайте читать, чтобы узнать, как предотвратить его влияние на ваш компьютер.
Отключение аппаратного ускорения в Windows 7 и 8
В отличие от Windows 10, в Windows 7 и 8 есть простой способ отключить аппаратное ускорение:
- Щелкните правой кнопкой мыши на рабочем столе и выберите «Персонализация».
- В меню «Персонализация» нажмите на кнопку «Отображение». Эта опция находится внизу боковой панели слева.

- В верхней части боковой панели в окне «Дисплей» вы увидите ссылку «Изменить настройки дисплея». Нажмите здесь.

- Выберите «Дополнительные настройки».
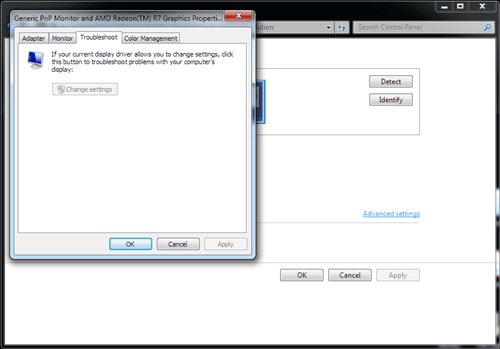
- Откройте вкладку «Устранение неполадок».
- Нажмите «Изменить настройки». Имейте в виду, что вам необходимо войти в систему как администратор компьютера.
- Появится окно «Устранение неполадок видеоадаптера». Переместите ползунок «Аппаратное ускорение» до упора влево, чтобы отключить его.
- Нажмите «ОК» во всех открытых окнах, чтобы сохранить изменения.
- Перезагрузите компьютер, чтобы изменения вступили в силу.
Альтернативный метод, который также работает в Windows 10
Если вы не можете получить доступ к средству устранения неполадок по какой-либо причине или если вы используете Windows 10, попробуйте использовать этот метод:
- Нажмите вместе клавиши Windows + R на клавиатуре, введите «regedit» в текстовое поле и нажмите «ОК».

- Теперь, когда вы находитесь в редакторе реестра, посмотрите на боковую панель слева, вы увидите множество папок. Идти к "HKEY_CURRENT_USER.”
 Оттуда откройте "Программное обеспечение.”
Оттуда откройте "Программное обеспечение.”  Наконец, перейдите к «Майкрософт.”
Наконец, перейдите к «Майкрософт.”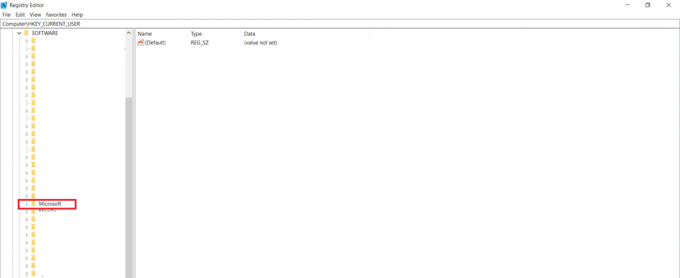
- Вернувшись в правую часть редактора, вы должны перейти к «Авалон. Графикаподключ. Это под "Майкрософт.”

- Проверьте, есть ли «Двойное слово» значение называется «ОтключитьHWAAcceleration». В идеале он должен быть там со значением, равным 0. Дважды щелкните по нему, чтобы изменить его, измените значение на 1 и нажмите кнопку «ОК».
- Если его нет в списке, щелкните правой кнопкой мыши пустое место в правой половине окна редактора реестра и выберите Новый вариант, а затем выберите «DWORD (32-разрядное) значение.”
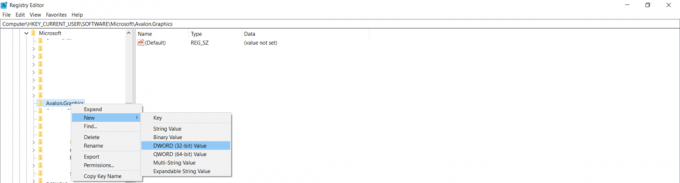
- Назови это "ОтключитьHWAAcceleration», а затем дважды щелкните по нему, чтобы изменить его и изменить его значение на 1.

- Выйдите из редактора реестра и перезагрузите компьютер, чтобы изменения вступили в силу.
Отключение аппаратного ускорения в Google Chrome
- Откройте Chrome и перейдите в меню, нажав на три вертикальные точки в правом верхнем углу. Вы также можете ввести «хром: // настройки» в строку поиска.

- Нажмите «Передовой», а затем «Система.”

- Ищите «Используйте аппаратное ускорение, когда оно доступно” и выключите его.

- Перезапустите браузер, чтобы изменения вступили в силу.
Альтернатива редактору реестра
Тот же метод редактора реестра для отключения аппаратного ускорения системы можно использовать для Chrome:
- Откройте «Выполнить», нажав Windows + R, введите «regedit», и нажмите «ОК», чтобы открыть редактор реестра.

- В левой половине окна перейдите в «HKEY_LOCAL_MACHINE,”
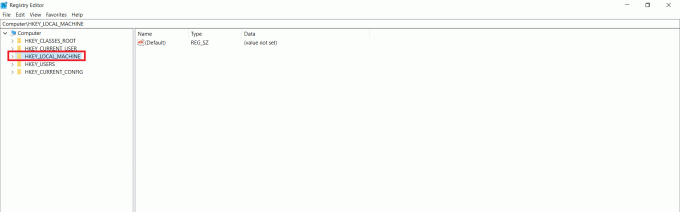 перейти к "ПРОГРАММНОЕ ОБЕСПЕЧЕНИЕ,”
перейти к "ПРОГРАММНОЕ ОБЕСПЕЧЕНИЕ,” “Политики,”
“Политики,” “Google," и наконец, "Хром.”
“Google," и наконец, "Хром.” 
Примечание. Если у вас нет «Google" и "Хром», создайте их, щелкнув правой кнопкой мыши папку Policies и выбрав создать новый ключ.
- Щелкните правой кнопкой мыши на «Хром," выбирать "Новый», и выберите «DWORD 32-битное значение" снова.

- Назовите значение «HardwareAccelerationModeEnabled». На этот раз установка значения 0 отключает его, а установка значения 1 включает.

- Перезагрузите компьютер, чтобы изменения вступили в силу.
Отключение аппаратного ускорения в Mozilla Firefox
Некоторые программы, такие как Firefox, имеют собственную настройку аппаратного ускорения:
- Запустите Firefox и откройте меню в правом углу, щелкнув вкладку с тремя панелями и выбрав «Параметры“. Вы также можете ввести «о: предпочтениях” в строку поиска и нажмите Enter.

- Теперь в «Общийвкладка «Параметры», на которые вас перенаправит Firefox, прокрутите вниз и найдите раздел «Производительность».

- Снимите флажок «Используйте рекомендуемые настройки производительности" коробка. Это, в свою очередь, откроет новую опцию под названием «Используйте аппаратное ускорение, когда оно доступно». Снимите этот флажок, чтобы отключить аппаратное ускорение.

- Перезапустите браузер Mozilla, чтобы изменения вступили в силу.
Отключение аппаратного ускорения в Microsoft Office
Все последние версии Microsoft Office также позволяют отключить аппаратное ускорение. Это может помочь с некоторыми ошибками и сбоями внутри пакета.
- Откройте программу Office и нажмите «Параметры», расположенном на главном экране, или открыв «Файл” и выбрав “Параметры.”

- Далее выберите «Передовойвкладка

- Прокрутите вниз и найдите «Отображать" раздел. Теперь найдите «Отключить аппаратное ускорение графики” и включите его, установив соответствующий флажок. Если вы используете PowerPoint, также отключите «Аппаратное ускорение графики для слайд-шоу», который находится как раз под предыдущим.
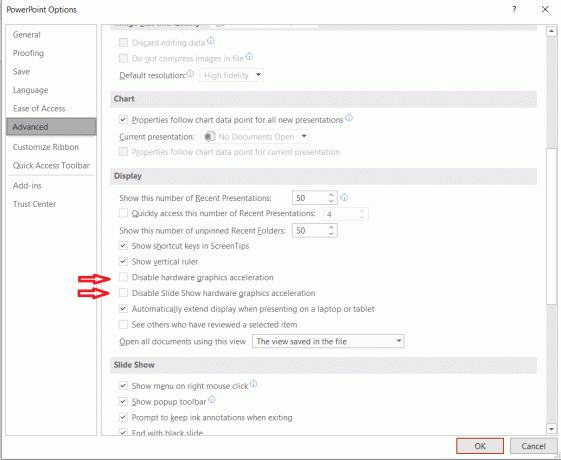
Альтернатива редактору реестра
- Откройте «Выполнить», нажав Windows + R, затем введите «regedit» и нажмите «ОК», чтобы открыть редактор реестра.

- В левой части Редактора перейдите в «HKEY_CURRENT_USER,”
 открыть "Программное обеспечение,”
открыть "Программное обеспечение,” идти к "Майкрософт,”
идти к "Майкрософт,”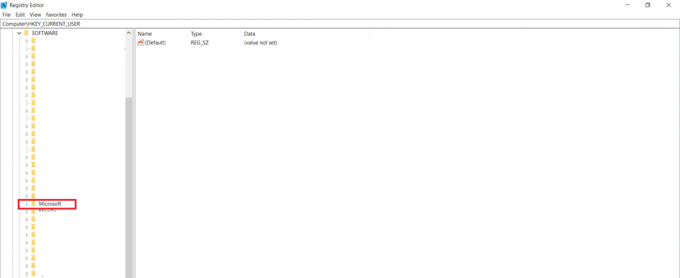 а потом "Офис.”
а потом "Офис.”  Папка, которую вы собираетесь открыть дальше, зависит от версии Office, которую вы используете. Для Office 2010 он будет называться «14.0», для 2013 — «15.0», для 2016 — «16.0» и для 2019 — «18.0».
Папка, которую вы собираетесь открыть дальше, зависит от версии Office, которую вы используете. Для Office 2010 он будет называться «14.0», для 2013 — «15.0», для 2016 — «16.0» и для 2019 — «18.0».  Что бы вы ни открыли, перейдите в раздел «Общийпапка оттуда.
Что бы вы ни открыли, перейдите в раздел «Общийпапка оттуда. 
- Щелкните правой кнопкой мыши папку, выберите «Создавать", и выберите "Ключ.«Обозначьте это»Графика.”

- В правой части окна при открытой вкладке «Графика» создайте «DWORD 32-битное значение"и назовите это"Отключить аппаратное ускорение.”

- Поскольку вы хотите, чтобы это было включено, присвойте ему значение 1 в разделе «Графика».
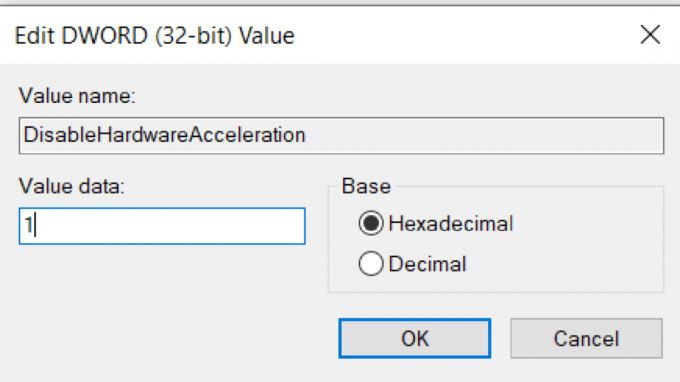 Перезагрузите компьютер, чтобы изменения вступили в силу.
Перезагрузите компьютер, чтобы изменения вступили в силу.
Борьба с ошибками
В то время как аппаратное ускорение — это удобный способ снять нагрузку с процессора и передать ее остальным. аппаратного обеспечения, не всегда рекомендуется оставлять его включенным, поскольку это может привести к неожиданным ошибкам.
Отключение аппаратного ускорения решило вашу проблему? С какой проблемой вы столкнулись? Дайте нам знать в комментариях ниже.




