Хотите получить максимальную отдачу от Windows 10? Вот полезные функции, советы, приемы и настройки, которые мы обнаружили, чтобы помочь вам стать мастером последней версии ОС Microsoft.
Надеюсь, вы уже сделали решительный шаг и обновились с Windows 7 или Windows 8.1 до Windows 10.
Если вы прочитали наш обзор, то знаете, что мы в целом поклонники изменений, внесенных Microsoft, особенно возвращения Стартовое меню и удивительно мощный Кортана интеграция.
Как и в случае с любой новой ОС, единственный способ узнать, на что она действительно способна, — это провести с ней приличное время. Теперь мы имели удовольствие познакомиться с Windows 10, и, по нашему мнению, есть несколько вещей, которые помогут вам максимально эффективно использовать самые большие новые изменения.
СМОТРЕТЬ – Узнайте, что нового в Windows 10
Настройте меню «Пуск»
Возвращение меню «Пуск» — довольно большое событие в Windows 10, потому что вы, вероятно, потратите на него довольно много времени. Независимо от того, используете ли вы его более традиционным способом Windows или используете Cortana для поиска контента на вашем ПК или в Интернете, это долгожданное дополнение.
Включение плиточного пользовательского интерфейса из режима планшета Windows означает, что вы получаете доступ ко всем живым плиткам, не выходя из режима рабочего стола. Если вам не нравится, как выглядят эти плитки или как они устроены, это можно исправить.
Просто наведите курсор мыши на плитку и щелкните правой кнопкой мыши на мыши или на правой стороне сенсорной панели. Теперь вы увидите варианты изменения размера плиток, чтобы сделать их меньше или даже шире. Вы также можете закрепить программы на панели задач в нижней части экрана или вообще удалить (Открепить) из меню «Пуск» — удерживание плитки делает то же самое на сенсорном экране.
Если вы не являетесь поклонником живых плиток, которые по сути постоянно обновляют виджеты, подобные тем, которые вы получаете на своем телефоне, выберите «Выключить живую плитку' и все готово. Вы всегда можете добавить их обратно позже, просто перетащив приложение на освободившееся место.
Связанный: Windows 10 против Windows 7: стоит ли обновляться?
Создайте виртуальный рабочий стол
Любимая среди пользователей Mac OS X возможность одновременной работы нескольких рабочих столов теперь включена в Windows 10, и это здорово. Независимо от того, открыто ли у вас множество приложений или документов Office за неделю, виртуальные рабочие столы позволят вам организовать свое пространство.
Чтобы настроить его, коснитесь или щелкните маленький значок — или нажмите Клавиша Windows + Tab – справа от панели поиска Cortana, и отобразятся все открытые окна. Если вы просканируете глаза в правом нижнем углу, вы увидите опцию «+ Новый рабочий стол‘.
Изучите полезные сочетания клавиш Windows 10
Для тех случаев, когда вы просто хотите быстрее перейти к определенным режимам и функциям, мы выбрали некоторые из наиболее полезные ярлыки для пользователей ПК, в том числе о том, как начать использовать функцию привязки многозадачных окон Microsoft в секунды.
Привязка окна: WIN + ВЛЕВО или ВПРАВО (можно использовать с ВВЕРХ или ВНИЗ, чтобы попасть в квадранты)
Перейти к недавнему окну: ALT + TAB (без изменений) — при удержании отображается новый вид окна просмотра задач, отпустите и переключитесь на приложение.
Представление задач: WIN + TAB — представление новой задачи открывается и остается открытым.
Создайте новый виртуальный рабочий стол: ВЫИГРЫШ + CTRL + D
Закрыть текущий виртуальный рабочий стол: ВЫИГРЫШ + CTRL + F4
Переключить виртуальный рабочий стол: WIN + CTRL + ВЛЕВО или ВПРАВО

Откройте проводник, выберите «Этот компьютер».
Одна из наиболее раздражающих особенностей Windows 10 заключается в том, что проводник по умолчанию теперь открывается для просмотра. ваших недавно использованных файлов и папок, предоставляя доступ к списку ваших дисков одним щелчком мыши.
К счастью, вы можете изменить это обратно на более привычное представление, перейдя на ленту «Вид» в верхней части Проводника, нажав «Параметры» и изменив раскрывающееся меню с «Быстрый доступ» на «Этот компьютер».

Помогите Кортане узнать вас лучше
Кортана, интеллектуальный помощник Microsoft, слушает ваш голос, поэтому вы можете быстро перейти к поиску, но по умолчанию он ответит любому, кто выкрикнет «Эй, Кортана!». Однако вы можете настроить его на распознавание только ваших приятных тонов, просто щелкните поле Cortana, перейдите на страницу настроек и переключите ползунок «Отвечать лучше всего мне».
Теперь Кортана попытается узнать ваш голос. Она даст вам повторить шесть фраз, и как только это будет сделано (а это может занять несколько попыток), вы получите нахального личного помощника в свое распоряжение.
Фанат Windows 8? Попробуйте использовать режим планшета
Есть здесь любители Windows 8? Привет? Итак, не многие из нас являются любителями полностью сенсорного пользовательского интерфейса, который Microsoft отодвинула на задний план. Режим планшета, конечно же, избавляет от рабочего стола и позволяет меню «Пуск» занять центральное место.
Чтобы получить к нему доступ, коснитесь значка «уведомления» (он выглядит как сообщение) на панели задач — или проведите пальцем с правой стороны, если вы используете сенсорный экран, — на панели задач, чтобы открыть Центр действий. Нажмите «Режим планшета» и повторите метод, чтобы выйти из него еще раз.
Кстати, если вы используете гибридное устройство – Поверхность Про 3 например, если вытащить клавиатуру, автоматически перейдет режим планшета, что очень приятно.
Связанный: Windows 10 против Windows 8.1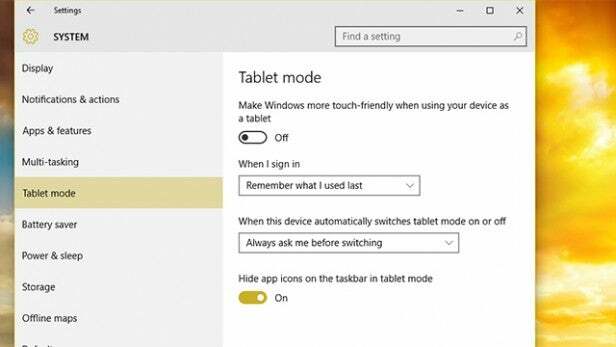
Как поставить «переключение в режим планшета» по умолчанию
Если вы действительно большой поклонник режима планшета и хотите, чтобы ваш ноутбук или ПК загружал версию Windows 10 с сенсорным экраном каждый раз, когда вы входите в систему, вам нужно зайти в Система настройки для этого.
Отправляйтесь в Меню «Пуск» Windows и выберите Настройки. Найдите опцию «Режим планшета», и когда она будет выбрана, в раскрывающемся списке появится опция «Когда я вхожу в систему‘. Здесь вы выбираете загрузку того, что вы использовали в последний раз, или каждый раз автоматически переключаться в режим планшета или рабочего стола.
Играйте в игры для Xbox One на своем ПК с Windows 10
Одним из самых приятных дополнений к Windows 10 является ее интеграция с игровой консолью Microsoft Xbox One. Потоковая передача игр позволяет передавать игры с консоли на ноутбук/настольный компьютер в другой комнате. Можно сказать, что это конкурент Microsoft Дистанционное воспроизведение потоковая передача на PS4 и PS Vita, хотя это гораздо лучшая реализация.
Самый простой способ активировать его — открыть приложение Xbox на ПК с Windows 10 и убедиться, что консоль включена. и подключены к той же сети Wi-Fi, и коснитесь символа Xbox One, который должен появиться на вашем ПК или ноутбук.
При таком способе игры возникает небольшая задержка, но для игр с медленным темпом это работает блестяще.
Для более подробного ознакомления с этим режимом Windows 10 вы можете прочитать нашу как транслировать игры Xbox One на ПК с Windows 10 особенность.

Как использовать Game DVR для записи неигрового контента
Если у вас есть Xbox One, то есть много причин понравиться более удобному для консоли обновлению Windows. Одной из лучших функций является новая функция Game DVR, позволяющая записывать отрывки из ваших игр.
Однако есть способ воспользоваться игровой функцией и использовать ее в других областях Windows 10 — например, просто записать приложение или часть программного обеспечения.
Первое, что вам нужно сделать, это отправиться в Приложение Xbox для Windows 10, который вы можете легко найти с помощью меню «Пуск».
Вам нужно будет войти в систему, используя учетную запись Microsoft, прикрепленную к вашему тегу игрока Xbox, или создать новую, если вы настраиваете ее впервые.
Перейдите в настройки приложения Xbox, где вы можете настроить такие параметры, как продолжительность записанного клипа, качество видео и сочетания клавиш для дополнительных функций, таких как создание снимков экрана.
Как только это будет сделано, нажмите кнопку Клавиша Windows и G клавиша на клавиатуре. Альтернативно вы можете подключить контроллер Xbox One и нажать белую кнопку Xbox в центре панели.
В подсказке вас спросят, хотите ли вы открыть игру. Скажите «да», и плавающая панель инструментов предоставит вам инструменты для захвата контента. К сожалению, он не работает со Skype, но должен работать с большинством других функций Windows 10.
Сохраненные видео можно найти в разделе Game DVR приложения Xbox или здесь. C: пользователи%username%VideosCaptures, который установлен в качестве местоположения по умолчанию.
Связанный: Почему Continuum — убийственная функция Windows 10 Mobile
Устанавливайте обновления в самое удобное время
Windows 10 заставит вас принять обновления операционной системы, но процесс установки может затянуться на срок до шести дней. Вы можете настроить это, открыв меню «Пуск» и зайдя в Настройки, затем Обновления и восстановление, и выбирая Уведомить о необходимости запланировать перезапуск.
Получайте обновления быстрее с помощью P2P
Следующий совет начинается в том же месте, что и предыдущий, поэтому оставайтесь заблокированным в меню «Обновления и восстановление». Чтобы ваши обновления всегда загружались быстро и эффективно, вы можете использовать одноранговую технологию. Нажать на Расширенные настройки, затем выберите способ доставки обновлений и выберите Обновления из более чем одного места в 'на’ — см. ниже, как гарантировать, что обновления P2P не поглощают всю вашу пропускную способность.
Как запретить обновлениям Windows использовать вашу пропускную способность
Первые пользователи обнаружили, что при настройке более быстрых обновлений, описанных в предыдущем совете, они будут использовать ваше интернет-соединение для обмена обновлениями с другими пользователями. Это называется оптимизацией доставки обновлений Windows и работает очень похоже на одноранговую сеть, которая обычно используется для таких вещей, как торрент-сайты.
Если вы предпочитаете не делиться любовью к пропускной способности, есть возможность отключить ее, но это не так просто, как вы думаете.
Чтобы отключить его, перейдите в меню «Пуск» Windows и выберите Настройки. Нажмите на Обновление и безопасность и на вкладке «Центр обновления Windows» нажмите кнопку Передовой параметры. Выберите ‘Выберите способ доставки обновлений' вариант.
Теперь вы должны увидеть возможность выбрать, будут ли получаться обновления от Microsoft из «ПК в моей локальной сети' или «Компьютеры в моей локальной сети и компьютеры в Интернете»‘. Выберите первый вариант, если вы цените свою пропускную способность больше, чем более быстрые обновления.
Это также позволяет вам распространять обновления Windows на другие компьютеры в вашем доме, не загружая обновление несколько раз.

Дудл на веб-странице
Многие компьютеры с Windows 10 оснащены сенсорными экранами, что является идеальным дополнением для использования новых функций рисования в новом браузере Edge. Просто коснитесь значка ручки и бумаги в строке меню Edge, выберите ручку и начинайте рисовать.
Удерживая нажатой кнопку типа пера, вы увидите различные оттенки и размеры. Вы также можете скопировать области страницы и сохранить их в OneNote.

Выскажите свое мнение с помощью Windows Feedback
Замечательная новая функция Windows 10 — инструмент обратной связи. Если у вас возникла проблема с ОС, вы можете использовать ее для поиска возможных решений вашей проблемы, отправить отзыв команде Windows или добавить свою поддержку к существующей проблеме.
По сути, это сообщество самопомощи, в котором Microsoft следит за происходящим, чтобы увидеть, что можно улучшить. Чтобы использовать его, вам понадобится учетная запись Microsoft, но это одна из самых полезных причин для ее регистрации.

Возврат к Windows 7 или Windows 8.1
Если Windows 10 не представляет собой радикальную модернизацию, на которую вы надеялись, и вы продолжаете тосковать по старым временам, вы все равно можете сделать шаг назад во времени и вернуться к жизни в Windows 7 или 8.1. У вас будет месяц, чтобы вернуться к старой версии, поэтому убедитесь, что вы точно уверены, что это именно то, что вы хотите сделать.
Первый шаг — создать резервную копию всего, что вы загрузили или сохранили за время работы Windows 10. Вы можете использовать онлайн-сервис облачного хранилища, такой как OneDrive или Google Drive, или пойти по старой схеме и выбрать внешний или USB-накопитель.
Перейдите в меню «Пуск» Windows и нажмите кнопку Обновление и безопасность вариант. Выбирать Восстановление и вы должны увидеть возможность Вернитесь к Windows 7 или 8.1., в зависимости от того, что вы в последний раз запускали на своем устройстве.
После того, как вы заполнили синюю форму, указав, почему вам достаточно Windows 10, вы можете начать очень простой процесс отката.
В зависимости от того, сколько вам удалось установить за короткое окно открытия Windows 10, это может занять несколько минут или немного больше.
Заметили ли вы какие-нибудь замечательные скрытые функции Windows 10? Дайте нам знать в комментариях ниже

