Календарь Google — еще один полезный инструмент Google, который позволяет пользователям организовывать, сотрудничать и планировать предстоящие события. Компания делает очень простым добавление и редактирование событий. Но ваш календарь может стать загроможденным, если вы не будете время от времени очищать события.

К сожалению, в Google нет кнопки «очистить все» для событий. Но вы все равно можете очистить все события, используя несколько обходных путей. Эта статья научит вас, как очистить ваши календари Google, используя самые эффективные методы, доступные сегодня.
Как удалить все события в календаре Google
Конечно, вы можете удалять и удалять все в своем Календаре Google по одному. Но это может занять много времени. Если вы хотите удалить все события одновременно, вам нужно удалить календарь и снова добавить его обратно.
Если у вас несколько календарей, вам нужно будет выполнить эти шаги для каждого из них. Вот как очистить и удалить все события из вашего Календаря Google:
- Откройте свой Календарь Google и войдите в свой аккаунт.
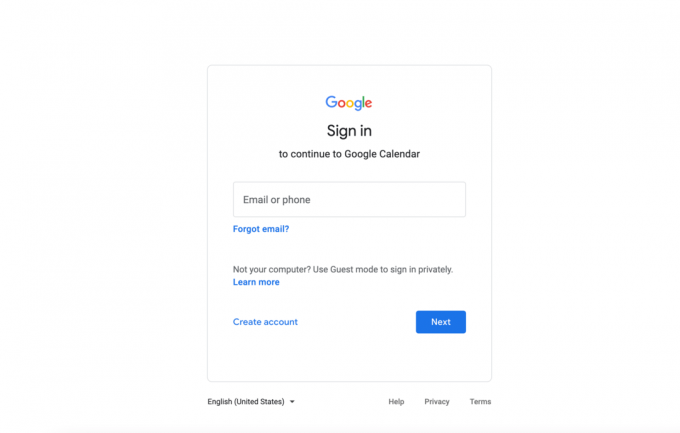
- В левом нижнем углу вы увидите список ваших календарей. Наведите курсор на календарь, который вы хотите обновить, и нажмите на появившееся меню из трех точек.

- Нажмите на Настройки и общий доступ.

- Прокрутите страницу вниз и нажмите Удалить.

- Нажмите Удалить навсегда в появившемся всплывающем окне.

Это удалит все события в календаре, чтобы вы могли начать заново. Теперь вы можете вернуться на страницу календаря и начать добавлять новые события в пустой календарь.
Как удалить повторяющиеся события в календаре Google
Возможно, в вашем календаре есть набор повторяющихся событий, которые вы хотели бы удалить. К счастью, вы можете легко удалить эти события, оставив другие нетронутыми. Вот как:
- Откройте Календарь Google и нажмите на повторяющееся событие.

- Нажать на мусорное ведро значок во всплывающем окне.

- Нажмите на пузырь рядом с Все события. Затем нажмите Хорошо.

Все повторяющиеся события исчезнут. Если вы хотите вести учет событий, выделите кружок рядом с Это и последующие события вместо.
Создавайте новые события в Календаре Google
После удаления всех событий вы можете создавать новые события в календаре или снова импортировать их из Outlook или другого приложения календаря. Вы также можете создать новый календарь, если хотите.
Чтобы создать новый календарь, следуйте этим инструкциям:
- Войдите в Календарь Google.
- Выберите значок шестеренки в правом верхнем углу.
- Выбирать Настройки из выпадающего меню.
- Нажмите Добавить календарь из левого меню, которое расширится, чтобы отобразить дополнительные параметры.
- Нажмите на Создать новый календарь.
- Введите имя и описание для вашего нового календаря.
- Затем нажмите Создать календарь.
Теперь у вас есть новый календарь, в который вы можете импортировать календарь из Outlook или других приложений.
Импорт событий из Outlook в Календарь Google
Если вы переключаетесь с Outlook на Календарь Google, вы можете быстро импортировать один в другой. Он может создавать двойные записи, но теперь вы знаете, как очистить свой календарь, вы можете повторять импорт, пока он не сработает.
- Откройте Outlook и выберите Календарь.
- Выберите «Сохранить календарь» справа и сохраните его как файл iCalendar.
- Выберите «Диапазон дат» и установите диапазон «Весь календарь».
- Выбирать ХОРОШО и Сохранять.
- Откройте Календарь Google и выберите «Настройки».
- Выберите «Импорт и экспорт» в левой панели меню.
- Выбирать Файл со своего компьютера и импортируйте только что созданный файл iCalendar.
- Выберите «Импорт» и дождитесь его завершения.
В зависимости от размера вашего календаря Outlook это может занять несколько секунд, минуту или две. Если вам повезет, проблем с дублированием записей не будет, но этот процесс подвержен этому.
Создайте событие календаря из поиска Google
Изящный трюк Google Календаря, который может сэкономить ваше время, — это возможность создать событие календаря из Google Search.
Если вы используете Google в качестве поисковой системы по умолчанию, вы можете ввести событие и создать его прямо из выполнять поиск, не заходя непосредственно в свой Календарь, хотя вам необходимо войти в свою учетную запись Google. счет. Следуйте этим инструкциям, чтобы добавить события календаря из поиска Google:
- Введите событие в строку поиска Google. Например, вы можете ввести «встреча с ветеринаром в 15:30».
- Нажмите «Поиск», и Google предоставит вам возможность Создать событие.
- Нажмите Создать событие чтобы создать событие в календаре.
- Затем вы можете отредактировать событие, если это необходимо.
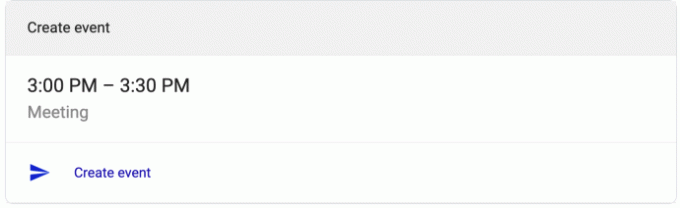
Последние мысли
Вот как можно удалить все события из Календаря Google. Мы также рассмотрели создание нового календаря, создание событий из поиска Google, импорт из Outlook и добавление интересующих календарей.
Есть ли у вас какие-нибудь хитрости и советы по Google Календарю, которыми вы могли бы поделиться? Если это так, пожалуйста, расскажите нам о них ниже в комментариях!
-
Джейми
Просмотреть все сообщения




