Ссылки на устройства
-
Андроид
-
айфон
-
Хромбук
-
Мак
-
Окна
- Отсутствует устройство?
Google Meet — идеальная платформа для виртуального обмена презентациями. Во время вашего видеозвонка вам нужно будет учесть множество вещей. Вы можете поделиться всем экраном или только одним окном. Другой способ — отключить функцию видео, чтобы участники могли видеть только ваши слайды.

Это руководство поможет вам сориентироваться в настройке презентации PowerPoint в Google Meet.
Узнайте, как профессионально провести виртуальную лекцию в Google Meet. Независимо от того, используете ли вы настольный ПК или мобильное устройство, это руководство покажет вам все тонкости презентации Google Meet PowerPoint.
Как представить PowerPoint в Google Meet на ПК
Поделиться презентацией PowerPoint в Google Meet с вашего компьютера можно за несколько шагов. Независимо от того, используете ли вы Windows или получаете доступ к платформе через браузер Mac, это то, что вам нужно сделать.
- На компьютере откройте презентацию PowerPoint.
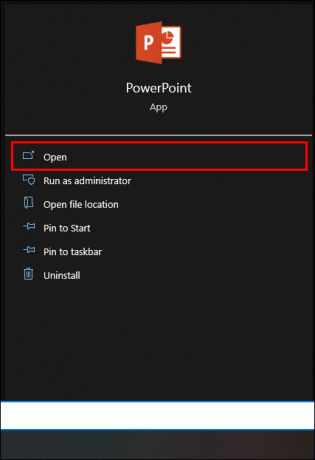
- Идти к Гугл встречи в браузере и начните совещание или присоединитесь к нему.

- В нижней части экрана нажмите «Подарить сейчас».

- Здесь вам будет предложено три варианта. Вы можете выбрать отображение на весь экран, в окне или на вкладке. Выберите свои предпочтения.

- Вернитесь к презентации PowerPoint и нажмите «Поделиться».

- Теперь ваша презентация будет отображаться в любом формате, выбранном на шаге 4.
- Перейдите к «Слайд-шоу» в презентации, затем нажмите «С начала».

Теперь вы представляете Google Meet со своего ПК. Нажав на значок камеры в Google Meet, вы либо скроетесь от зрителей, либо сделаете вас видимыми для них. Перечеркнутая иконка означает, что участники встречи не будут видеть вас, только ваши слайды.
Если вы нажмете «Весь экран» на шаге 4, другие пользователи увидят все на вашем экране, включая ваши темы для разговора.
Кроме того, уменьшив размер окна PowerPoint на экране, вы сможете видеть других участников собрания.
Когда вы будете готовы завершить презентацию, нажмите «Остановить презентацию». Кнопка расположена в правом верхнем углу окна PowerPoint. Вы больше не будете показывать свой экран зрителям, но по-прежнему будете присутствовать на собрании. Чтобы выйти из Google Meet, нажмите кнопку «Покинуть вызов» в нижней части экрана.
Как представить PowerPoint в Google Meet на Android
Чтобы провести презентацию PowerPoint на устройстве Android, сначала необходимо установить приложение. Вот как можно использовать Google Meet для разговора в PowerPoint на Android.
- Откройте презентацию на телефоне.

- Запустите Google Meet и начните встречу или присоединитесь к ней.

- В правом верхнем углу экрана Meet коснитесь трехточечного меню.
- Выберите «Текущий экран». Появится сообщение о том, что теперь другие могут видеть ваш экран.

- Нажмите «Начать презентацию», затем «Начать сейчас». Слова «Вы представляете» теперь появятся на вашем экране.

- Вернитесь в PowerPoint и нажмите значок «Слайд-шоу», чтобы перейти в полноэкранный режим.

- Проведите в любом направлении, чтобы изменить слайды.

- Чтобы выйти из полноэкранного режима, нажмите в правом верхнем углу экрана.
- На появившейся панели инструментов нажмите на иконку с крестиком. Вы больше не будете в полноэкранном режиме.

- Вернитесь в Google Meet и нажмите кнопку «Остановить презентацию», чтобы завершить презентацию.

- Отключитесь от вызова, нажав кнопку «Завершить вызов» в нижней части экрана.

Как представить PowerPoint в Google Meet на iPhone
С помощью Microsoft PowerPoint приложение установлено на вашем iPhone, вы можете проводить презентации со своего устройства. Шаги ниже помогут вам сделать это.
- На телефоне откройте файл PowerPoint.

- Перейдите в приложение Google Meet и начните собрание или присоединитесь к нему.

- Перейдите к меню с тремя точками в правом верхнем углу.
- Нажмите «Присутствующий экран», затем «Начать трансляцию».

- Теперь все на вашем экране будет видно участникам.
- Вернитесь к презентации и нажмите значок «Воспроизвести» в правом верхнем углу.

- Теперь полноэкранный режим активирован. Проведите вправо или влево, чтобы изменить слайды.

- Чтобы выйти из полноэкранного режима, коснитесь верхней части страницы. Щелчок по значку с крестом отключит режим слайд-шоу.

- Когда вы закончите свое выступление, нажмите «Стоп».

- Вернитесь в Google Meet и нажмите «Завершить вызов», чтобы выйти из собрания.

Как представить PowerPoint в Google Meet на iPad
Делать презентации на iPad можно с помощью PowerPoint. приложение. Установив его на свой iPad, вы можете использовать приведенные ниже рекомендации для запуска выступления в Google Meet.
- Откройте презентацию PowerPoint на iPad.

- Запустите Google Meet и начните встречу или присоединитесь к ней.

- В правом верхнем углу выберите меню из трех точек.
- Нажмите «Представить экран», затем «Начать трансляцию».

- Теперь участники смогут видеть весь ваш экран.
- Вернитесь в PowerPoint и нажмите значок «Воспроизвести» в правом верхнем углу.

- Теперь вы будете в полноэкранном режиме. Проведите пальцем вправо или влево, чтобы перемещаться между слайдами.

- Коснитесь верхней части страницы и нажмите значок с крестиком, чтобы выйти из режима слайд-шоу.

- Когда презентация закончится, нажмите «Стоп».

- Вернитесь в Google Meet и нажмите «Завершить вызов», чтобы покинуть собрание.
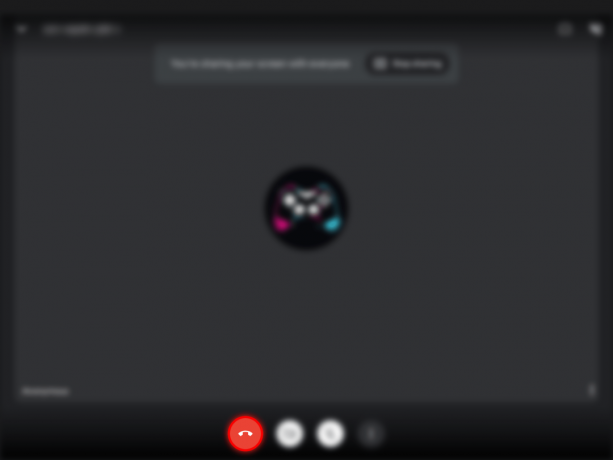
Дополнительные часто задаваемые вопросы
Могут ли другие видеть вас во время презентации?
У вас есть возможность сделать себя видимым для аудитории во время презентации. Если ваша камера включена, будет видно и ваше видео, и презентация. Если вы выключите камеру, вы увидите только свою презентацию и скроете себя в Google Meet. Когда значок камеры в нижней части экрана красный, это означает, что ваша камера выключена.
Можете ли вы говорить во время презентации PowerPoint?
Google Meet дает вам возможность говорить и объяснять слайды во время презентации. Все, что вам нужно сделать, это включить микрофон. Для этого коснитесь значка микрофона в нижней части экрана Google Meet.
Окончание презентации приведет к завершению встречи?
Нет, как только вы остановите презентацию, видеовызов останется активным. Вам придется выйти из Meet, чтобы отключиться от вызова. Однако, если вы завершите звонок, ваша презентация также остановится.
Получить взлом на Google Meet
Изучение того, как использовать Google Meet для презентаций, может быть очень полезным. Вы можете сделать это, делая себя видимым для аудитории, или вы можете скрыть свое видео, если это будет иметь больше смысла. У вас даже есть возможность объяснить свои слайды, когда вы показываете их участникам звонка. Различные устройства будут иметь разные методы представления слайд-шоу. Этот учебник дает вам представление о навигации по презентациям Google Meet PowerPoint с любого устройства, которое вы используете.
Вы часто используете Google Meet для проведения виртуальных презентаций? Какое устройство вы используете? Дайте нам знать в комментариях ниже.

![5 альтернатив Carfax [март 2021 г.]](/f/2ea18cac5743801927b5c4578c485b7e.png?resize=2048%2C1027&ssl=1?width=100&height=100)


