Календарь Google позволяет вам упорядочивать вещи и напоминать вам о важных событиях. Однако иногда вы можете непреднамеренно (а иногда и намеренно) удалить события, запланированные в этом приложении, и вам нужно будет вернуть их. В этой статье рассказывается о том, как лучше всего восстановить удаленные события календаря. Вот несколько ценных методов и советов, которые вы можете попробовать, если столкнетесь с такой проблемой.

Восстановление событий на компьютере
Чтобы восстановить удаленные события Календаря Google на вашем компьютере, выполните следующие действия:
- Откройте Календарь Google.
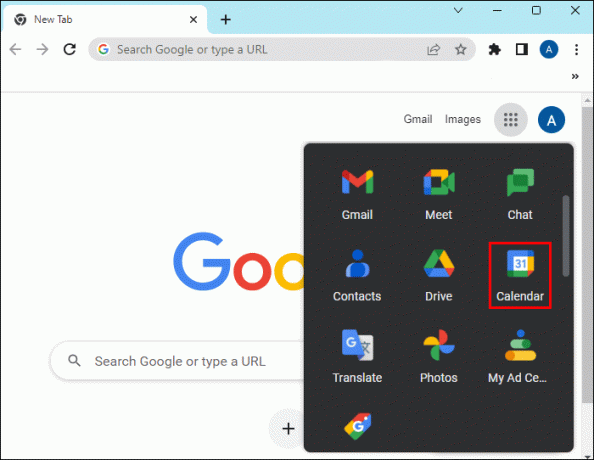
- Выберите «Настройки» (вверху справа).
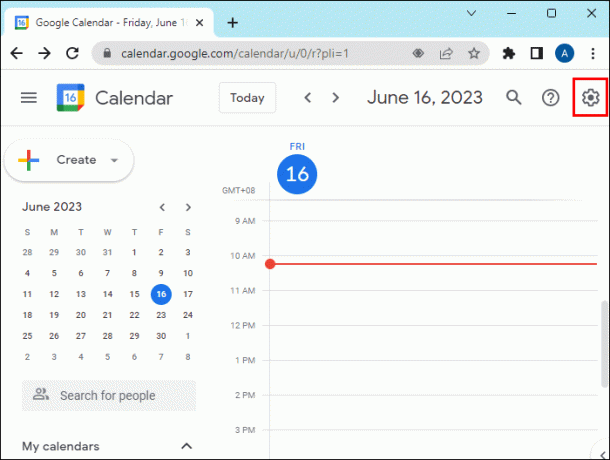
- Нажмите «Корзина». Здесь вы найдете удаленные события
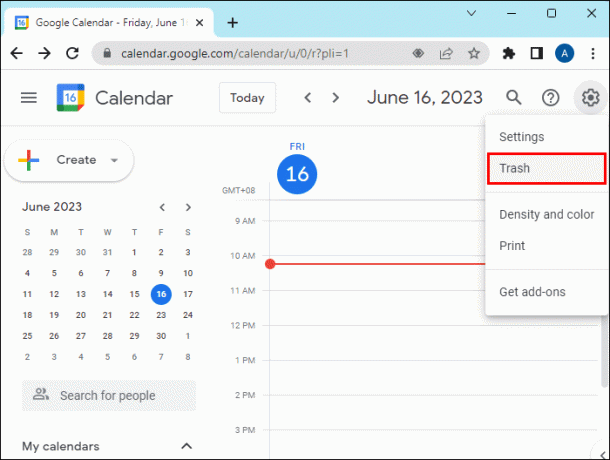
- Если вы нацелены на отдельное событие, выберите «Восстановить отмену» (изогнутая стрелка).

- Для более чем одного события выберите «Восстановить все выбранные Отменить» (изогнутая стрелка) над списком.
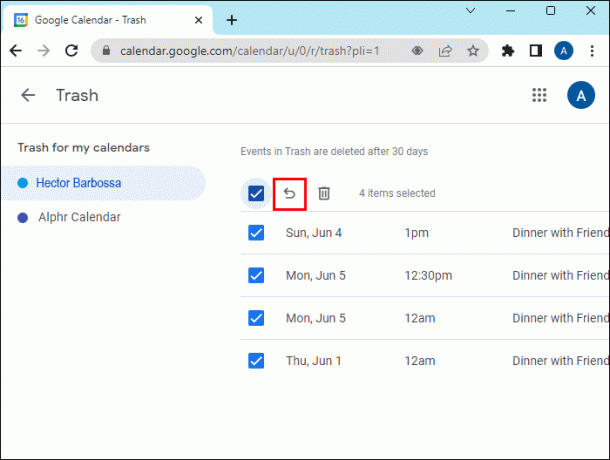
Если вы случайно удалили событие и сразу же осознали его, действие можно отменить. Это можно сделать, нажав «Отменить», которая появляется в виде всплывающего окна внизу.
Примечание. Если вы предоставили кому-либо разрешение на «Внесение изменений в мероприятия» или «Управление общим доступом» в вашем календаре, они могут удалять и восстанавливать мероприятия так же, как и вы.
Причины исчезновения событий календаря на Android
Бывают случаи, когда вы вдруг понимаете, что ваш календарь пуст. Как правило, это связано с проблемами синхронизации. На Android Календарь Google популярен и используется для синхронизации событий календаря и обмена ими с другими. Кроме того, событиями можно поделиться с семьей и друзьями по электронной почте.
Использовать приложение с учетной записью и телефоном Android очень просто. Сложность заключается в том, что вы хотите, чтобы события синхронизировались на нескольких устройствах. Удаленные события календаря могут быть восстановлены прежде всего потому, что удаленные события попадают прямо в корзину. Это дает вам возможность восстановить их, если вы будете действовать в течение 30 дней после удаления.
Методы поиска на Android
Чтобы восстановить удаленные события календаря на Android, вы можете попробовать восстановить их различными способами. Это:
Используйте события из Gmail для получения календаря Google
«События из Gmail» позволяют пользователям получать напоминания о встречах и мероприятиях через Gmail при получении электронного письма. Как только получено электронное письмо о каком-либо событии или собрании, подробности немедленно копируются в Календарь Google. Это облегчает удобные и своевременные напоминания.
Эта функция доступна только в том случае, если в приложении Google Календарь включены события из Gmail. Если у вас есть какие-либо проблемы, связанные с действиями в Gmail, эта функция, скорее всего, отключена.
- Откройте Календарь Google и нажмите «Настройки».

- Нажмите «События из Gmail». Это позволяет вам включить эту функцию

- Существует список действий, характерных для Gmail. Убедитесь, что все флажки отмечены.
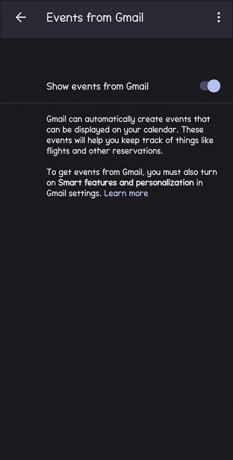
Эти шаги должны позволить вам просматривать свои события в Календаре Google.
Используйте Google Диск, чтобы восстановить свой календарь
Вы можете использовать Google Диск для восстановления удаленных элементов календаря с помощью программного обеспечения, такого как UltData. Программное обеспечение сканирует ваше устройство несколькими щелчками мыши. Затем его можно использовать для восстановления ваших событий с Google Диска.
- Запустите UltData для Android, скачав его с официального сайта.
- Нажмите «Восстановить данные Google Диска».

- При появлении запроса войдите в свою учетную запись (Google).
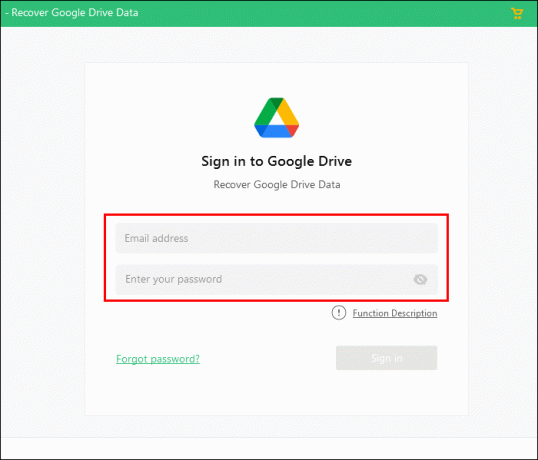
- Нажмите «Пуск» и подождите.
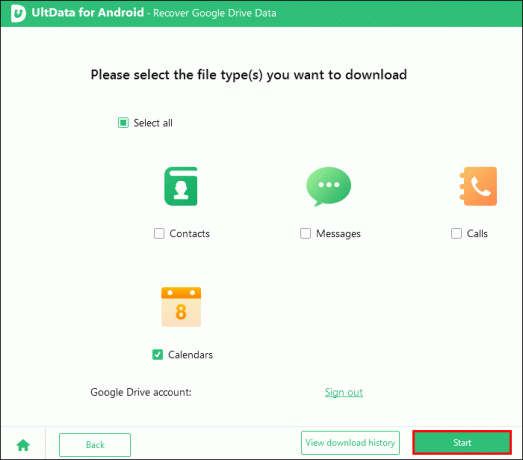
- Внизу нажмите «Восстановить» и выберите «Календарь» в качестве типа файла, который вы хотите восстановить. Вы можете выбрать больше по мере необходимости. Однако восстановление большего количества типов файлов занимает больше времени.
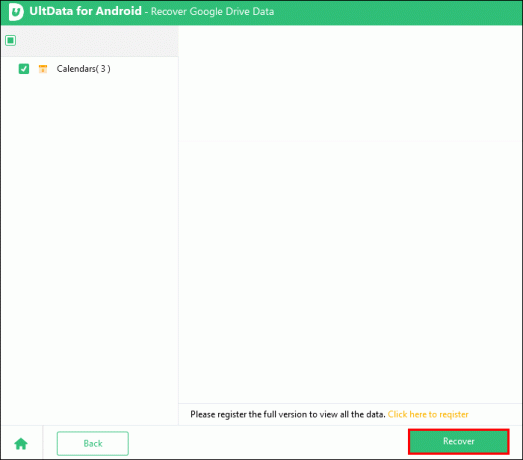
Восстановление удаленных событий с помощью экспорта файлов резервных копий
С помощью Календаря Google вы можете сохранять или экспортировать файлы в виде ZIP-файлов. Эти файлы называются файлами iCal. Это означает, что у вас есть автономная резервная копия календаря. Это особенно полезно в случае кражи или уничтожения данных.
С файлом iCal вы можете импортировать информацию в свой календарь Google.
- Перейдите в «Календарь Google».
- Коснитесь значка «Шестеренка», а затем «Настройки».
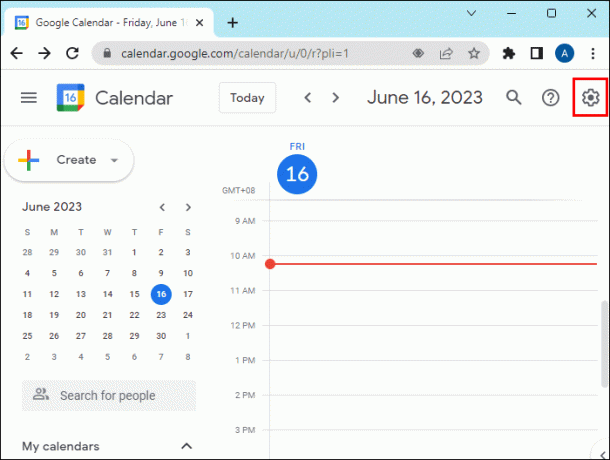
- Слева найдите параметры импорта и экспорта. Нажмите «Импорт».
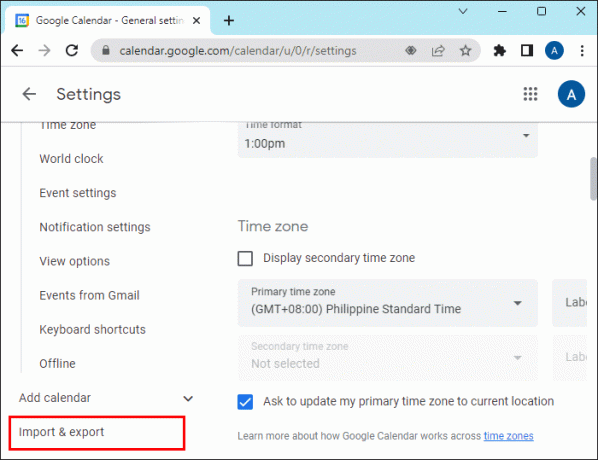
- Нажмите «Выбрать файл на своем компьютере» и найдите «iCal».

- Выберите «Импорт» и подождите. Это должно импортировать все события в ваш календарь. Затем подождите некоторое время для синхронизации с устройством Android.
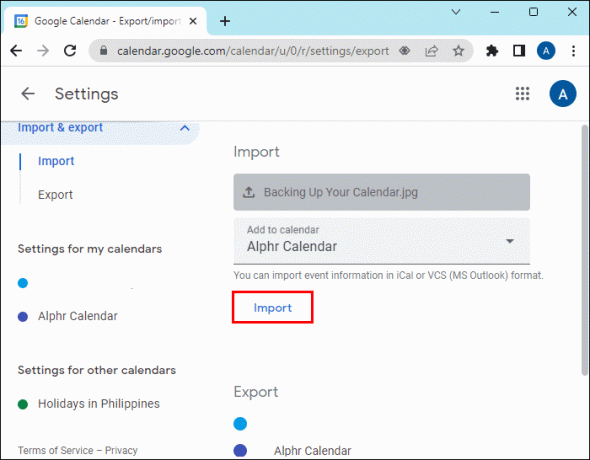
Отключить приложение Календарь
Если вы активно используете Календарь Google и имеете учетную запись Google, есть несколько причин, по которым вы можете потерять события. К ним относятся:
- Отключить приложение
- Выполнение сброса к заводским настройкам без восстановления настроек по умолчанию в приложении
- Отключите и включите приложение, особенно если у вас автоматическая установка.
Чтобы получить все события, могут помочь следующие шаги:
- На телефоне откройте «Настройки».
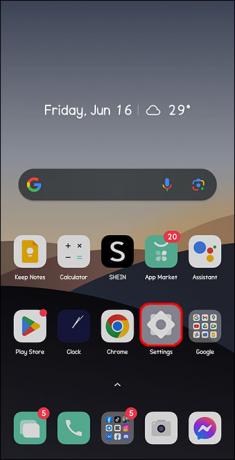
- Коснитесь «Приложения ».
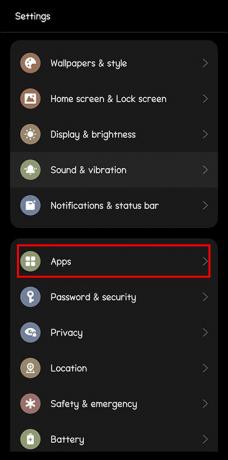
- Нажмите «Календарь Google».
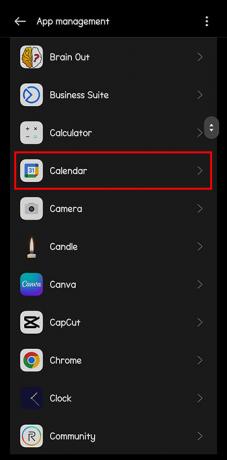
- Нажмите «Отключить».
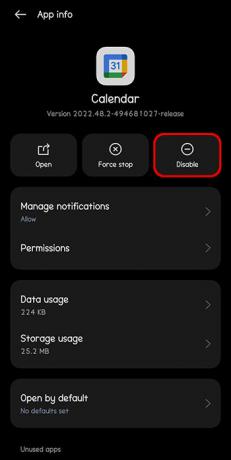
- Откройте магазин Google Play на своем устройстве и выполните поиск «Календарь Google Android».

- Выберите «Включить» и дождитесь завершения процесса.

- Проверьте, отсутствуют ли какие-либо события после завершения процедуры.
Резервное копирование вашего календаря
Это один из лучших способов убедиться, что вы не потеряете свой календарь. Резервное копирование в вашу учетную запись Google работает хорошо. Если вы потеряете свои данные, восстановление будет проще. Вы должны убедиться, что у вас достаточно места в облаке для этого. Вот как вы должны это сделать:
- Войдите в Google на Android.
- Перейдите в «Настройки».
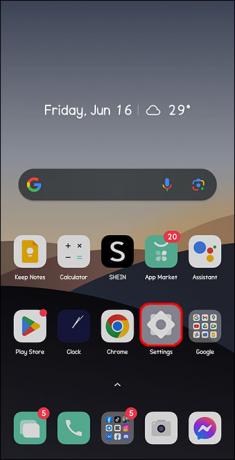
- Нажмите «Резервное копирование и сброс».

- Установите флажок «Создать резервную копию моих данных».
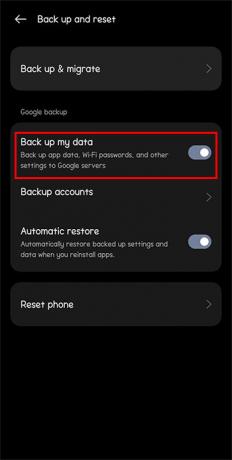
- Нажмите «Резервная копия учетной записи» и введите данные своей учетной записи.

- После добавления учетной записи нажмите на нее. Это позволяет вам легко получить доступ к календарю через вашу учетную запись.

Часто задаваемые вопросы
Можно ли восстановить навсегда удаленные события?
Когда вы удаляете мероприятие, вы все еще можете видеть его в папке корзины Календаря Google в течение 30 дней, прежде чем оно будет автоматически удалено без возможности восстановления. Безвозвратно удаленные события не могут быть восстановлены. Поэтому будьте уверены в своих действиях, прежде чем идти по этому пути. Это невозможно отменить.
Существует также вариант, когда вы можете самостоятельно очистить корзину для мусора вручную.
• Наведите указатель мыши на одно событие и щелкните значок корзины, чтобы удалить его навсегда.
• Установите флажки для всех событий, которые вы хотите удалить, а затем нажмите «Корзина» вверху.
• Удалите все события сразу, нажав «Очистить корзину», а затем «Очистить» для подтверждения.
Не пропустите важные события
Календарь Google позволяет вам оставаться в курсе и быть организованным. Иногда вы можете изменить свое мнение об удаленном событии и захотеть восстановить его. Возможно, вы также удалили мероприятие по ошибке. В любом случае восстановление любых удаленных событий возможно, если они не удалялись более 30 дней. Резервное копирование информации календаря в ваших учетных записях Google дополнительно защищает вас, если вы потеряете свои мероприятия.
Каков ваш опыт восстановления удаленных событий? Вы использовали какие-либо из шагов в этой статье? Мы хотели бы услышать от вас в разделе комментариев ниже.




