Одним из самых больших преимуществ владения iPad является подключение его к медиаплееру Roku. Вы можете сесть и расслабиться, просматривая видео и изображения на большом экране с вашего iPad. Или улучшите свои рабочие презентации, быстро подключив свое мобильное устройство к Roku, уверенно привлекая внимание к важному контенту.
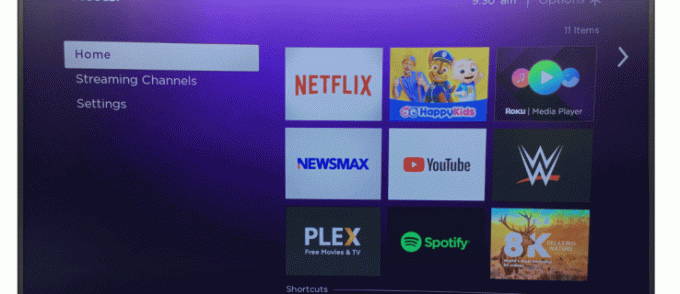
Хотя невозможно отразить весь дисплей в Roku, вы все равно можете отразить изображения, видео и музыкальные файлы, сохраненные на планшете. Это означает, что вы не увидите видеоигры и приложения, такие как Twitch. Однако подключение двух устройств предлагает уникальный способ просмотра вашего контента.
Продолжайте читать, чтобы узнать, как отразить свой iPad на Roku, чтобы вы могли максимально использовать свои медиафайлы.
Как отразить iPad с помощью приложения Roku
Зеркалирование различных типов контента — довольно простой процесс, если вы внесли несколько настроек и подготовили свое устройство Roku.
Как настроить Roku для зеркалирования iPad
Сначала вам нужно загрузить приложение Roku Remote Control на свой планшет. Вы можете найти его в
Apple Store и установите его.Поскольку это приложение не полностью совместимо с устройствами iPad, вам придется изменить настройки, чтобы оно могло работать в полноэкранном режиме. Чтобы увеличить дисплей, нажмите значок стрелки в нижней части экрана.
Затем вам нужно убедиться, что настройки вашего проигрывателя Roku позволяют вам отразить ваш iPad. Вот как это сделать:
- Используйте пульт дистанционного управления Roku и выберите Настройки на панели инструментов в левой части экрана Roku.

- Далее найдите Система вкладку и нажмите Дублирование экрана.
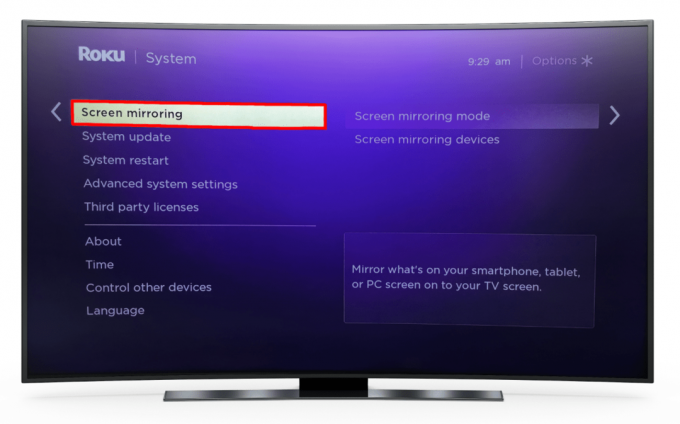
- Когда вы войдете в режим Screen Mirroring, у вас будет два варианта. Вы можете выбрать либо Быстрый или Всегда позволяют. Если ты пойдешь с Быстрый, ваш Roku всегда будет запрашивать разрешение, когда вы пытаетесь отразить планшет.

После того, как вы включили зеркалирование экрана в медиаплеере Roku, вы можете перейти к зеркалированию своего iPad.
Как отразить iPad с помощью приложения Roku
Ваш планшет и Roku должны быть подключены к одной и той же сети Wi-Fi, поэтому проверьте их настройки подключения, чтобы убедиться, что это так.
- Запустите приложение Roku Remote Control на своем планшете.
- Выберите СМИ в нижней части экрана, чтобы включить передачу изображений, видео и музыки с планшета на проигрыватель Roku.
- Если вы выбрали Быстрый в режиме Screen Mirroring приложение теперь попросит вас подключиться к вашему устройству Roku.
- Выберите тип контента, который вы хотите перенести на свой Roku. Просмотрите свои фотографии, музыку и видео, пока не найдете нужный контент.
- Как только вы нажмете на изображение или видео, ваш Roku покажет его на экране телевизора. При входе в папку с изображениями щелкните значок Играть значок, и все изображения, хранящиеся там, появятся в виде слайд-шоу.
Проведите пальцем или используйте кнопки управления под изображениями, чтобы перемещаться вперед и назад по слайд-шоу.
Как отразить iPad с помощью Apple AirPlay
Использование приложения Roku — самый популярный способ зеркалирования вашего iPad, но есть еще один отличный способ сделать это. AirPlay также позволяет использовать службу потоковой передачи Roku для зеркалирования устройства iOS.
Как проверить, совместимо ли ваше устройство Roku с AirPlay
Чтобы проверить, будет ли AirPlay хорошо работать с Roku, вам нужно узнать версию программного обеспечения и модель устройства.
Вот как это определить:
- Перейдите на главный экран и выберите Настройки.

- Выбирать Система.
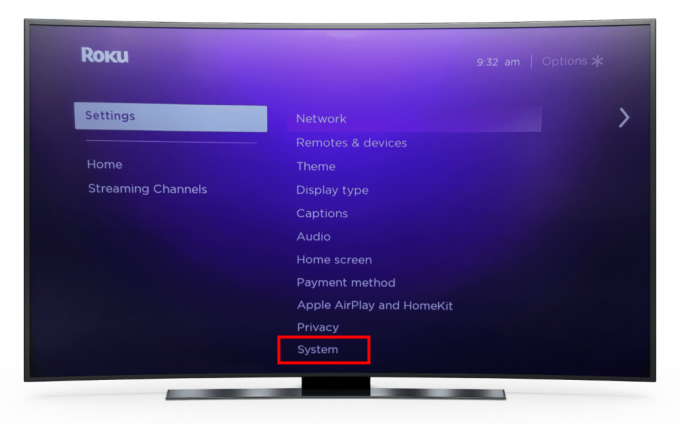
- Нажмите О. Информация об устройстве появится на экране.

Ваше устройство Roku должно работать на Roku OS 9.4 и выше или Roku OS 10.0 или выше для работы с AirPlay. Вы можете найти список совместимых устройств здесь.
Планшеты с OS 12.3 или более поздней версии поддерживают потоковую передачу с помощью Apple AirPlay.
Что нужно настроить перед подключением AirPlay к вашему устройству Roku
Если вы используете Roku Streambar или Roku TV, они отключатся от вашей сети Wi-Fi, как только вы их выключите. Чтобы предотвратить это, вам нужно включить функцию для поддержания стабильного соединения. Активация этой функции укрепит беспроводное соединение и позволит вам связать AirPlay с вашим устройством.
Вот шаги, чтобы включить его:
- Нажмите на Главная кнопка на пульте дистанционного управления Roku.

- Затем прокрутите варианты и нажмите Настройки.

- Выбирать Система, затем выберите Власть.
- Выбирать Быстрый запуск ТВ на вашем телевизоре или пойти с Быстрый старт на Стримбаре.
Эти настройки теперь должны позволять отправлять изображения, видео и музыку с планшета на устройство Roku с помощью AirPlay.
Как отразить ваш iPad на Roku с помощью AirPlay
После того, как вы убедились, что ваш планшет и устройство Roku используют одно и то же соединение Wi-Fi, вы можете отразить свой iPad и транслировать контент на большой экран с помощью AirPlay.
- Найдите на планшете изображение, аудио- или видеофайл, который вы хотите отправить на устройство Roku.
- Если вы хотите передать изображение или видео, перейдите в приложения для видео и выберите Видео AirPlay икона.
Перейдите к музыке и другим аудиоприложениям, если хотите поделиться песнями, записями или подкастами. Тогда выбирай Аудио AirPlay. - Откроется меню AirPlay, прокрутите его и выберите свое устройство Roku.
Обратите внимание, что вам, возможно, придется щелкнуть Кнопка «Поделиться» до появления значка AirPlay в некоторых случаях.
Когда ваш контент начнет транслироваться на экране Roku, вы можете использовать планшет или пульт дистанционного управления Roku для приостановки, реверса или воспроизведения мультимедиа. нажмите Дом значок на пульте Roku, чтобы завершить сеанс зеркалирования.
Что делать, если ваше устройство Roku не отображается в меню AirPlay
Есть три распространенные причины, по которым AirPlay не регистрирует ваше устройство Roku, когда вы пытаетесь транслировать контент с iPad:
- Ваш планшет или устройство Roku могут быть несовместимы с AirPlay.
Убедитесь, что оба устройства поддерживают AirPlay, прежде чем пытаться отразить экран iPad.
- Ваше устройство и планшет Roku подключены к разным сетям Wi-Fi.
Вы можете использовать AirPlay для потоковой передачи контента на Roku только в том случае, если оба устройства используют одно и то же беспроводное соединение.
- Вы отключили AirPlay на своем устройстве Roku.
Следующие шаги позволят вам включить AirPlay:
- На устройстве Roku откройте Настройки.

- Выбирать Apple AirPlay и HomeKit.
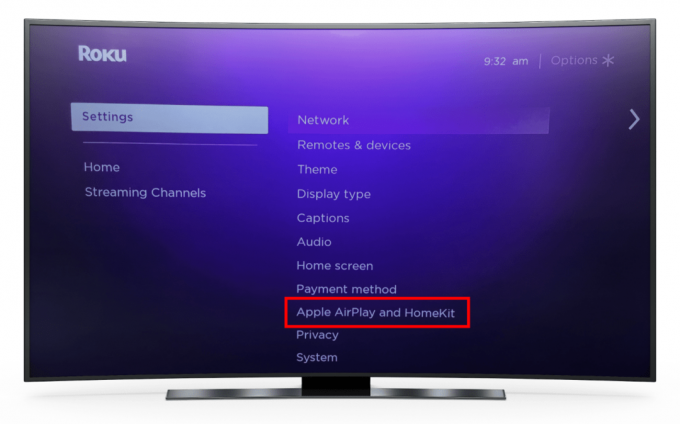
- Нажимать На активировать AirPlay.

Как использовать приложение для зеркалирования экрана
Последний вариант, который мы упомянем, — это улучшение вашего визуального опыта с помощью стороннего приложения для зеркалирования. Приложение для зеркалирования экрана — отличный выбор, который позволяет отправлять фильмы, видео, изображения и документы, которые вы сохранили, на свое устройство Roku.
Вот как это использовать:
- Загрузите приложение на свой планшет и запустите его.

- Убедитесь, что устройства iPad и Roku находятся в одной беспроводной сети.
- Найдите и выберите файл, который хотите отправить на Roku TV.
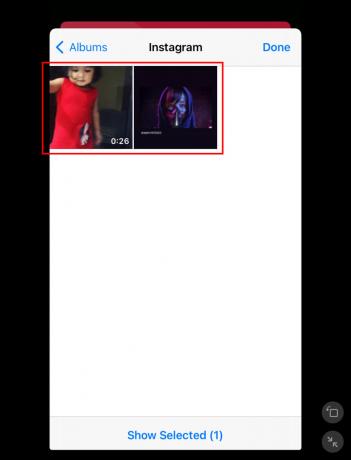
- Нажмите на Экранный состав значок в правом верхнем углу.
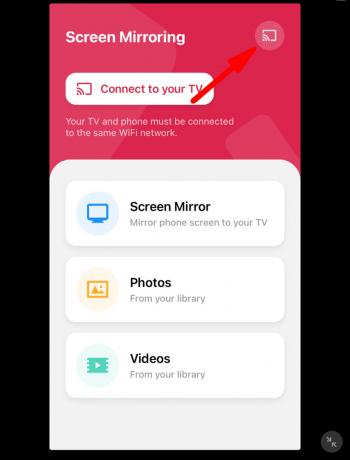
- Выберите устройство Roku, чтобы отразить содержимое вашего планшета.
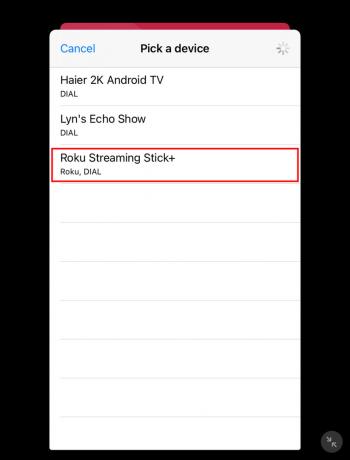
Зеркалирование контента — всего в несколько кликов
Зеркальное отображение вашего iPad на устройстве Roku не должно быть сложным. Вы заслуживаете того, чтобы раскрыть весь потенциал своих устройств. Когда у вас есть полный контроль над содержимым вашего планшета, вы можете серьезно улучшить качество просмотра и перестать щуриться на маленький экран в ваших руках. Теперь вы можете наслаждаться любимым контентом, не выходя из гостиной, пока он воспроизводится на экране телевизора.
Какие типы файлов вы обычно зеркалируете в Roku? Фото, видео или аудио файлы? Отключите звук в комментариях ниже.




