Если вы познакомились с Valorant через закрытую бета-версию, вы, вероятно, уже привыкли к некоторым ограничениям в настройках игры.

В закрытом бета-тестировании изменить язык в игре из игрового меню было невозможно. Это сбило с толку многих игроков, поскольку они не могли найти способ переключиться с английского по умолчанию на другой язык.
Был обходной путь для проблемы, но он был столь же запутанным. Игрокам приходилось делать такие вещи, как отключение автоматического входа в систему и изменение параметров ярлыка игры.
Однако все изменилось с выходом полной версии игры. Откройте для себя более простой способ изменить язык голоса и текста в Valorant и продолжайте играть.
Как изменить язык голоса в Valorant
В полной версии Valorant довольно просто изменить язык голоса в главном меню игры. Взгляните на эти шаги, чтобы начать:
- Войдите в меню настроек, доступное в нижней левой части экрана.

- Выберите предпочитаемый язык в раскрывающемся меню «Язык игры».
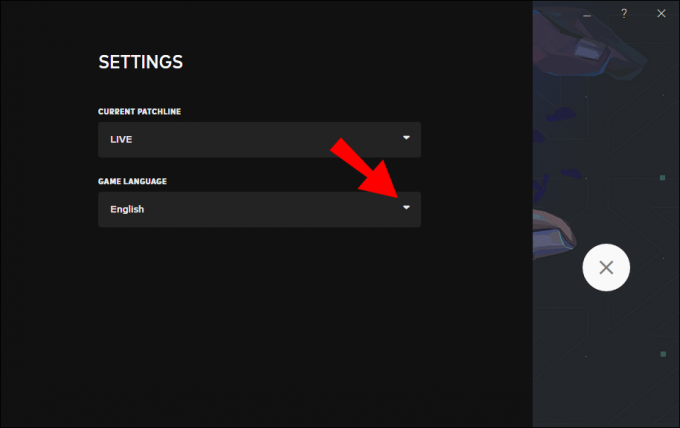
- Выход из меню.
После внесения изменений выйдите и перезапустите игру, чтобы загрузить языковой пакет.
Как изменить язык в Valorant
Изменение языка голоса в Valorant также меняет язык текста. Если вы хотите, чтобы звук и текст были на разных языках, вы можете использовать обходной путь.
Обратите внимание, что этот обходной путь включает изменение файлов игры, что может привести к блокировке вашей учетной записи. Хотя в этой модификации нет ничего плохого, такие изменения обнаруживаются автоматически. Алгоритм не делает различий между благотворными модификациями и теми, которые могут быть использованы для того, чтобы сделать конкурентную игровую среду несправедливой.
Часть 1. Создание языкового пакета
- Найдите текстовые файлы для языка, который вы хотите видеть. Эти файлы находятся в каталоге файлов игры.
- Путь должен выглядеть так:
Riot Games\VALORANT\live\ShooterGame\Content\Paks
- Два файла, которые вы ищете, будут файлами .SIG и .PAK с именем en_US_Text-WindowsClient. Скопируйте файлы .SIG и .PAK вместе.
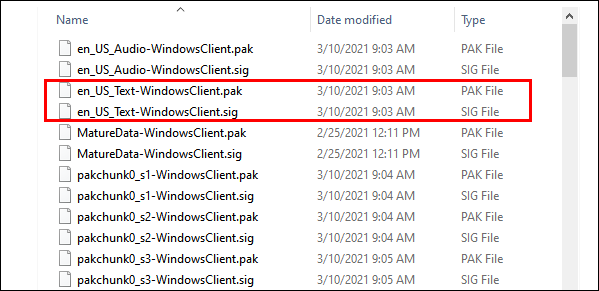
- Создайте новую папку в любом месте на вашем компьютере и вставьте туда два файла.
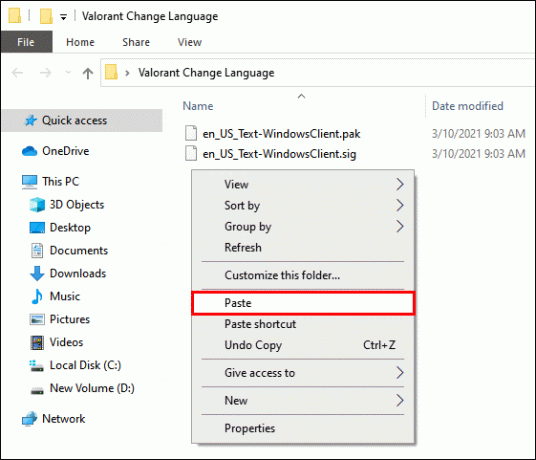
- Запустите Valorant и измените язык на предпочитаемый язык аудио, как описано ранее.
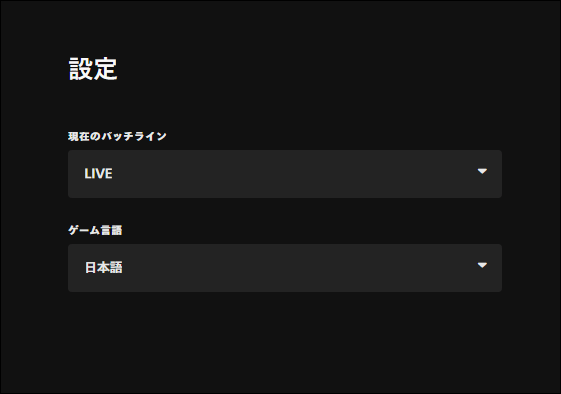
- Снова откройте программу запуска игры и дайте ей загрузить новый языковой пакет.

- Откройте каталог из первого шага и обновите его.

- Найдите новые файлы .SIG и .PAK.
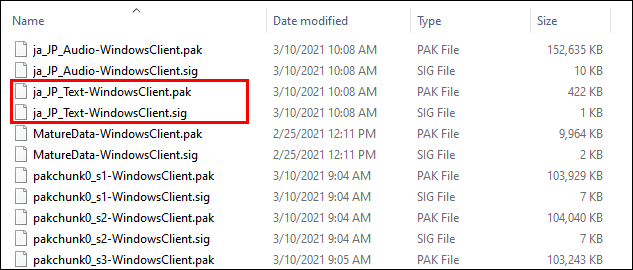
- Откройте папку, в которую вы скопировали два предыдущих файла, и переименуйте их так же, как и два новых файла из каталога с игрой.
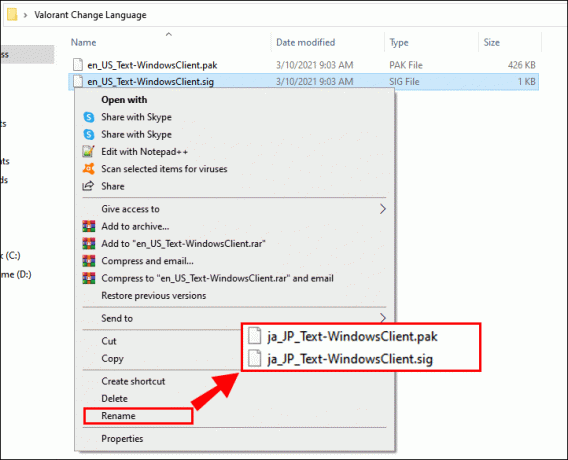
Для файлов, упомянутых на шаге 2, вам нужно всего лишь заменить en_US префикс имени файла с соответствующей языковой аббревиатурой для выбранного вами языка. Остальные имена файлов должны остаться прежними.
Часть 2 – Создание лаунчера
Поскольку программа запуска автоматически восстанавливает языковые файлы при каждом запуске, копирования переименованных файлов обратно в каталог игры будет недостаточно. Вместо этого вам нужно создать скрипт для запуска игры.
- Чтобы начать создание скрипта, создайте новый текстовый документ Блокнота. Скопируйте и вставьте или введите следующие команды точно так, как написано ниже:
@echo offstart "" "your Valorant launcher shortcut path"
timeout 6
copy /y "your preferred text language files location\*.*" "your Valorant game directory" - Замените строку «ваш ярлык запуска Valorant» на фактический путь. Путь ярлыка по умолчанию должен быть
C:\ProgramData\Microsoft\Windows\Start Menu\Programs\Riot Games\VALORANT.lnk.
Обязательно замените только слова и оставьте кавычки.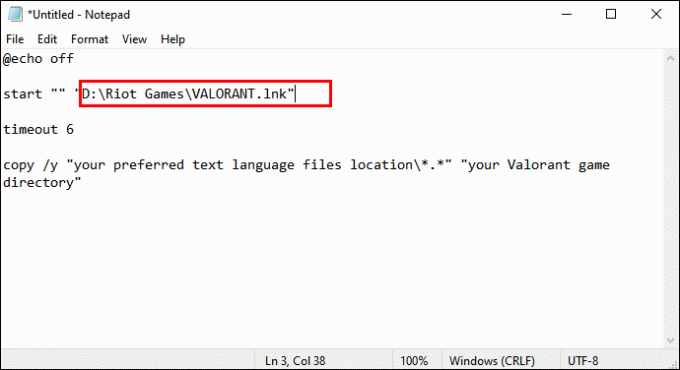
- Замените «ваше предпочтительное расположение текстовых языковых файлов» на путь к каталогу файлов, которые вы скопировали и переименовали на шагах 3 и 9 в части 1 «Создание языкового пакета».
Если вы скопировали их в новую папку на рабочем столе, путь должен выглядеть примерно так: C:\Users\YourName\Desktop\New Folder. Убедитесь, что строка в текстовом файле заканчивается на \*.*, и снова не трогайте кавычки.
- Осталось заменить только одну строку текста, и это «ваш каталог игры Valorant». Замените его на путь из шага 3. Путь должен выглядеть примерно так:
…\Riot Games\VALORANT\live\ShooterGame\Content\Paks
Ваш окончательный документ Блокнота должен выглядеть так (вместо этого с вашими собственными путями):@echo offstart ** C:\ProgramData\Microsoft\Windows\Start Menu\Programs\Riot Games\VALORANT.lnktimeout 6copy/y “C:\Users\lyjif\Desktop\English Text\*.*” E:\GAMES\Riot Games\VALORANT\live\ShooterGame\Content\Paks - После того, как вы правильно отредактировали текст в Блокноте, перейдите в «Файл» и нажмите «Сохранить как». Переименуйте файл и сохраните его с расширением .BAT.
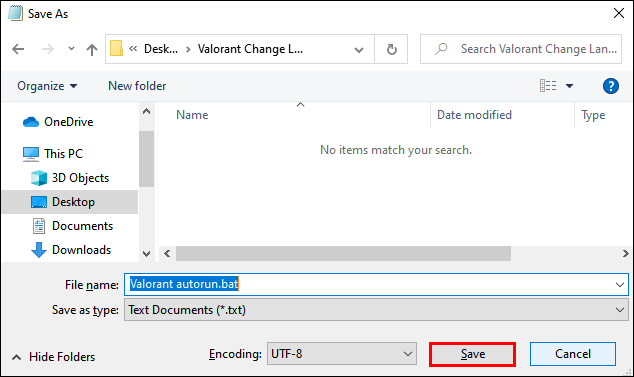
- Убедитесь, что программа запуска Valorant закрыта, и запустите игру из нового файла .BAT.
Этот метод должен позволить вам запустить Valorant с одним языком для голоса и другим языком текста. Важно всегда запускать игру из файла .BAT, а не из лаунчера.
Изменение языка в клиенте
Упомянутый нами метод изменения языка в Valorant относится к внесению изменений в клиент. Вот краткое перефразирование:
- Запустите программу запуска Valorant. Вы должны увидеть поля входа в систему слева и обложку игры справа.

- Нажмите на значок шестеренки в правом нижнем углу.

- Там будет два меню — «Текущая линия обновлений» и «Язык игры». Нажмите на язык игры, чтобы открыть раскрывающееся меню.
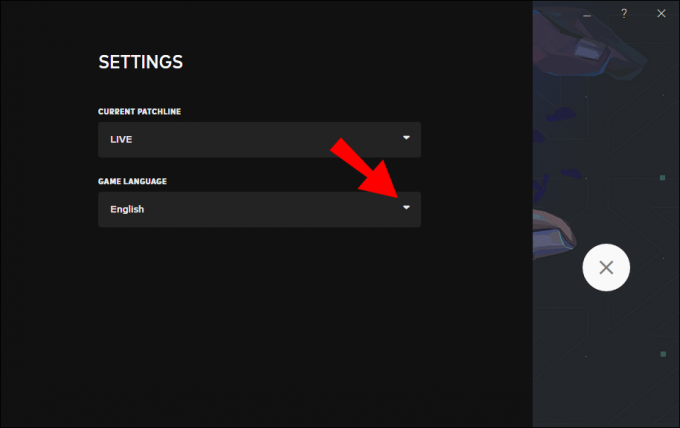
- Выберите предпочитаемый язык, нажав на него.
- Выйдите и перезапустите лаунчер.
Изменение языка в игре
Если вы хотите изменить язык, когда вы уже находитесь в игре, процесс относительно прост.
- В левом верхнем углу нажмите на стилизованный значок V. Вы узнаете его, потому что он первый слева, а буква V заключена в рамку.
- Вы увидите раскрывающееся меню с такими элементами, как «Настройки», «Поддержка» и «О программе». Нажмите «Настройки».
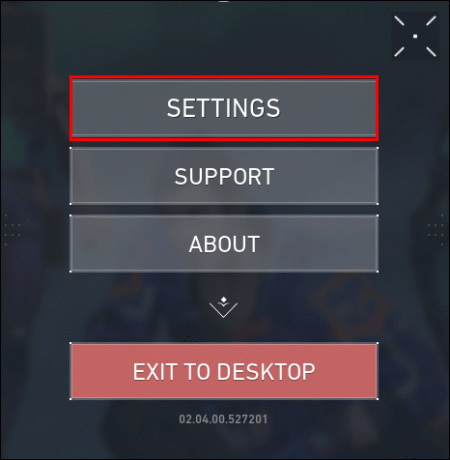
- Откроется окно настроек с пятью вкладками вверху. Убедитесь, что вы находитесь на вкладке «Общие».
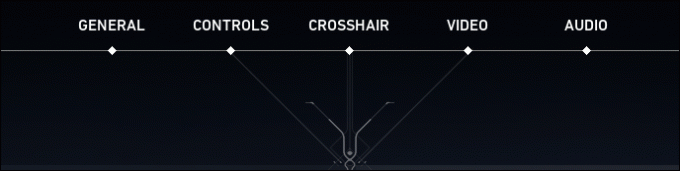
- Первая опция слева — «Язык текста». Нажмите на нее, чтобы открыть раскрывающееся меню и выбрать нужный язык.

- Как и в случае с изменением в клиенте, вам нужно будет перезапустить игру, прежде чем изменение вступит в силу.
Дополнительные часто задаваемые вопросы
1. Как изменить голоса в Valorant?
Отличный способ изменить голос вашего персонажа в Valorant — использовать моды. Для этого есть мод под названием Voicemod.
Мод бесплатный, он изменяет голос персонажа в режиме реального времени, а также поддерживает деки. Голосовой модулятор можно активировать с помощью сочетания клавиш для управления в реальном времени.
Лучшая часть этого мода в том, что вы можете использовать встроенные пресеты или создать собственный голос. Чтобы установить мод, вам необходимо выполнить следующие действия:
• Скачайте и установите мод.
• Откройте приложение и настройте его по своему вкусу.
• Обязательно выберите виртуальное аудиоустройство мода в качестве устройства ввода.
После сохранения настроек вы сможете изменить голоса своих агентов в Valorant.
2. Как изменить свое имя в Valorant?
Вы можете изменить свое имя Valorant один раз в месяц. Важно помнить, что вы не можете делать это чаще, и вы должны быть полностью удовлетворены своим новым именем, прежде чем менять его, так как вы застрянете с ним на следующие 30 дней.
Смена имени осуществляется с помощью вашего Riot ID, который представляет собой комбинацию вашего отображаемого имени и короткого хэштега. Хотя имя видно всем, хэштег полезен для добавления новых друзей в Valorant.
Вот как изменить свое имя с помощью Riot ID:
• Чтобы изменить свое имя в Valorant, войдите в свою учетную запись Riot. Имейте в виду, что вам может потребоваться ответить на письмо с подтверждением, прежде чем продолжить.
• Когда вы успешно вошли в систему, вы увидите окно с параметрами вашей учетной записи. В левой части экрана вы увидите различные настройки. Нажмите на Riot ID.
• На следующем экране отображается ваше отображаемое имя и хэштег Valorant. Нажмите на значок карандаша рядом со своим именем, чтобы изменить свой Riot ID.
• Введите новое имя или хэштег. Убедитесь, что вы не используете слово Riot или какие-либо неуместные термины в своем новом имени, так как такие изменения недопустимы.
• Если вы также хотите изменить хэштег, вы можете придумать любую комбинацию цифр и букв длиной от трех до пяти символов. В качестве альтернативы используйте параметр «Случайный порядок», чтобы получить сгенерированный хэштег.
3. Как изменить язык в Valorant?
Если вы следовали ранее изложенному совету из этой статьи, к настоящему времени у вас должно быть четкое представление о том, как изменить язык в Valorant.
Вкратце: вы можете изменить язык в соответствующем меню в клиенте или в игре. Кроме того, вы даже можете настроить свою игру так, чтобы она говорила и отображалась на разных языках, хотя это может быть рискованно.
Сделайте так, чтобы Valorant звучал именно так, как вам нравится
С доступными опциями очевидно, что изменить язык в Valorant довольно просто. Теперь, когда вы точно знаете, как это сделать, вы сможете эффективно общаться со своей командой, координировать свои действия и, конечно же, насмехаться над врагами. Как только вы настроите язык игры в соответствии со своими потребностями, дорога к общению будет широко открыта.
Удалось ли вам изменить язык в Valorant? Пожалуйста, поделитесь с нами своим опытом в разделе комментариев ниже.




