Хотите поделиться маршрутом путешествия с другом? Отправка им каждого местоположения по пути может быть не лучшим способом сделать это или предоставить всю информацию, которой вы хотите поделиться с ними.

К счастью, Карты Google теперь позволяют создавать собственные карты и делиться ими. Вы можете отмечать достопримечательности, добавлять места, рисовать маршруты и даже изменять стиль карты. Похоже ли это на то, что вы ищете? Читайте дальше, чтобы узнать, как создать общую карту Google.
Как создать общую карту Google
Каждый пользователь Google имеет доступ к функции Google Maps под названием Google My Maps. Это приложение позволяет создавать любое количество пользовательских карт и легко получать к ним доступ через приложение Google Maps. Пользовательскими картами также можно делиться, и над ними можно работать совместно. Вот как создать новую пользовательскую карту.
- Откройте браузер и убедитесь, что вы вошли в свою учетную запись Google.

- Идти к Карты Гугл и щелкните меню гамбургера рядом с панелью поиска.

- Нажмите «Ваши места» в меню.

- Выберите вкладку «Карты» вверху.

Здесь вы можете увидеть все свои ранее созданные пользовательские карты. Для входа в редактор нажмите «Создать карту» внизу страницы. Конечно, вы также можете выбрать любую из существующих карт и нажать «Открыть в Моих картах». Вас отвезут в Google Мои карты, где вы можете начать настройку.
- Дайте название своей карте, нажав «Карта без названия» вверху. Вы должны назвать свою карту, прежде чем сможете поделиться ею.

- Добавьте нужные места на карту. Щелкните маркер, чтобы сохранить его, и нажмите «Добавить на карту» на его информационной карточке.
- Вы также можете создавать свои собственные булавки, нажав значок «Добавить маркер» под строкой поиска и разместив его на карте.

- Вы также можете создавать свои собственные булавки, нажав значок «Добавить маркер» под строкой поиска и разместив его на карте.
- Настройте свои места, используя параметры на их информационной карточке, когда бы они ни были выбраны.

- Различные элементы будут занимать разные слои на вашей карте. Вы можете отключить слои, которые вам не нужны, сняв флажки с них на левой боковой панели.

- Измените внешний вид карты по умолчанию, нажав «Базовая карта» в нижней части панели.

Есть много других способов настроить карту Google в приложении «Мои карты». Вы можете рисовать линии или фигуры, создавать маршруты или даже измерять расстояния с помощью инструментов вверху.
Ваша карта автоматически сохраняется в облаке, когда вы ее редактируете. Когда вы закончите, вы можете просмотреть результат и, если вы удовлетворены, перейти к публикации.
- Нажмите кнопку «Поделиться» на левой боковой панели.

- Настройте параметры обмена.
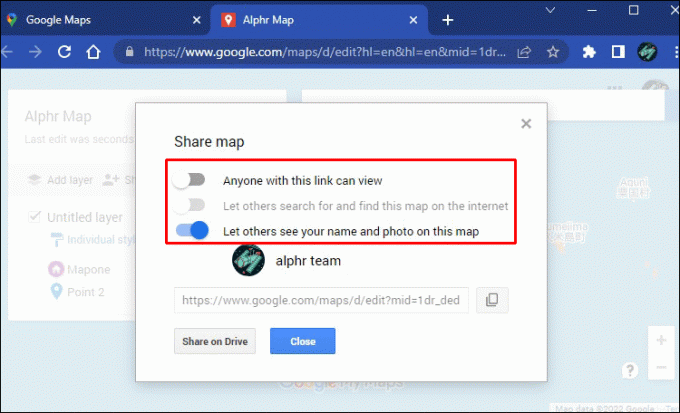
- Скопируйте общую ссылку или отправьте свою карту определенным людям или группам, используя опцию «Поделиться на Диске».

Обмен ссылками — не единственный способ сделать вашу карту общедоступной. Вы также можете встроить свое творение на свой веб-сайт, экспортировать карту для использования в других приложениях или даже распечатать карту. Найдите эти параметры, щелкнув меню из трех точек в правом верхнем углу панели редактирования Google My Maps.
Как создать и опубликовать маршрут в Google Maps
Как только вы научитесь создавать собственные Карты Google, добавлять маршруты и делиться ими будет легко. Следуйте приведенным выше инструкциям, чтобы создать новую карту Google My Map. Когда вы окажетесь на странице редактора, выполните следующие действия, чтобы создать маршрут на карте.
- Нажмите инструмент «Направления» вверху.

- Выберите вид транспорта для вашего маршрута на левой боковой панели.

- Определите начальную и конечную точки вашего маршрута под «A» и «B». Карта проложит для вас оптимальный маршрут.

- Перетащите линию, чтобы изменить маршрут.

- Добавьте больше пунктов назначения, выбрав этот параметр на панели и введя их адрес. Вы можете изменить порядок пунктов назначения, перетащив их в список.

Вы также можете рисовать маршруты вручную в Google My Maps.
- Найдите инструмент «Нарисовать линию» под строкой поиска.

- Выберите тип маршрута, который вы хотите создать.

- Щелкните начальную точку вашего маршрута. Он будет отмечен буквой «А».

- Далее начинаем рисовать маршрут. Нажмите любые места, которые вы хотите включить.

- Дважды щелкните пункт назначения вашего маршрута, чтобы остановить рисование. Он будет отмечен буквой «В».

- При необходимости отредактируйте свой маршрут, перетащив синюю линию на карте.

Как только ваш маршрут будет готов, вы можете поделиться своей пользовательской картой.
- Нажмите кнопку «Поделиться» под названием вашей карты.

- Настройте параметры обмена.
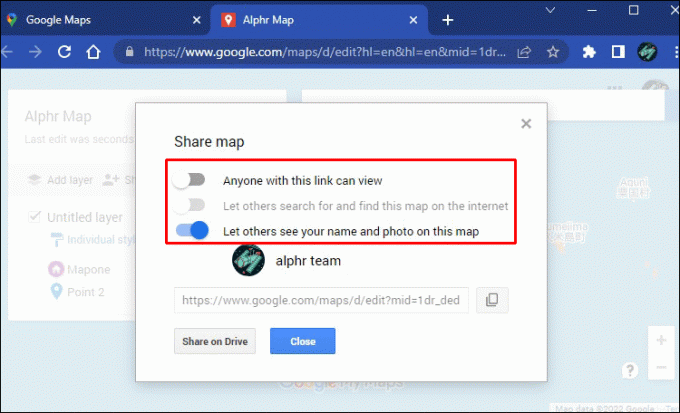
- Скопируйте общую ссылку или нажмите «Поделиться на Диске», чтобы отправить карту определенным людям или группам.

Создавайте пользовательские карты с легкостью
Если вам интересно, как создать общую карту Google, это руководство даст вам ответы. Добавляйте пользовательские места и маршруты на карту и отправляйте их отдельным пользователям или группам для эффективного общения.
Вы знали об этих функциях Google Maps раньше? Вы рады создавать свои собственные карты? Дайте нам знать в комментариях ниже.




