В настоящее время почти все используют Microsoft Office ежедневно. Хотя большинство людей утверждают, что они хорошо разбираются в Office, это далеко не так. Excel, в частности, даже отдаленно не прост в использовании, особенно если вы не разбираетесь в технологиях.

Независимо от того, являетесь ли вы студентом, владельцем бизнеса или любите графики и диаграммы, вам необходимо знать, как использовать Excel. Один из наиболее часто задаваемых вопросов об Excel — как изменить ось X, также называемую горизонтальной осью.
Читайте дальше и узнайте, как это сделать, как с точки зрения диапазона осей, так и с точки зрения интервалов осей.
Диаграммы Excel 101
Диаграммы в Excel не так уж сложны, если вы знаете, чего ожидать. Есть ось X и ось Y. Первая горизонтальная, а вторая вертикальная. Когда вы меняете горизонтальную ось X, вы меняете категории внутри нее. Вы также можете изменить его масштаб для лучшего просмотра.
Горизонтальная ось отображает либо дату, либо текст, показывая различные интервалы. Эта ось не числовая, как вертикальная ось.
Вертикальная ось показывает значение соответствующих категорий. Вы можете использовать множество категорий, но обратите внимание на размер диаграммы, чтобы она соответствовала странице Excel. Лучшее количество наборов данных для видимой диаграммы Excel — от четырех до шести.
Если у вас есть больше данных для отображения, возможно, разделите их на несколько диаграмм, что несложно сделать. Изменения оси X, которые мы собираемся показать, должны работать во всех версиях Excel, то есть в пакетах Microsoft Office.
Как изменить диапазон оси X
Диапазон оси X изменить несложно, но вы должны подумать заранее и решить, какие типы изменений вы хотите внести. Вы можете изменить многие вещи, в том числе тип оси, метки категорий, их расположение и точку слияния осей X и Y.
Выполните шаги, чтобы начать изменять диапазон оси X:
- Откройте файл Excel с диаграммой, которую вы хотите настроить.
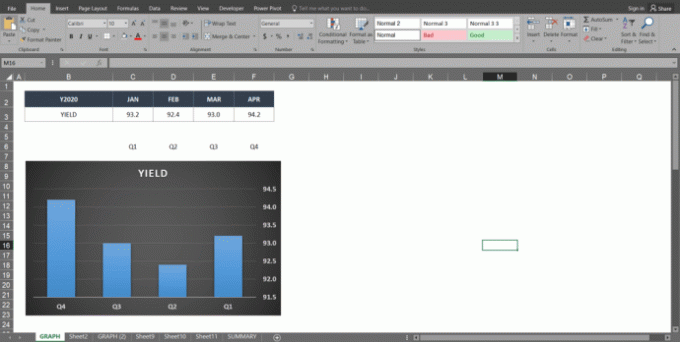
- Щелкните правой кнопкой мыши ось X на диаграмме, которую вы хотите изменить. Это позволит вам конкретно редактировать ось X.
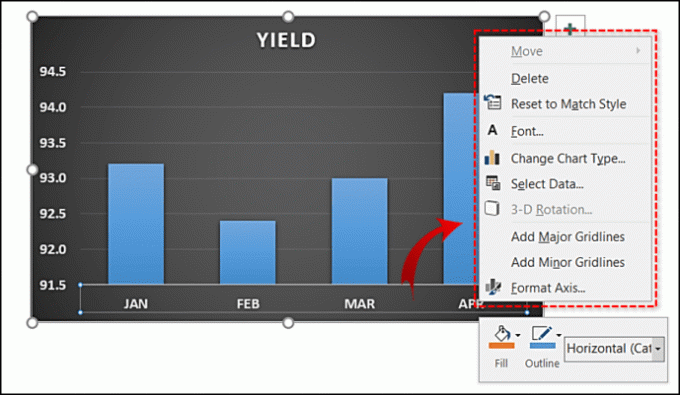
- Затем нажмите на Выберите данные.

- Выбирать Редактировать прямо под Вкладка «Метки горизонтальной оси».

- Далее нажмите на Выберите диапазон.

- Отметьте ячейки в Excel, которые вы хотите заменить значениями на текущей оси X вашего графика.
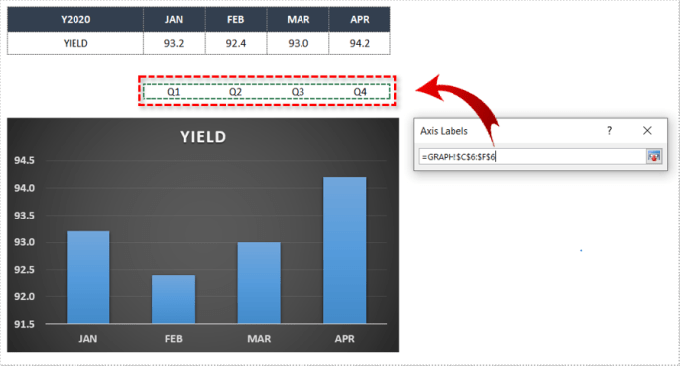
- Когда вы выберете все нужные ячейки, нажмите на Выберите диапазон еще раз для подтверждения.

- Наконец, нажмите на ХОРОШО кнопку, и значения будут заменены вашим выбором.
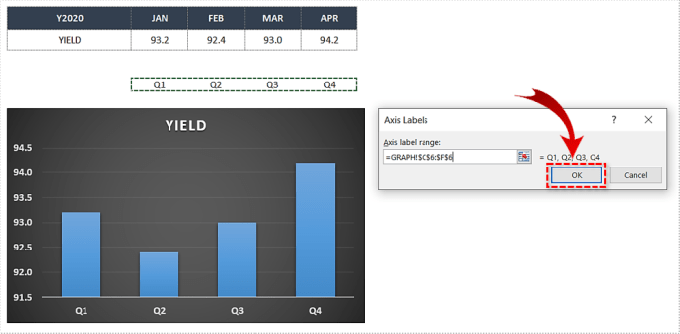
- Нажмите на ХОРОШО еще раз, чтобы выйти из Выберите источник данных окно.
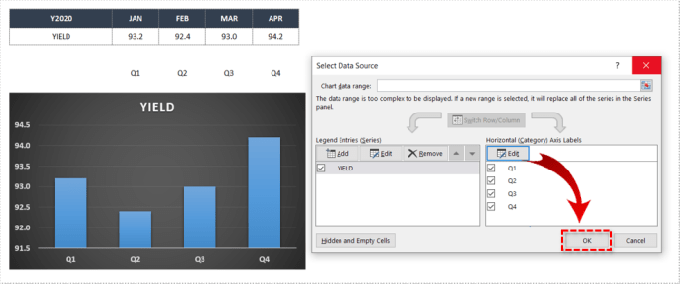
Как редактировать ось X
Мы также упомянули другие изменения, и вот как их сделать. Следуйте инструкциям, чтобы внести дополнительные изменения по оси X:
- Откройте файл Excel, содержащий диаграмму, которую вы хотите изменить.
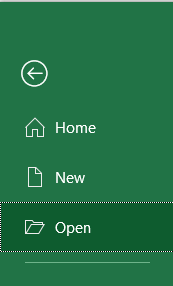
- Щелкните график с осью X, которую вы хотите отредактировать.
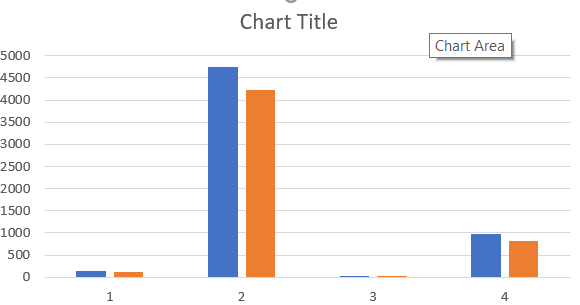
- Теперь выберите Инструменты диаграммы.
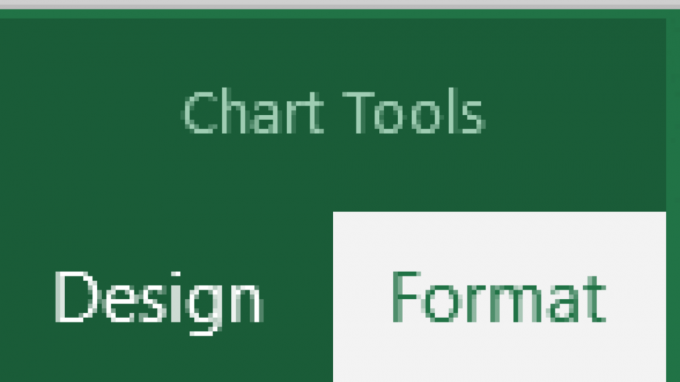
- Затем нажмите на Формат из списка в верхней части экрана.

- Далее выберите Выбор формата, он находится прямо в разделе «Файл» в верхней части экрана.

- Нажмите на Параметры оси >Значения в обратном порядке, чтобы изменить способ нумерации категорий.
 .
. - Если вы хотите изменить точку слияния осей X и Y, выберите Параметры оси и отрегулируйте максимальное значение. Здесь вы можете изменить интервал делений, тем самым изменив интервал на вашем графике.
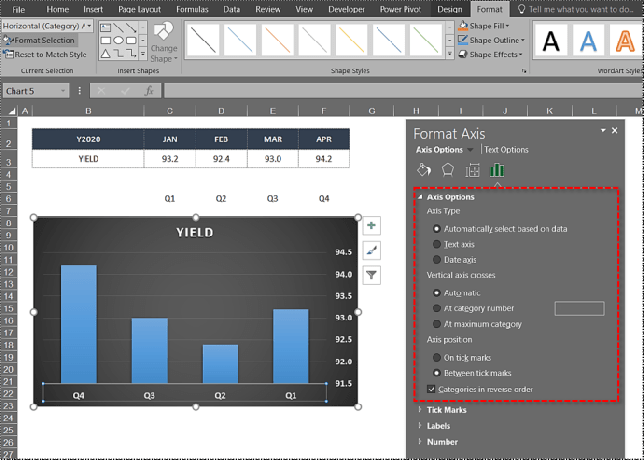
Как изменить интервалы оси X
Наконец, вы также можете изменить интервалы по оси X. Это может быть полезно, чтобы сделать ваш график более читабельным или более конкретным. Просто следуйте этим инструкциям:
На текстовой оси X
Следуйте инструкциям, чтобы изменить текстовые интервалы по оси X:
- Откройте файл Excel и выберите график.
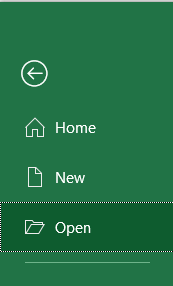
- Теперь щелкните правой кнопкой мыши по горизонтальной оси и выберите Формат оси… из меню.
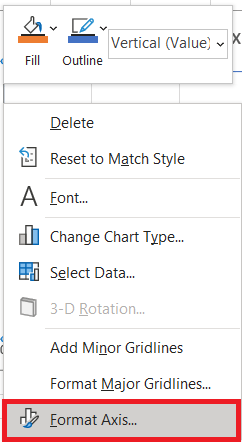
- Выбирать Параметры оси> Этикетки.
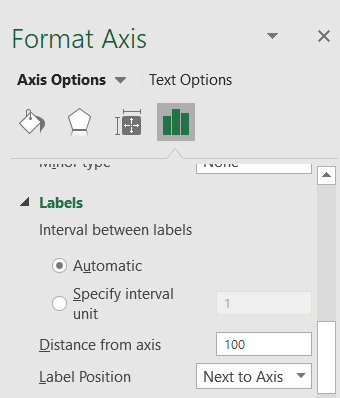
- Под Интервал между метками, выберите значок радио рядом с Укажите единицу измерения интервала и щелкните текстовое поле рядом с ним. Введите желаемый интервал в поле. Вы также можете оставить его на одном.
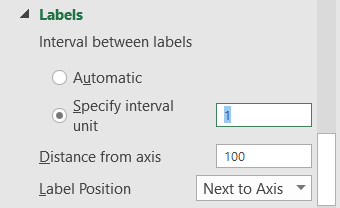
- Закройте окно, и Excel сохранит изменения.

Горизонтальная ось изменена
Именно так вы меняете ось X на диаграмме Excel в любой версии Microsoft Excel. Кстати, вы можете использовать те же шаги, чтобы внести большинство изменений по оси Y или по вертикальной оси, в зависимости от типа изменения.
Excel — непростая программа, но, надеюсь, вам удалось выполнить эти шаги и внести необходимые изменения в свои диаграммы. Если вы хотите что-то добавить, пожалуйста, сделайте это в разделе комментариев ниже.


