Ссылки на устройства
- Хром
- Fire Fox
- Сафари
- Отсутствует устройство?
Вы, вероятно, читаете это, потому что относитесь к миллионам потребителей, использующих компьютер Mac для бизнеса или личных целей. Хотя ПК работает исключительно хорошо, ваш браузер по умолчанию может вызывать неприятные проблемы совместимости при посещении определенных веб-сайтов. Вы можете обнаружить, что некоторые страницы загружаются медленно, если вообще загружаются, а постоянная необходимость открывать разные браузеры может быть пустой тратой времени..

Вам не нужно использовать браузер, который был предустановлен на вашем Mac. Сэкономьте время, изменив браузер по умолчанию на тот, который будет работать стабильно. Это проще, чем вы думаете, в чем вы убедитесь, продолжив чтение.
Изменить браузер по умолчанию на Mac на Chrome
Хотя вы можете выбирать из десятков веб-браузеров, Google Chrome — хороший выбор, если вы часто используете приложения Google. Приложения будут работать лучше, поскольку Chrome — это браузер Google. Вам нужно будет сначала загрузить приложение Google Chrome для Mac, чтобы изменить его на браузер по умолчанию. Вот шаги:
- Перейти к скачать гугл хром Веб-сайт. Нажмите «Скачать Chrome».

- Выберите чип Mac на вашем устройстве. Если не знаете, какой чип выбрать, зайдите в «Меню Apple». Затем нажмите «Об этом Mac».

- Если приложение не загружается автоматически, выберите «Загрузить Chrome вручную».

- Откройте файл « https://googlechrome.dmg” когда загрузка будет завершена.

- Перетащите папку со значком Chrome в папку «Приложения» или на рабочий стол.

- Коснитесь папки, чтобы начать установку.
Дождитесь завершения процесса установки. Когда все будет готово, измените браузер по умолчанию на Google Chrome. Это займет всего несколько минут, выполнив следующие действия:
- Коснитесь значка Apple (в верхнем левом углу экрана).

- Откройте «Системные настройки».

- Выберите «Общие».

- Нажмите «Веб-браузер по умолчанию» в раскрывающемся меню.

- Выберите Chrome из списка браузеров.

Если Chrome открывается автоматически после установки, вы также можете внести изменения непосредственно из браузера Google Chrome.
- Войдите в свою учетную запись Google.
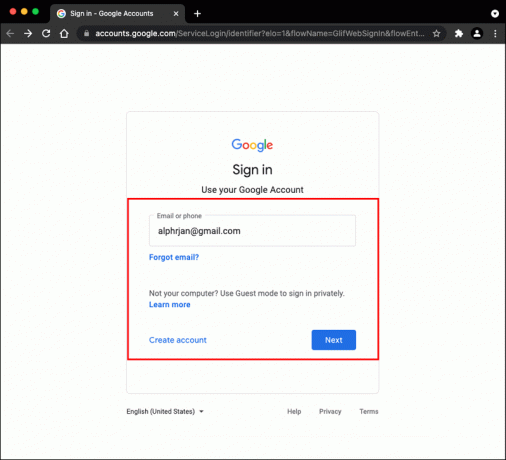
- Выберите «Chrome» в верхней части экрана.

- Выберите «Настройки».

- Прокрутите вниз до «Браузер по умолчанию».

- Выберите «Сделать по умолчанию».

- Нажмите «Использовать Chrome», чтобы подтвердить свой выбор во всплывающем окне.

Теперь изменение вашего браузера по умолчанию завершено. С этого момента любые ссылки, которые вы нажимаете в Интернете, будут открываться в Google Chrome.
Одной из полезных функций Google Chrome является автоматическая синхронизация всех ваших устройств после входа в Google. Ваша история и избранное будут синхронизироваться на всех ваших устройствах, если вы используете одну и ту же учетную запись Google. Однако вам не нужно ждать завершения синхронизации устройств, прежде чем изменить браузер по умолчанию на Chrome.
Изменить браузер по умолчанию на Mac на Safari
Ваш компьютер Mac по умолчанию использует веб-браузер Safari при первой настройке устройства. Он разработан специально для работы с устройствами Apple. Однако вы можете вернуться к Safari, если вы переключились на другой браузер. Вот как:
- Коснитесь меню Apple (значок фрукта) в верхней части экрана.

- Выберите «Веб-браузер по умолчанию» во всплывающем окне.
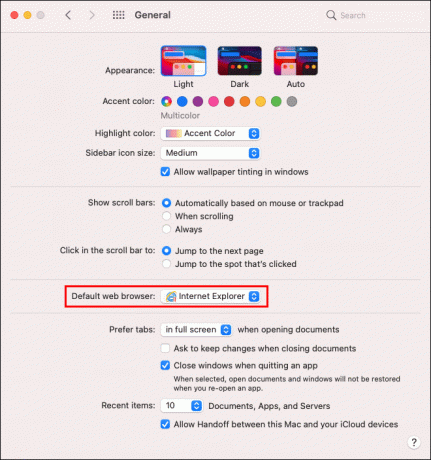
- Выберите Сафари из списка.

Любые ссылки, по которым вы щелкаете, должны открываться в Safari до тех пор, пока вы не измените браузер по умолчанию. У вас должно быть мало проблем с Safari. Тем не менее, вы можете воспользоваться этими советами по устранению неполадок, если столкнетесь с проблемой.
- Проверьте подключение к Интернету.
- Перезагрузите страницу.
- Установите все доступные даты программного обеспечения Apple. Обязательно включите расширения Safari.
Если ни одно из этих предложений не работает, очистка кеша устройства может решить проблему. В вашем кэше могут быть данные, вызывающие проблемы. Вот как очистить кеш в браузере Safari:
- Коснитесь Safari (верхняя левая часть экрана).

- Выберите вкладку «Конфиденциальность» во всплывающем окне.

- Нажмите «Удалить все данные веб-сайта».

- Выберите «Удалить сейчас» для подтверждения.

Apple предлагает вам сначала попробовать все приведенные выше решения, чтобы решить проблемы с браузером Safari. Чаще всего они будут эффективны при решении различных проблем Mac и Safari, в том числе:
- Пустой экран после загрузки веб-страницы
- Частичная загрузка страниц
- Не удается войти с правильной регистрационной информацией
- Safari перестает отвечать или замедляется
- Веб-страница просит вас сбросить или удалить файлы cookie
Если вам нужна дополнительная помощь, вы можете посетить веб-сайт поддержки Apple Safari. Там вы найдете массу информации и инструкций по использованию всех функций браузера Safari. Кроме того, полное онлайн-руководство пользователя может ответить на любые другие ваши вопросы о Safari и Mac.
Изменить браузер по умолчанию на Mac на Firefox
Возможно, вам будет удобнее использовать браузер Firefox, если вы недавно перешли с Android на Apple iOS. Хорошей новостью является то, что вы можете изменить браузер по умолчанию на более привычный. Все, что вам нужно сделать, это сначала загрузить приложение Firefox для Mac, а затем выполнить несколько шагов.
Вот как вы загружаете приложение:
- Посетить Фаерфокс для Mac веб-страница загрузки приложения. Страница обнаружит ваше устройство и порекомендует версию для использования.

- Нажмите «Загрузить Firefox». У вас будет возможность изменить язык, если вы хотите.

- Файл Firefox.dmg откроется после завершения загрузки.

- Перетащите файл (значок Firefox) из всплывающей папки «Finder» в папку «Приложения».

- Удерживайте клавишу «Control» и щелкните, чтобы извлечь Firefox.
Вы можете сразу же запустить Firefox, когда шаги загрузки будут завершены. Однако его запуск заранее может привести к потере данных.
Кроме того, вы можете добавить приложение в док-станцию для быстрого доступа. Для этого откройте папку «Приложения» и перетащите Firefox на док-станцию.
Затем пришло время изменить браузер по умолчанию на вашем устройстве. Есть два способа сделать это. Вы можете изменить браузер на рабочем столе Mac или изменить браузер по умолчанию в браузере Firebox.
Вот как изменить браузер по умолчанию на Firefox:
- Коснитесь значка Apple и выберите «Системные настройки» в меню.

- Выберите «Общие».

- Выберите «Веб-браузер по умолчанию».

- Выберите Firefox из списка браузеров.

Если Firefox уже открыт, вы можете так же легко внести это изменение из браузера следующим образом:
- Запустите Firefox и выберите «Firefox» в меню в шапке.

- Нажмите «Настройки».

- Выберите «Общие», затем нажмите «Запуск».

- Появится сообщение «Firefox не является вашим браузером по умолчанию».
- Выберите «Использовать Firefox».

После этого изменения все ссылки и веб-файлы будут открываться в Firefox. Если вы решите снова сменить браузер, вы можете выполнить те же действия, что и выше. Просто замените Firefox любым браузером на вашем компьютере из списка «Веб-браузер по умолчанию».
Оптимальные параметры
Зачем терять время и терпение из-за проблем с несовместимым браузером? Вы приобрели компьютер Apple Mac, чтобы обеспечить максимально возможную производительность ПК. Таким образом, максимально быстро и легко раскройте потенциал своего устройства, переключившись на браузер по умолчанию по вашему выбору.
У вас есть настройки браузера на вашем компьютере Mac? Сообщите нам, если вы перешли на этот браузер или он был предустановлен.




