Ссылки на устройства
-
Андроид
-
айфон
-
Мак
-
Окна
- Отсутствует устройство?
Вы когда-нибудь хотели удалить неиспользуемые поисковые системы из Chrome? К счастью, для этого не нужно быть ИТ-мастером. Это можно сделать с помощью нескольких быстрых нажатий или щелчков мышью. И при удалении этих поисковых систем вы также можете изменить, какая из них используется по умолчанию.

Если вы хотите удалить поисковые системы из Chrome, вы пришли в нужное место. В этой статье мы обсудим, как удалить их с помощью нескольких разных устройств. Для Android и iPhone все немного по-другому, и мы это тоже рассмотрим.
Как удалить поисковые системы из Chrome на устройстве Android
В отличие от браузера Chrome на Mac или ПК с Windows, вы не сможете удалить различные поисковые системы на своем устройстве Android. То, как поисковые системы работают на смартфонах, немного отличается от работы на компьютерах. Однако вы можете изменить поисковую систему по умолчанию. Для этого выполните следующие действия.
- На устройстве Android запустите Хром приложение.

- Коснитесь значка «три точки».
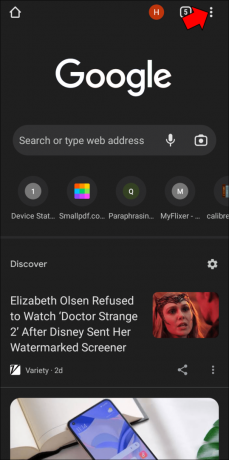
- Прокрутите вниз и выберите «Настройки».

- Нажмите «Поисковая система».

- По умолчанию используется Google. Вы увидите список альтернативных поисковых систем. Сделайте свой выбор, нажав на него.

Теперь вы изменили браузер по умолчанию на Chrome. Если в любое время вы захотите снова изменить браузер по умолчанию, просто выполните шаги, описанные выше.
Как удалить поисковые системы из Chrome на Mac
Удаление поисковых систем из Chrome на Mac — относительно простой процесс. Вам нужно будет взглянуть на настройки Chrome и внести несколько быстрых изменений. Чтобы узнать, как это сделать, следуйте приведенным ниже инструкциям.
- Запустить Хром окно браузера на вашем Mac.

- В правом верхнем углу экрана нажмите на значок «три точки».

- Прокрутите вниз и выберите «Настройки».

- В боковом меню слева нажмите «Поисковая система».

- В верхней центральной части страницы выберите «Управление поисковыми системами и поиском по сайту».

- Прокрутите вниз и найдите «Поисковые системы». Вы увидите список поисковых систем.

- Найдите поисковую систему или системы, которые вы хотите удалить. Нажмите на значок «три точки» справа от них.

- В раскрывающемся меню выберите «Удалить».
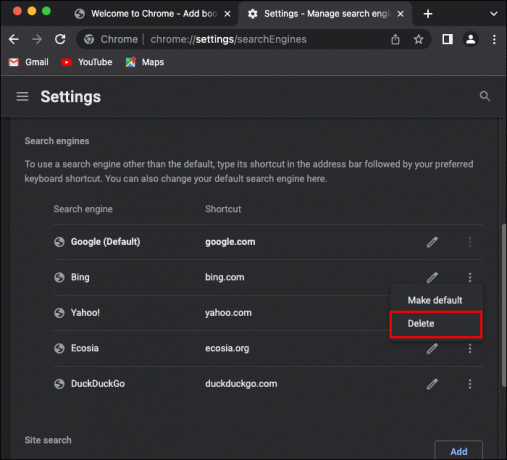
Вот и все. Теперь вы удалили все нежелательные поисковые системы из Chrome.
Как удалить поисковые системы из Chrome на iPhone
Вы не сможете удалить поисковые системы из Chrome на своем iPhone. В отличие от методов, используемых на Mac или ПК с Windows, на iPhone у вас будет только возможность изменить поисковую систему по умолчанию. Поисковые системы на смартфонах работают немного иначе, чем на компьютерах. Если вы хотите это сделать, выполните следующие действия.
- Со своего iPhone запустите Хром приложение.

- В правом нижнем углу нажмите на значок «три точки».
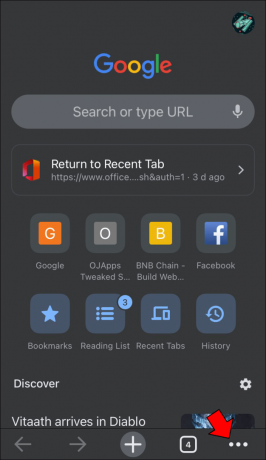
- Выберите «Настройки».

- Найдите и нажмите «Поиск».

- Вы увидите список различных поисковых систем. Сделайте свой выбор и закройте окно.

Теперь вы изменили браузер по умолчанию на iPhone. Вы можете вернуться и изменить браузер Chrome по умолчанию в любое время.
Как удалить поисковые системы из Chrome на ПК с Windows
Вы можете удалить нежелательные поисковые системы с ПК с Windows, используя настройки Chrome. Процесс несложный, не требует много времени и усилий. Для этого выполните следующие действия.
- Откройте окно браузера Chrome на ПК с Windows.

- Нажмите на значок «три точки», расположенный в правом верхнем углу экрана.

- Прокрутите вниз, найдите и выберите «Настройки».

- Найдите «Поисковая система» и нажмите на нее.

- В верхней центральной части экрана найдите и выберите «Управление поисковыми системами и поиском по сайту».
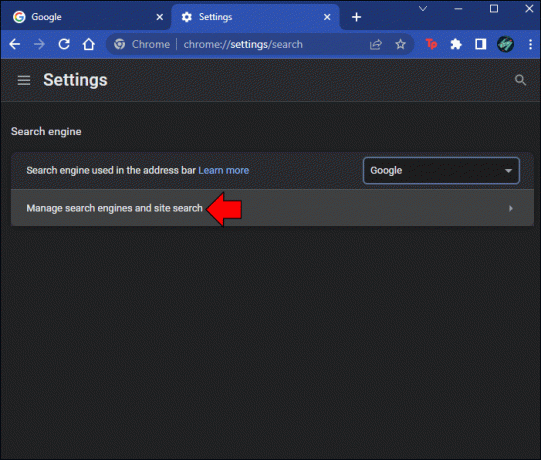
- Прокрутите вниз, пока не увидите «Поисковые системы». Прямо под этим будет список загруженных поисковых систем.

- Найдите поисковую систему или системы, которые вам больше не нужны. Нажмите значок «3 точки» справа от каждого из них.
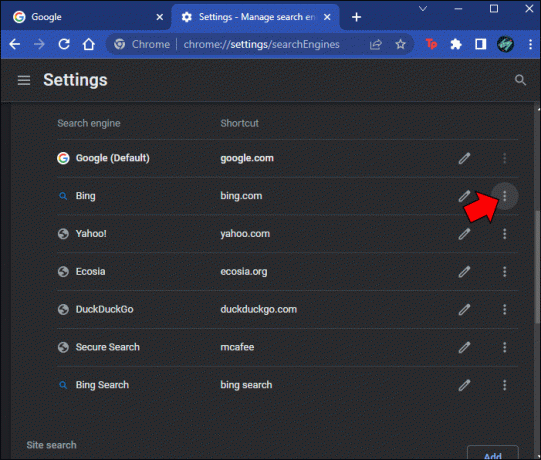
- В раскрывающемся меню выберите «Удалить».

Больше нечего делать. Теперь вы успешно удалили все ненужные поисковые системы из Chrome.
Часто задаваемые вопросы
Существуют ли другие способы использования Chrome в качестве поисковой системы?
Да. Если Google является вашей поисковой системой по умолчанию, вам не нужно использовать веб-страницу Google для выполнения поиска. Вы можете использовать адресное окно браузера для поиска в Интернете. Просто введите то, что вы ищете, и нажмите клавишу ввода. Вы не ограничены использованием только одного слова. Вы можете ввести несколько слов или фраз, и нет необходимости использовать запятые для разделения слов. Вам будут предоставлены результаты поиска Google в окне.
Могу ли я использовать другие поисковые системы в адресной строке Chrome, кроме Google?
Да, вы можете использовать другие поисковые системы в адресной строке Chrome. Просто зайдите в настройки Chrome и в разделе «Поисковая система» выберите один из раскрывающегося меню.
Могу ли я использовать Chrome для настройки пользовательской поисковой системы?
Да, вы можете настроить пользовательский поиск в Chrome. Для этого выполните следующие действия.
1. Откройте Хром окно браузера.
2. В правом верхнем углу нажмите значок «3 точки» и прокрутите вниз до «Настройки».
3. В меню слева выберите «Поисковая система», а затем «Управление поисковыми системами и поиском по сайту».
4. Рядом с «Поиск по сайту» нажмите «Добавить».
5. Заполните поля «Название поисковой системы», «Ярлык» и новый поиск «URL».
6. Нажмите «Добавить».
• Для имени поисковой системы просто дайте ему имя, соответствующее поиску.
• В качестве ярлыка введите сочетания клавиш, которые вы будете использовать для включения этого пользовательского поиска.
• Для URL-адреса вам потребуется ввести URL-адрес веб-сайта, но добавить «%» вместо запроса.
Этот последний шаг немного сложен. Более подробную информацию вы можете найти на Хром Веб-сайт.
Я видел DuckDuckGo в качестве поисковой системы на своем мобильном устройстве. Чем он отличается от других поисковых систем?
Основное преимущество DuckDuckGo как поисковой системы заключается в том, что все ваши поисковые запросы полностью анонимны. Эта поисковая система никогда не собирает личные данные и не отслеживает IP-адреса, поэтому у нее нет личных данных для продажи. Если вас беспокоит конфиденциальность в Интернете, то DuckDuckGo может стать для вас хорошим вариантом поисковой системы.
Он очень похож на все популярные доступные поисковые системы и предоставит вам качественные результаты поиска.
Могу ли я изменить поисковую систему Chrome по умолчанию на моем Mac или ПК с Windows?
Да, у вас есть возможность переключать поисковые системы по умолчанию. Процесс похож на то, как вы удаляете поисковые системы. Для этого выполните следующие действия.
1. Открыть Хром's и выберите «Поисковая система».
2. Найдите список доступных поисковых систем и нажмите значок «3 точки» справа от той, которую вы хотите использовать по умолчанию.
3. Выберите «Сделать по умолчанию».
Вы можете в любой момент вернуться и выбрать другую поисковую систему по умолчанию.
Избавьтесь от нежелательных поисковых систем Chrome
Используя настройки Chrome на своем устройстве, вы можете исключить поисковые системы, которые не используете. Это не ракетостроение и не требует каких-либо специальных знаний или навыков. Хотя вы не можете удалить поисковые системы на устройстве Android или iPhone, вы можете изменить ту, которая используется по умолчанию.
Вы удалили поисковые системы из Chrome? Вы использовали те же методы, которые мы обсуждали в этой статье? Дайте нам знать в комментариях ниже.




