Обновлено авг. 27, 2022, по Стив Ларнер, чтобы включить обновленные процессы, сведения и изображения.

Знание Excel сегодня является одним из обязательных навыков для каждого профессионала. Это мощный инструмент, который может изменить то, как вы видите и понимаете данные в любой рабочей среде. Благодаря новым обновлениям его функциональность и вычислительная мощность расширяются, что позволяет ему обрабатывать огромные объемы данных.
В этой статье мы расскажем вам, как изменить ось Y (вертикальную/ось значений) в Excel, и расскажем вам больше о ее функциональности.
Изменение масштаба оси Y в Excel
Предполагая, что вы хотите изменить вертикальную ось значений (ось Y) в диаграмме/графике Excel, вы можете настройте его значения, чтобы охватить широкий диапазон, или преобразуйте его в логарифмическую шкалу, которая соответствует вашим потребности. Иногда вам может понадобиться набор значений, отличный от того, который предварительно заполняет Excel. Например, вы можете немного уменьшить диапазон, чтобы сосредоточиться на определенном диапазоне, или изменить порядок осей. Возможно, вы даже захотите настроить приращения на диаграмме. Независимо от того, какие значения и текст вы хотите отобразить на вертикальной оси (ось Y), вот как это сделать.
Примечание:Красные метки на изображениях ниже показаны действия, а зеленые метки для справки.
- На диаграмме щелкните значок «ось Y» что вы хотите изменить. Он покажет границу с синими точками по углам, чтобы обозначить, что он выделен/выбран.
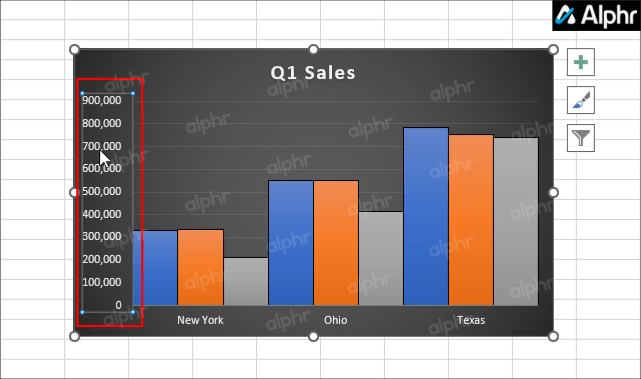
- Нажать на "Формат" вкладку, затем выберите «Выбор формата».
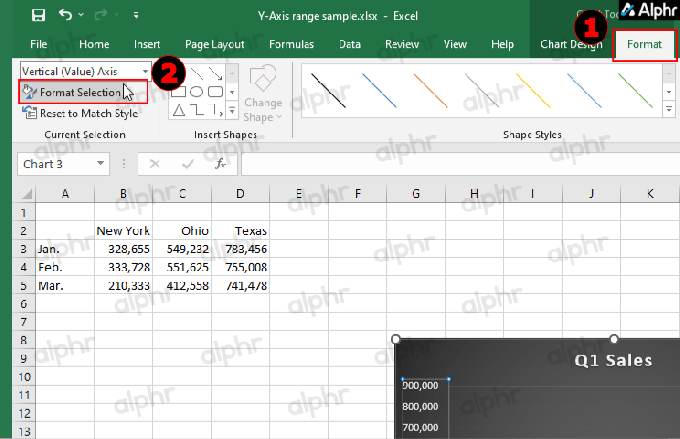
- Справа появится диалоговое окно «Формат оси». Убедитесь, что у вас есть «значок графика» выбранный в диалоговом окне. Вы форматируете ранее выбранную ось Y.
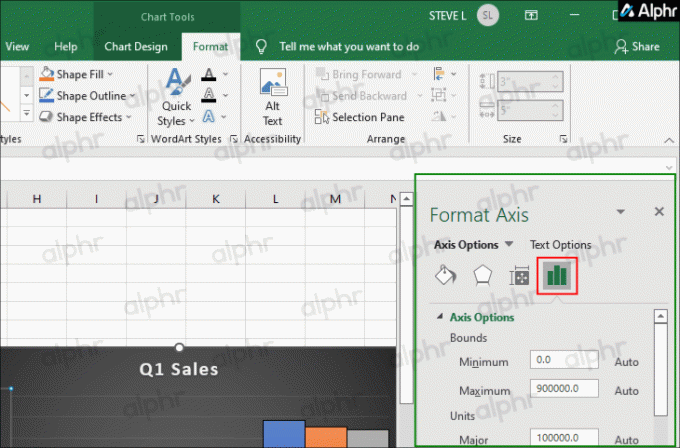
-
Чтобы изменить начальное и конечное или минимальное и максимальное значения вашей оси Y, перейдите к «Параметры оси -> Границы» раздел. Введите новый номер в поле «Минимум» и «Максимум» коробки. Если вам нужно отменить изменение, нажмите на "Перезагрузить."
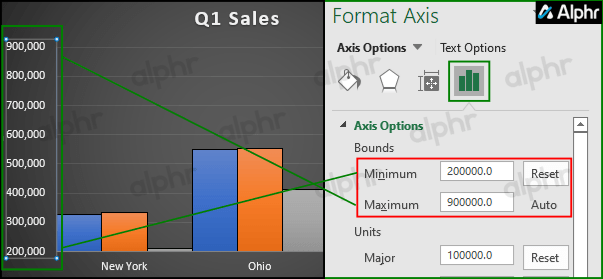
Изменение внешнего вида оси Y в Excel
Чтобы изменить внешний вид оси Y Excel, убедитесь, что вы выбрали его на своей диаграмме, прежде чем выполнять какие-либо из шагов ниже (если не указано иное), иначе вы получите неправильные параметры и настройки.
Примечание:Красные метки на изображениях ниже показаны действия, а зеленые метки для справки.
-
Чтобы изменить интервал единиц (10, 1000 и т. д.), иди в «Параметры оси -> Единицы измерения» раздел, затем введите новый номер в поле "Главный" и "Незначительный" параметры. На этом шаге также настраивается расстояние между галочками в соответствии с вашими настройками «Границы». Чтобы отменить изменения, нажмите "Перезагрузить." Настройки «Незначительные» могут сначала не отображаться на графике, пока вы не измените параметры галочки позже.
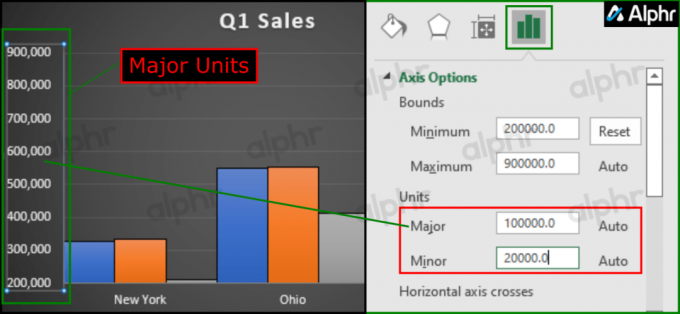
-
Настройка размещения делений, иди в «Отметки» раздел. Щелкните раскрывающиеся списки рядом с «Основной тип» и «Незначительный тип», затем сделайте свой выбор.
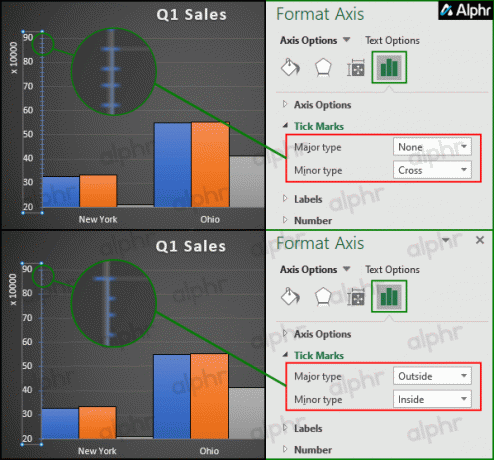
-
Чтобы изменить точку пересечения оси Y с осью X, выберите «Ось X» вместо. Идти к «Параметры оси -> Пересечение вертикальной оси», тогда выбирай «Автоматический»,«По номеру категории», или «В высшей категории». При выборе «По номеру категории» введите значение, которое вы хотите использовать в качестве точки пересечения. В зависимости от вашей диаграммы «ось Y» может перекрывать предыдущую категорию.

-
Чтобы изменить отображаемые единицы, например, изменить 20 000 на 20, где единицы представляют собой x10 000, перейдите к «Параметры оси -> Единицы отображения». Щелкните раскрывающийся список и выберите единицу измерения, например “10000.”
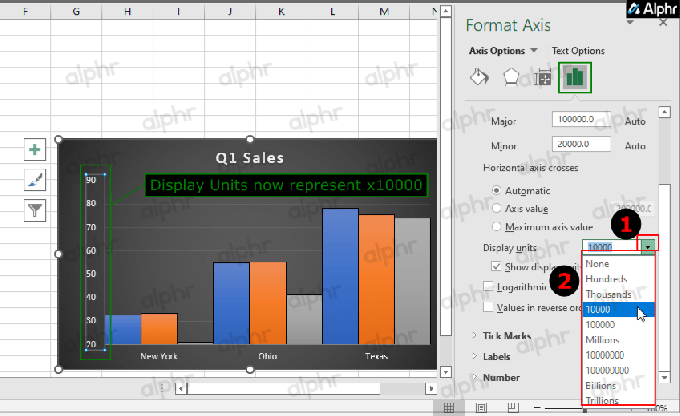
-
Чтобы добавить метку единиц измерения по оси Y, идти к «Параметры оси -> Единицы отображения». Добавьте галочку в «Показать метку отображаемых единиц на графике» коробка. Снимите флажок, чтобы удалить его.
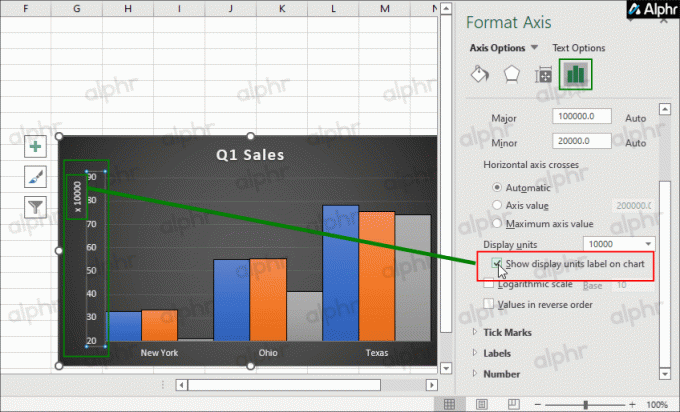
-
Чтобы переключить ось значений на логарифмическую шкалу, иди в «Опции оси -> Единицы отображения» раздел, затем поставьте галочку в «Логарифмическая шкала» поле, затем установите значение (при желании). Значение «Базовое» ниже отображает единицы, кратные 3, что становится шкалой с 20, 20×3 (60), 60×3 (180) и т. д.

-
Чтобы изменить порядок вертикальных значений, иди в «Опции оси -> Единицы отображения» раздел, затем поставьте галочку в «Значения в обратном порядке» коробка. Это действие также переворачивает горизонтальную ось, чтобы отразить точность диаграммы или графика.
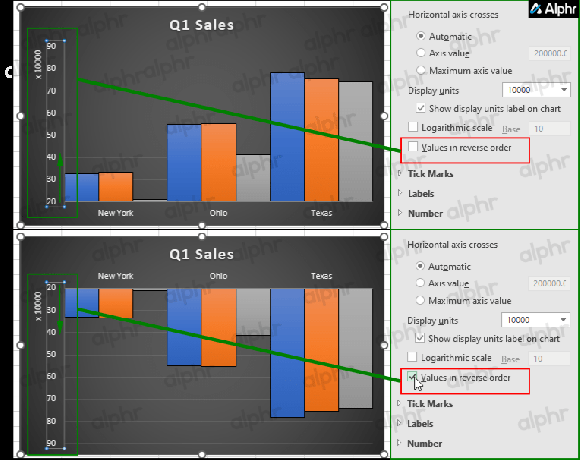
-
Чтобы изменить положение метки оси Y, иди в «Ярлыки» раздел. Щелкните раскрывающийся список рядом с «Позиция метки», затем сделайте свой выбор. Разработанный для оси X, он по-прежнему работает для оси Y, но рассматривает ее как повернутую влево, поэтому правая сторона выше, а левая — ниже. В зависимости от вашей диаграммы она может отображаться неправильно при изменении.

-
Чтобы изменить числовой формат меток оси Y, Открой "падать" справа в разделе «Число» и под «Категорией», затем выберите формат. Вы также можете выбрать дополнительные параметры, такие как разделитель запятой, десятичные разряды и отображение отрицательных чисел.
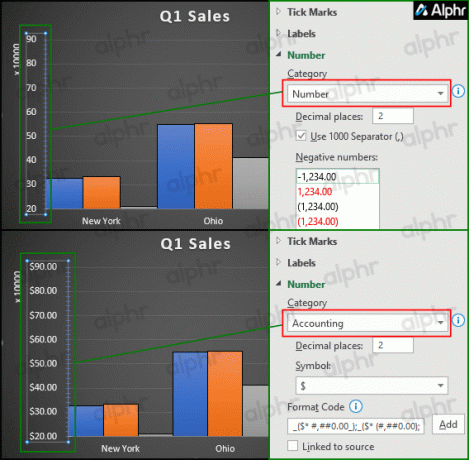
Если какой-либо из вышеперечисленных шагов не работает, убедитесь, что вы сначала выбрали ось Y, если не указано иное. Если вы каким-то образом заблудились в настройках, повторно щелкните «Ось Y» и попробуйте снова нажать «Формат -> Выбор формата», чтобы открыть меню «Формат оси» справа.
Изменение отображения осей в Excel
Каждая новая диаграмма в Excel поставляется с двумя осями по умолчанию:ось значений или вертикальная ось (Y)" и "ось категорий или горизонтальная ось (X)». Если вы делаете трехмерную диаграмму, в этом случае будет третья, называемая «ось глубины (Z)». Редактирование или изменение любой из осей влияет на то, как представлена информация, что вы можете прочитать на диаграмме и на чем сделан акцент.
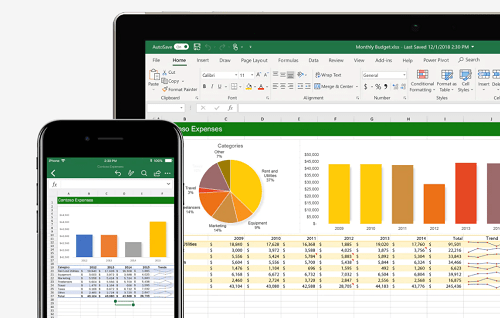
Скрытие и отображение осей
Когда вы работаете с разными типами проектов, может оказаться полезным скрыть некоторые оси, чтобы сделать ваши графики более разборчивыми или выделить важные числа. Вот как это сделать:
- Подведите курсор к диаграмме, где вы хотите изменить внешний вид осей.
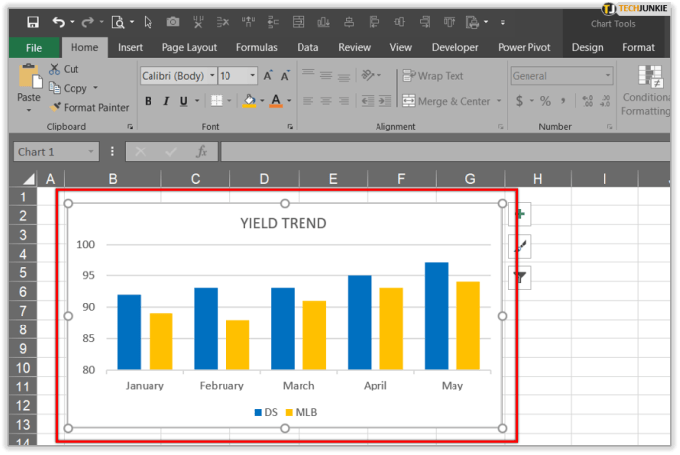
- Перейдите в «Дизайн», затем перейдите в «Добавить элемент диаграммы» и «Оси».
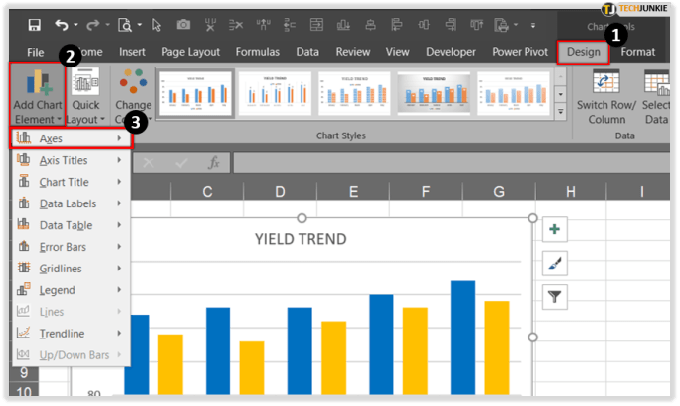
- У вас будет два варианта: «Основной горизонтальный» скроет/отобразит горизонтальную ось, а если вы выберете «Основной вертикальный», он скроет/отобразит вертикальный.
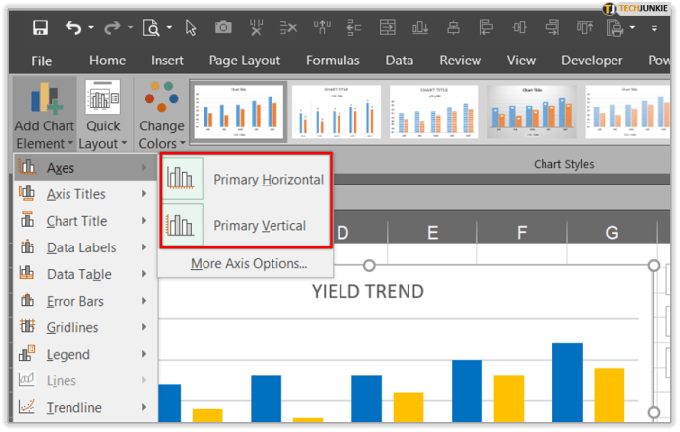
- Нажмите на нужный вам вариант.

Отрегулируйте метки осей
Всякий раз, когда вы создаете диаграмму, вы заметите, что все метки и метки присутствуют по умолчанию. Регулировка способа их отображения устранит беспорядок или ненужную информацию. С меньшим количеством отметок и использованием меток большего и меньшего размера ваша таблица будет иметь более четкую структуру, и ваша команда сможет использовать ее без каких-либо проблем.
Изменение выравнивания и ориентации меток
В ситуации, когда у вас есть несколько категорий на диаграмме, есть опция, которая поможет вам выровнять метки на всех уровнях. Кроме того, вы также можете выбрать расстояние между уровнями меток. Вот как это сделать:
- Наведите курсор на график и щелкните в любом месте.
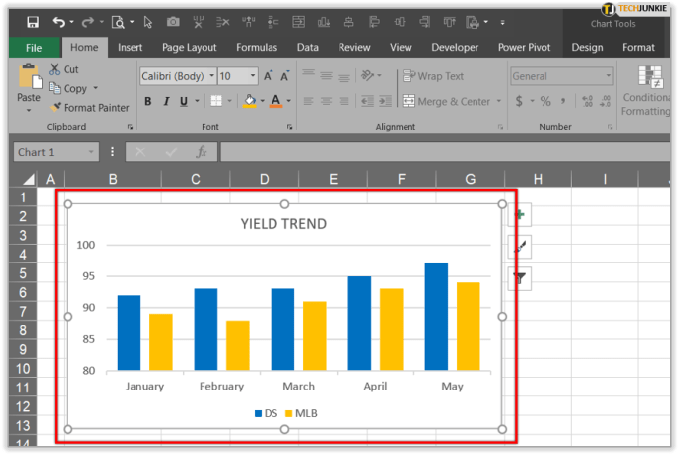
- Нажмите на «Инструменты диаграммы», а затем на вкладки «Дизайн» и «Формат».
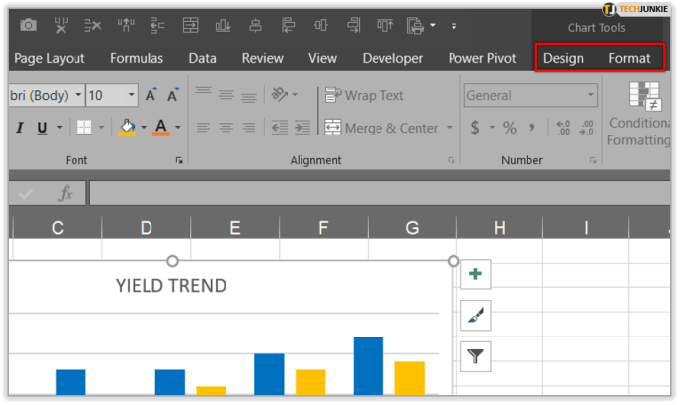
- Когда вы откроете вкладку «Формат», нажмите «Выбор формата» и щелкните ось, которую вы хотите изменить.

- Если вы перейдете к «Формат», «Формат оси» и «Параметры текста», вы можете выбрать, чтобы текст был выровнен по вертикали, горизонтали или имел настраиваемый угол.
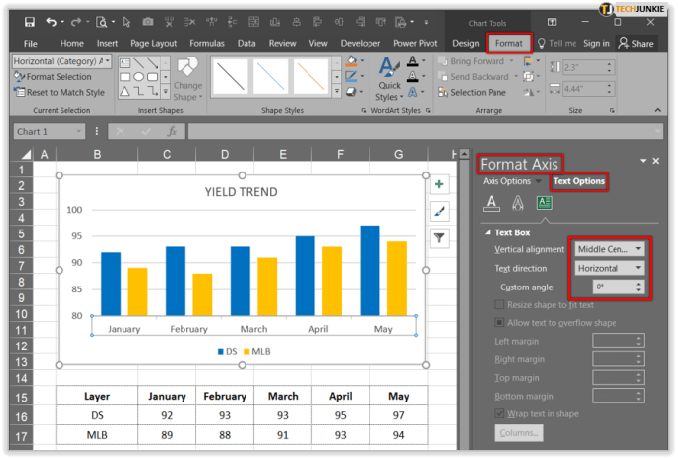
Изменение внешнего вида текста и чисел
Microsoft Excel позволяет форматировать текст и числа на оси категорий. Вот как отформатировать текст:
- Нажмите на ось, которую вы хотите настроить.
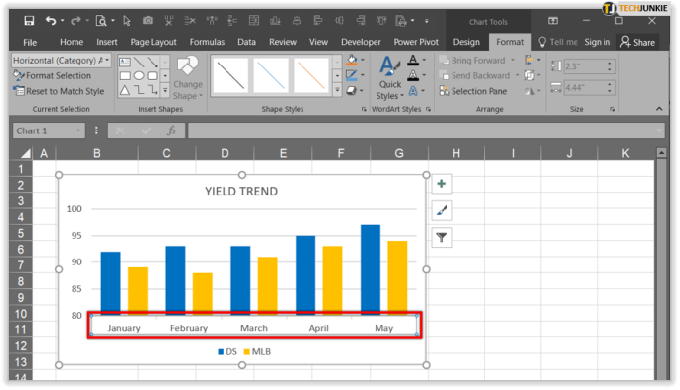
- Нажмите на панель инструментов «Главная» и выберите параметры форматирования, которые вы хотите применить.
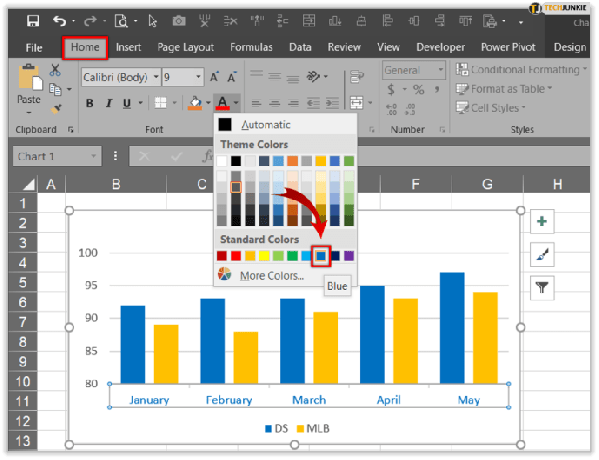
Когда вы будете готовы форматировать числа, выполните следующие действия:
- Нажмите на ось, которую вы хотите настроить.
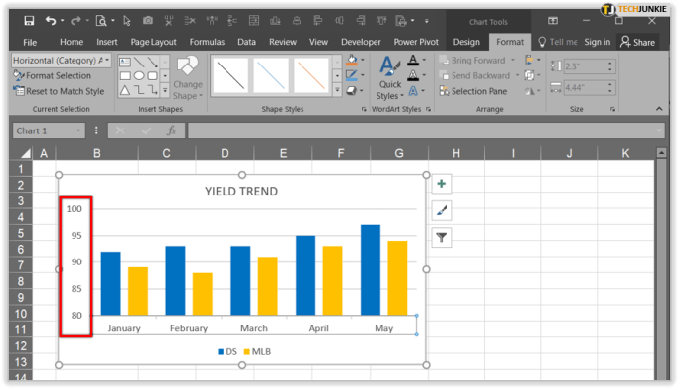
- Откройте вкладку «Формат» и выберите «Выбор формата».
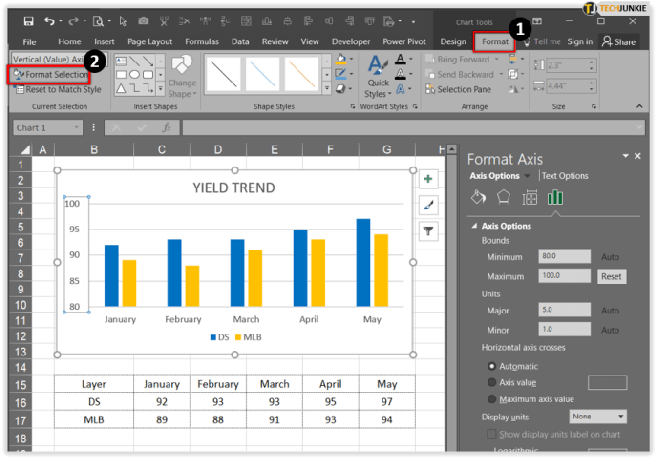
- Перейдите в «Параметры оси», нажмите «Число» и выберите «Число» в раскрывающемся списке в разделе «Категория». Здесь вы можете выбрать один из различных форматов нумерации.
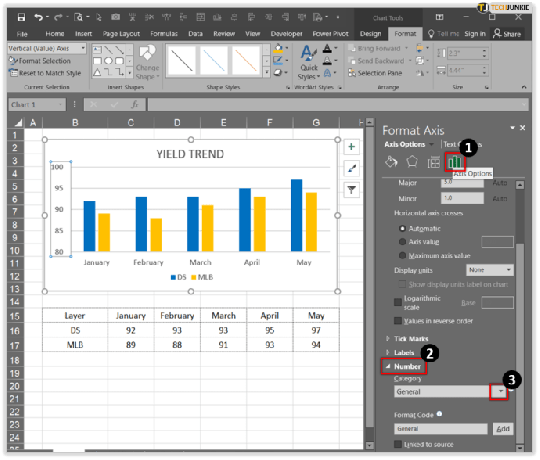
Изменить цвет диаграммы
Для людей, постоянно работающих с диаграммами, очень важно четко их пометить, и иногда лучший способ сделать это — использовать цвет. Если ваша таблица черно-белая и нуждается в каком-то цвете, чтобы сделать его более эффектным, вот как его добавить:
- Подведите курсор к диаграмме, где вы хотите изменить цвет.
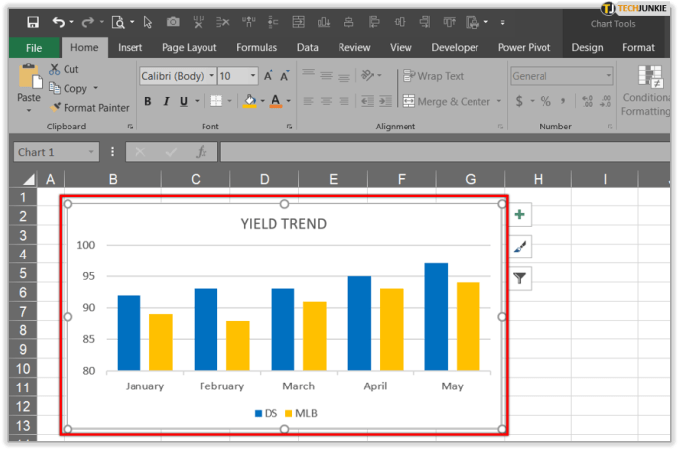
- Нажмите на вкладку «Дизайн». Параметр «Стили диаграмм» находится в правом верхнем углу.
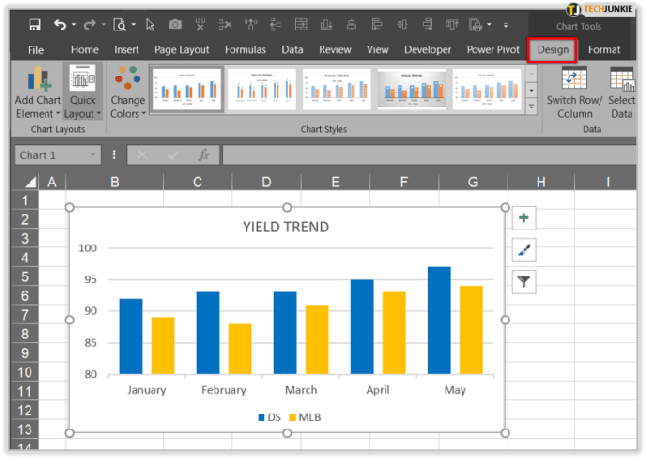
- Как только вы нажмете на нее, вы увидите параметры «Стиль» и «Цвет» для вашей диаграммы.
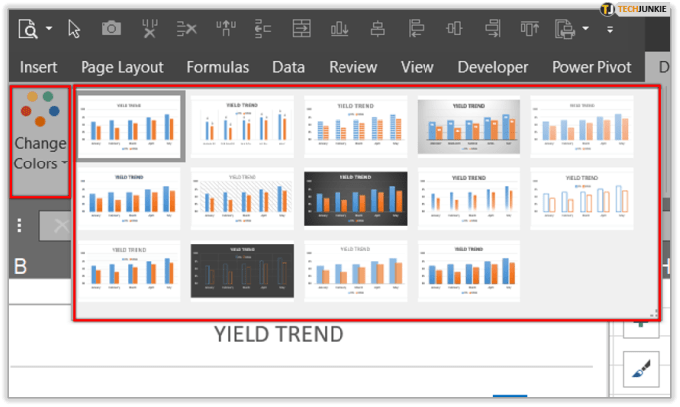
- Прокрутите и выберите нужный цвет и стиль диаграммы.

Изменить цвет строк и столбцов
Всего лишь немного цвета может изменить всю таблицу. Если вы хотите добавить цвет к чередующимся строкам и столбцам, вот как это сделать:
- Вам нужно выделить все ячейки или столбцы.
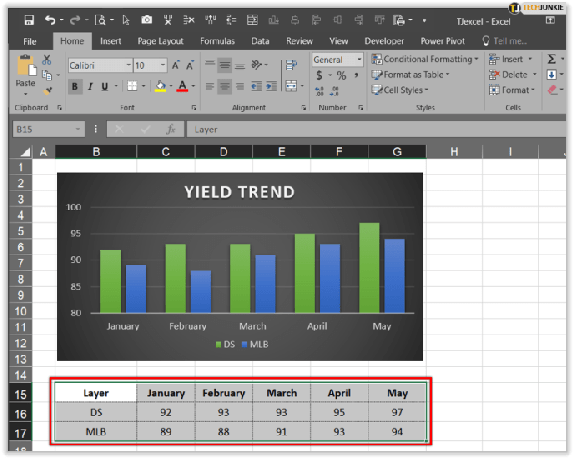
- Нажмите «Домой» и «Форматировать как таблицу».

- Выберите стиль, который поддерживает различные цвета и оттенки.
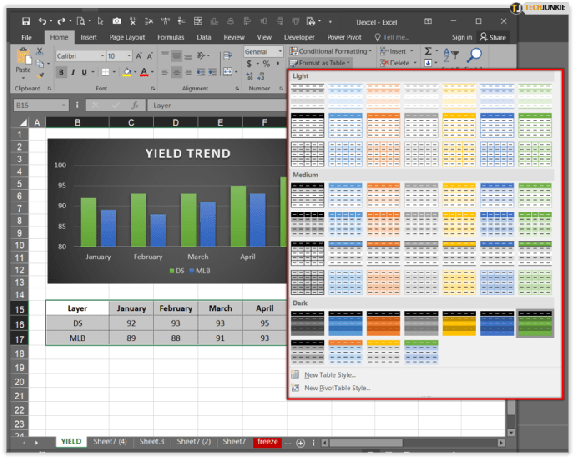
- Перейдите в «Дизайн», и оттуда вы можете установить и снять все строки и столбцы, которые вы хотите затенить.
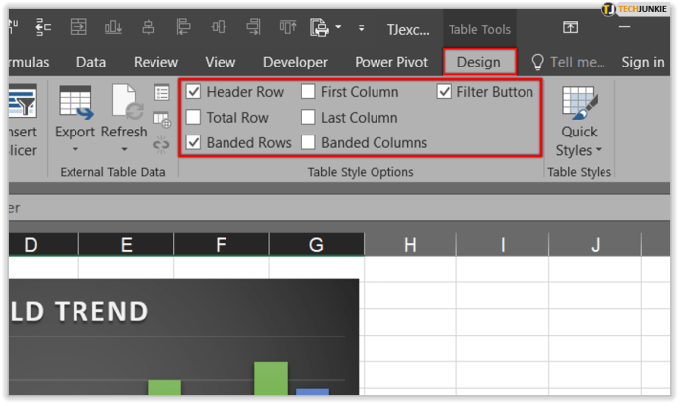

Заключение
Одним из самых мощных инструментов Microsoft Office на любом рабочем месте по всему миру является Microsoft Excel. Нет бизнеса, который не смог бы извлечь выгоду из использования диаграмм, списков и различных графиков для анализа, составления бюджета, организации или отслеживания расходов. Excel зарекомендовал себя как ключевой для многих отраслей, которые полагаются на систематизацию, которую обеспечивает Excel.
Теперь, когда вы знаете, как изменять и скрывать оси, а также форматировать текст и числа, вы немного больше познакомитесь с Excel и будете использовать его в полной мере. Вы сейчас работаете с Excel? Вы используете его для составления списков дома или только для бизнеса?
Дайте нам знать в комментариях ниже.



