Шаг
1
Открытая семейная безопасность

Откройте веб-браузер и перейдите на https://account.microsoft.com/family/home
Шаг
2
Выберите профиль вашего ребенка

Нажмите на изображение профиля вашего ребенка — это будет животное пастельных тонов с именем вы дали им при создании учетной записи или, если вы не вводили имя или псевдоним, их адрес электронной почты адрес.
Шаг
3
Проверьте обзор

Вы откроется страница обзора, показывающая их активность. Вверху расположены разделы, отображающие экранное время, текущую конфигурацию возрастного фильтра, а также установленные и используемые приложения. Я использую здесь фиктивную учетную запись, потому что вы никогда не должны делиться реальными данными о онлайн-активности ребенка с широкой публикой.
Шаг
4

Если вы прокрутите вниз, вы увидите историю веб-поиска вашего ребенка в Microsoft Edge, баланс расходов на витринах Microsoft, настройки для Xbox в Интернете и параметры отчетов об активности, а также ссылки внизу, которые помогут вам настроить и устранить неполадки настройки.
Шаг
5
Нажмите Экранное время слева.

В левой части страницы находится панель навигации с несколькими вкладками. Это позволит вам просматривать и настраивать ключевые параметры. Вы также можете получить доступ к этим настройкам, щелкнув виджеты их отображения на главной панели. Нажмите «Экранное время» слева.
Шаг
6
Проверьте их экранное время
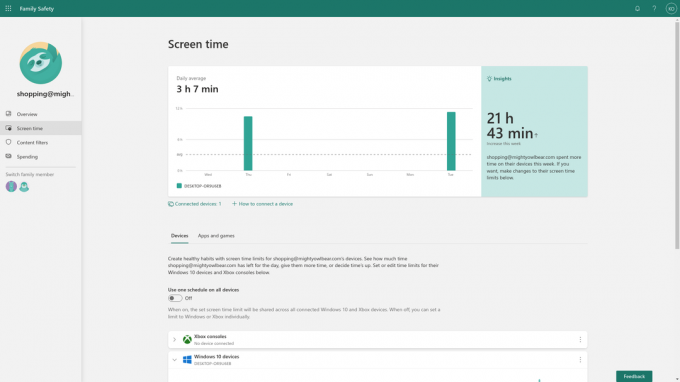
На странице «Обзор» вы увидите увеличенную версию диаграммы и сводку часов, которые пользователь провел на своем компьютере. Моя демонстрационная система проработала много часов, потому что я оставил виртуальную машину включенной и активной.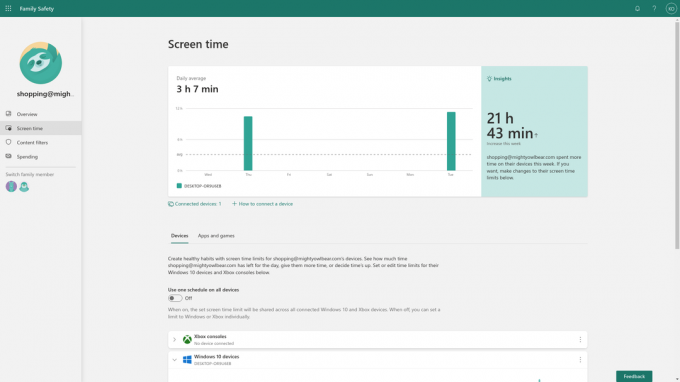
Шаг
7
Включить единое расписание

По умолчанию экранное время управляется для каждого устройства, но здесь есть кнопка, позволяющая применить одни и те же настройки ко всем системам Windows и Xbox. Нажмите кнопку «Использовать одно расписание на всех устройствах».
Шаг
8
Посмотреть и нажать на расписание

Теперь появятся элементы управления расписанием на каждый день — вы можете вызвать их в будущем, щелкнув в любом месте расписания на главной странице. По умолчанию ограничение по времени составляет 15 часов в день с 7:00 до 22:00. Это определенно не подходит моему гипотетическому шестилетнему ребенку! Нажмите на день, чтобы изменить расписание.
Шаг
9
Выберите Каждый день

В блоке «Изменить ограничение по времени» щелкните раскрывающееся меню, показывающее выбранный вами день. Установите флажок «Каждый день».
Шаг
10
Изменить расписание

Внизу коробки отображается расписание с 7:00 до 22:00. Нажмите на время окончания в 22:00.
Шаг
11
Выбрать другое время

Чтобы установить значение 20:00, выберите 20:00 из раскрывающегося списка.
Шаг
12
Нажмите Готово
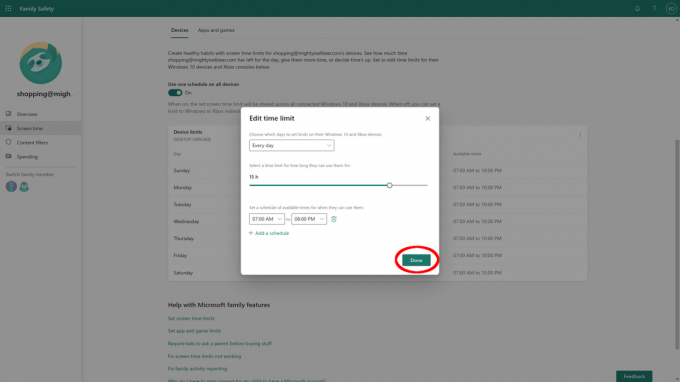
Нажмите Готово, чтобы сохранить настройки. Вы вернетесь на главную страницу Экранного времени.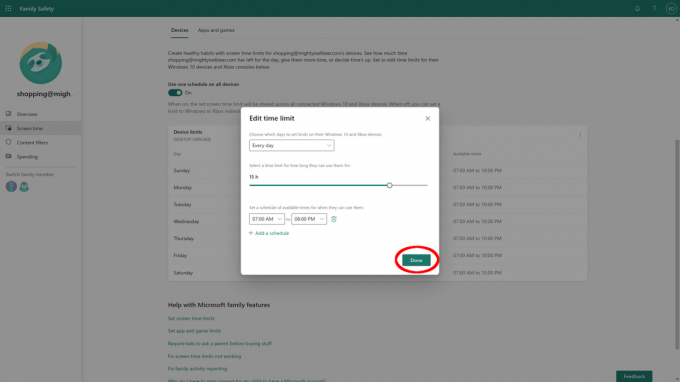
Шаг
13
Нажмите «Фильтры контента».

На левой панели нажмите вкладку «Фильтры контента».
Шаг
14
Проверьте фильтры контента

Настройки здесь обычно хорошие: Фильтрация неподходящих веб-сайтов и поисковых запросов. Степень фильтрации контента зависит от возрастного параметра, который вы установили для учетной записи. Здесь вы также можете внести в черный список (заблокировать) и белый список (разрешить) определенные сайты, а также заблокировать ограничения на контент, чтобы разрешать только те сайты, которые вы специально внесли в белый список. Это трудоемкий подход, который, как правило, является излишним для большинства семей.
Шаг
15
Откройте настройки приложений и игр.
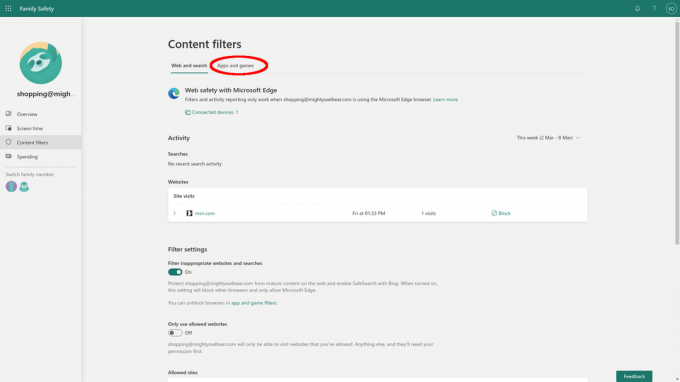
Прокрутите страницу обратно до верха страницы «Фильтры контента» и нажмите вкладку «Приложения и игры» чуть ниже заголовка в самом верху.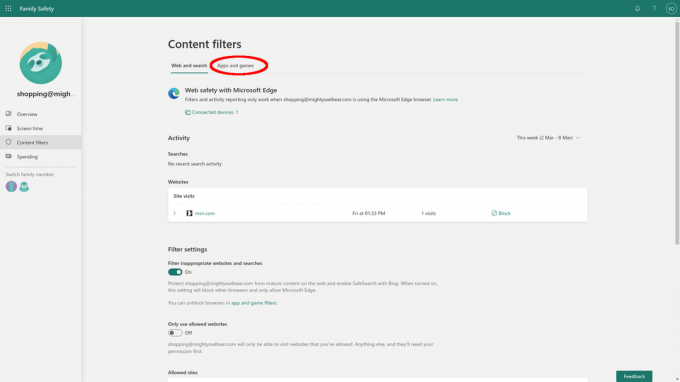
Шаг
16
Проверьте ограничения приложения

Ограничения на приложения и игры применяются только к устройствам с Windows 10 и Xbox. Возрастной рейтинг вашего ребенка находится справа в раскрывающемся меню, которое также позволяет вам изменить его возрастной рейтинг. Ваш ребенок может запросить доступ к приложениям старше этого возрастного рейтинга. Если он будет предоставлен, они появятся в разделе «Разрешенные приложения». Я ничего не разрешал. Ниже вы увидите список заблокированных приложений. По умолчанию к ним относятся большинство веб-браузеров, поэтому ваш ребенок обязан получать доступ к Интернету через Edge и ваши фильтры контента.
Шаг
17
Нажмите расходы
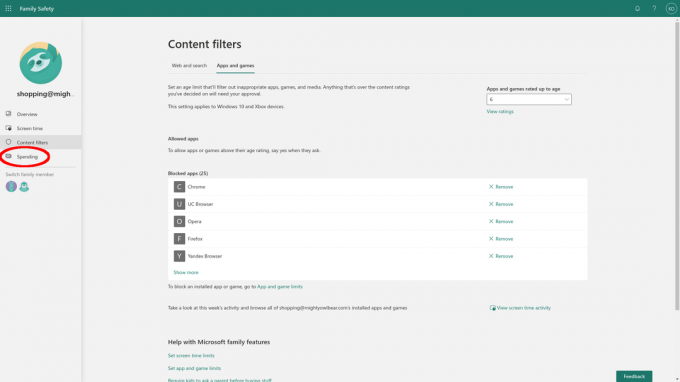
На левой панели нажмите «Расходы».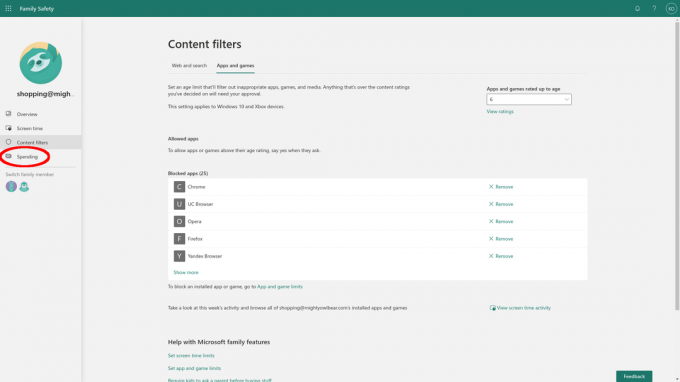
Шаг
18
Проверьте настройки расходов
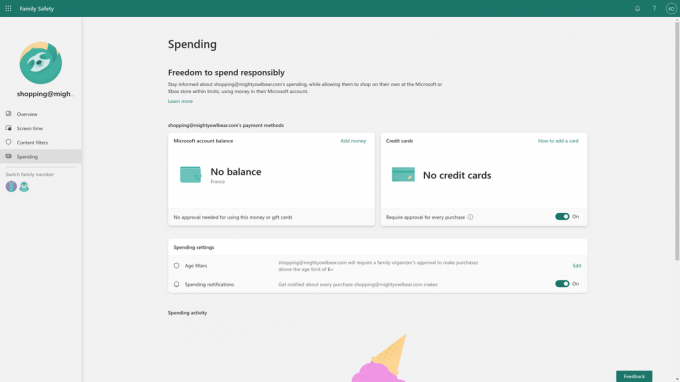
Последней остановкой в нашем туре по основным функциям Семейной безопасности являются настройки расходов. У меня нет баланса или карт для моего гипотетического шестилетнего ребенка, но если вы нажмете «Добавить деньги здесь», вы сможете использовать карту, чтобы дать им немного денег на покупки в магазинах Microsoft и Xbox (в пределах разрешенного возраста). рейтинги).
Посмотрите на страницу вниз, и вы увидите фильтры по возрасту: моему шестилетнему ребенку требуется мое разрешение, чтобы купить что-либо, даже после того, как я дал ему деньги: нажмите «Изменить», чтобы изменить это. Ниже расположены уведомления о расходах, которые сообщают вам каждый раз, когда ваш ребенок тратит что-либо в интернет-магазинах Microsoft.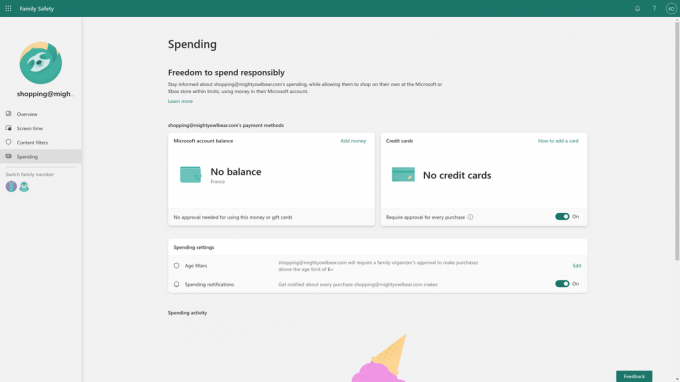
Зачем доверять нашей журналистике?
Основанное в 2003 году издание Trusted Reviews существует для того, чтобы давать нашим читателям подробные, объективные и независимые советы о том, что покупать.
Сегодня у нас есть миллионы пользователей в месяц со всего мира, и мы оцениваем более 1000 продуктов в год.
Редакционная независимость означает возможность вынести объективный вердикт о продукте или компании, избегая конфликта интересов. Чтобы это стало возможным, каждый сотрудник редакции следует четкому кодексу поведения.
Мы также ожидаем, что наши журналисты будут следовать четким этическим стандартам в своей работе. Наши сотрудники должны стремиться к честности и точности во всем, что они делают. Мы следуем кодексу практики редакции IPSO, чтобы поддержать эти стандарты.




