Когда вы составляете электронную таблицу в Google Sheets, вам может понадобиться знать количество определенных ячеек. Различные функции и формулы Google Sheets обычно используются для подсчета пустых и непустых ячеек. Эта задача может показаться сложной для начинающих пользователей Google Таблиц, но как только вы освоите ее, вы увидите, что подсчет ячеек в этой онлайн-программе — это всего лишь вопрос определенных шагов.

В этой статье мы покажем вам, как подсчитывать различные типы ячеек в Google Таблицах, включая текстовые ячейки, выбранные ячейки, отфильтрованные ячейки и многое другое.
Как подсчитать ячейки в Google Sheets
Если в вашем документе Google Sheets всего несколько столбцов и строк, вы всегда можете подсчитать количество ячеек вручную. Однако, если электронная таблица содержит большую базу данных, знание того, как использовать формулы для подсчета ячеек в Google Таблицах, может сэкономить вам много времени.
Для подсчета ячеек в Google Таблицах мы будем использовать несколько специальных формул. В частности, функции COUNT используются для подсчета количества ячеек, находящихся в определенном диапазоне данных. Два наиболее распространенных и полезных типа функций COUNT в Google Sheets — это COUNTA и COUNTIF.
Формула COUNTA указывает количество числовых значений в одном наборе данных. Формула COUNTIF используется для определения условного количества в диапазоне. Записывается так: СЧЁТЕСЛИ (диапазон, критерий), где диапазон проверяется на соответствие критерию. Иногда можно использовать формулу СУММПРОИЗВ, которая показывает сумму произведений соответствующих диапазонов в двух массивах.
Как подсчитать ячейки в Google Таблицах по цвету
Нет прямого способа подсчитать количество ячеек на основе цвета фона. Вместо этого вам придется использовать пользовательскую функцию со скриптом Google Apps.
Во-первых, вам нужно будет скопировать этот код.
«функция countColoredCells (countRange, colorRef) {
var activeRg = SpreadsheetApp.getActiveRange();
var activeSht = SpreadsheetApp.getActiveSheet();
var activeformula = activeRg.getFormula();
var countRangeAddress = activeformula.match(/\((.*)\,/).pop().trim();
var backGrounds = activeSht.getRange (countRangeAddress).getBackgrounds();
var colorRefAddress = activeformula.match(/\,(.*)\)/).pop().trim();
var BackGround = activeSht.getRange (colorRefAddress).getBackground();
вар количество ячеек = 0;
для (вар i = 0; я < backGrounds.length; я++)
для (var k = 0; k < backGrounds[i].length; к++)
если (backGrounds[i][k] == BackGround)
количество ячеек = количество ячеек + 1;
вернуть количество ячеек;
};”
Вот как вы можете использовать этот код для подсчета ячеек в Google Sheets по цвету.
- Открыть Google Таблицы.
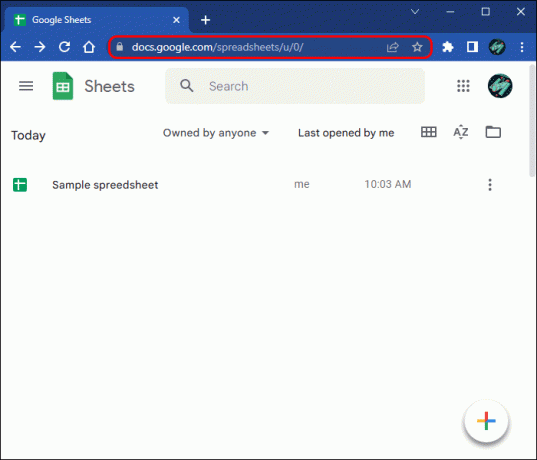
- Найдите таблицу, которую хотите отредактировать.

- Перейдите к «Расширение» в меню, а затем к «Скрипт приложений».

- Удалите код в окне скрипта Google Apps.
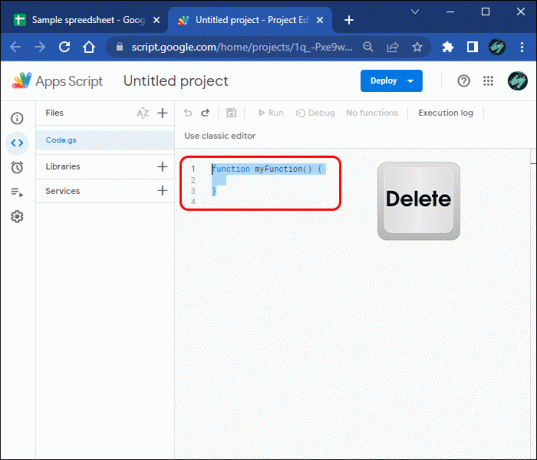
- Вставьте код, указанный выше.

- Сохраните изменения, нажав на значок диска в верхней части страницы.

- Закройте окно скрипта Google Apps.
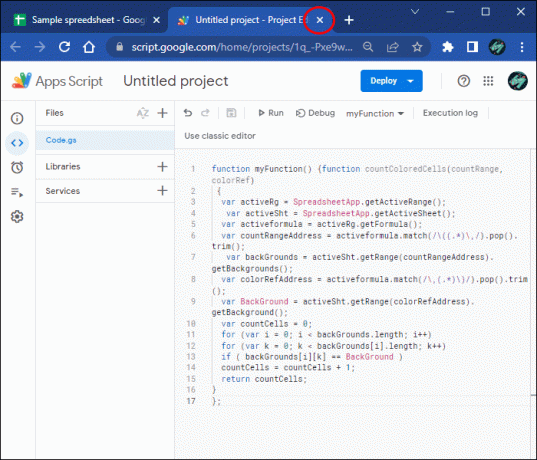
- Введите «=COUNTCOLOREDCELLS» в любую пустую ячейку электронной таблицы.
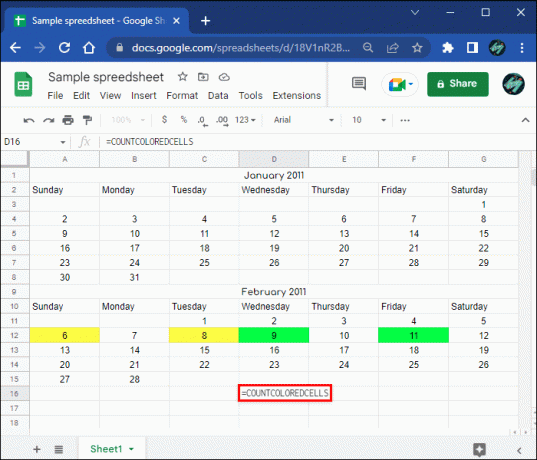
- Запишите диапазон в круглых скобках, как в этом примере: «=COUNTCOLOREDCELLS (A12:D15)».
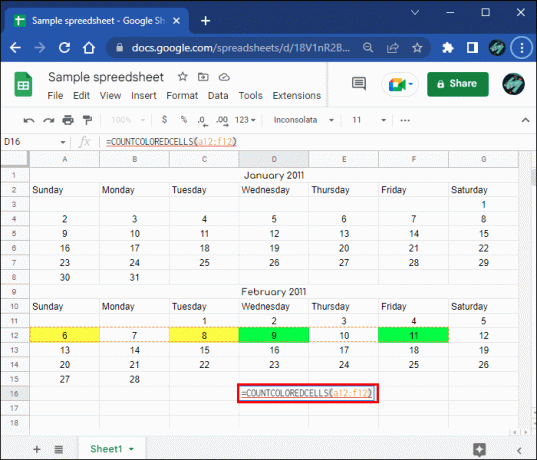
- Нажмите «Ввод» на клавиатуре.
Количество цветных ячеек появится в ячейке, в которую вы ввели формулу.
Как подсчитать текстовые ячейки в Google Sheets
В большинстве случаев вам потребуется подсчитать ячейки с текстом. Неважно, какой текст содержат ячейки; это могут быть числа, даты, имена и т. д. Обратите внимание, что существует разница между подсчетом ячеек с конкретным и неспецифическим текстом. Мы будем использовать формулу COUNTIF для обоих.
Вот что вам нужно сделать, чтобы подсчитать неспецифические текстовые ячейки в Google Таблицах.
- Открыть Google Таблицы.
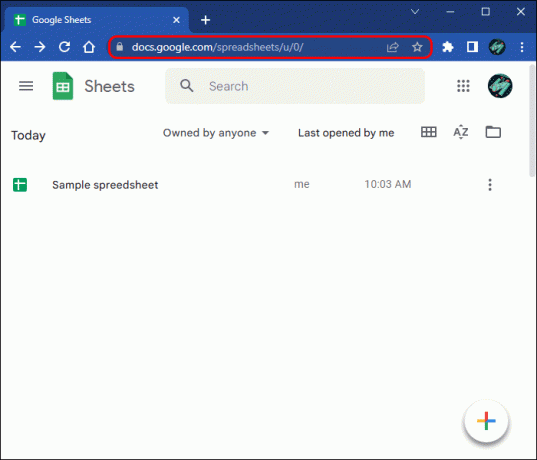
- Найдите электронную таблицу, которую вы хотите использовать.

- Дважды щелкните пустую ячейку, в которой будут результаты COUNT.

- Введите формулу «=СЧЕТЕСЛИ» в выбранную пустую ячейку или просто выберите ее из списка предложений.
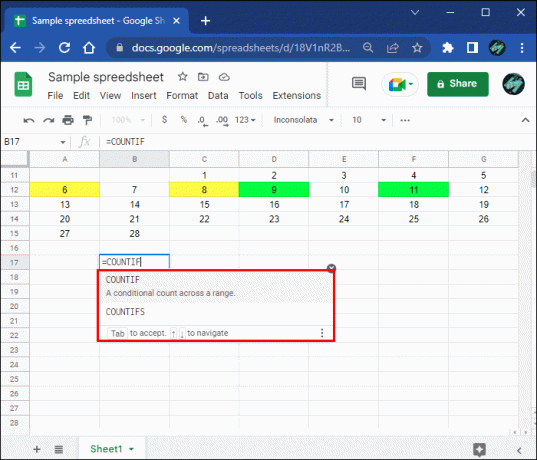
- Выберите текстовые ячейки, которые вы хотите подсчитать, перетащив указатель мыши по диапазону. Это будет
автоматически добавляется в формулу СЧЁТЕСЛИ. Например: «=СЧЁТЕСЛИ (B4:C7» — это то, что вы сейчас должны написать (пока без закрывающей скобки).
Примечание. Другой способ сделать это — вручную ввести диапазон после открывающей скобки. Например, «(A7:C11».
- Запишите квалификационный критерий в кавычках (например, «>20»). Это единственный раз, когда мы будем использовать кавычки в формуле. Критерий, который вы используете, зависит от содержимого ячеек.

- Добавьте закрывающую скобку.
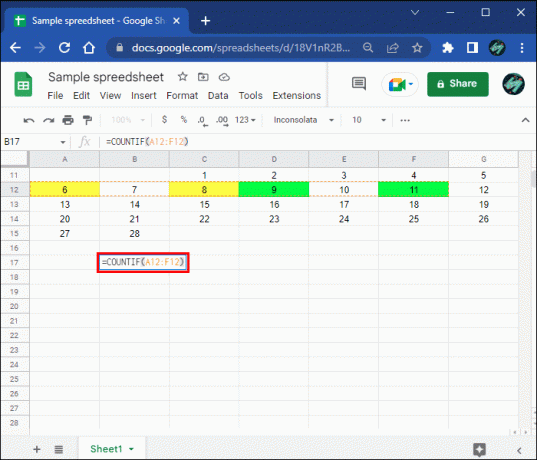
- Нажмите клавишу «Ввод».
Количество текстовых ячеек появится в ячейке, где вы ввели формулу
Как подсчитать выбранные ячейки в Google Sheets
Чтобы подсчитать количество выбранных ячеек в Google Таблицах, вы можете использовать формулу СЧЕТЧИК. Вот как это делается.
- Идти к Google Таблицы в вашем браузере.
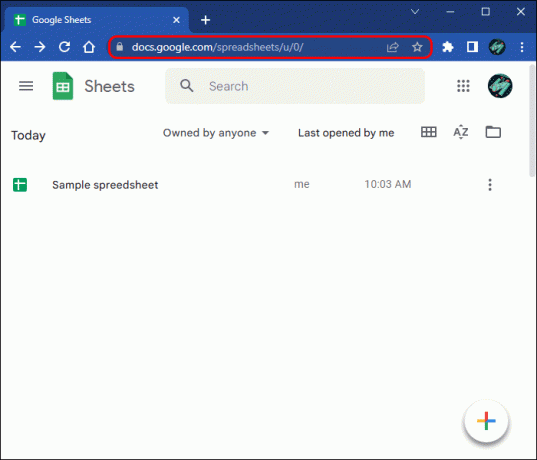
- Найдите нужную таблицу.

- Дважды щелкните любую пустую ячейку в электронной таблице.
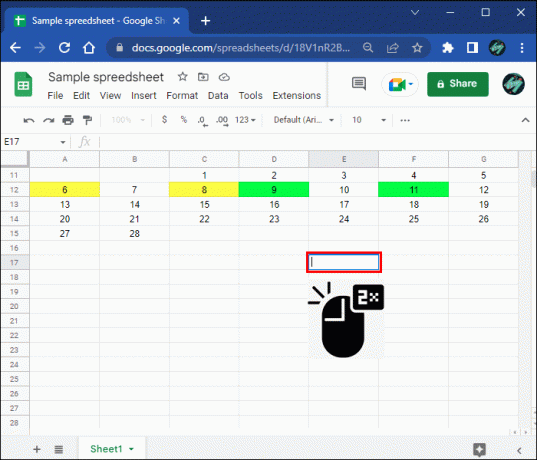
- Напишите «=СЧЕТЧИК» в ячейке.

- Выберите ячейки, которые вы хотите подсчитать, щелкнув диапазон и перетащив курсор на него. Вы также можете просто ввести диапазон в скобках, как в следующем примере: «=СЧЁТЗ (A1:B10)».
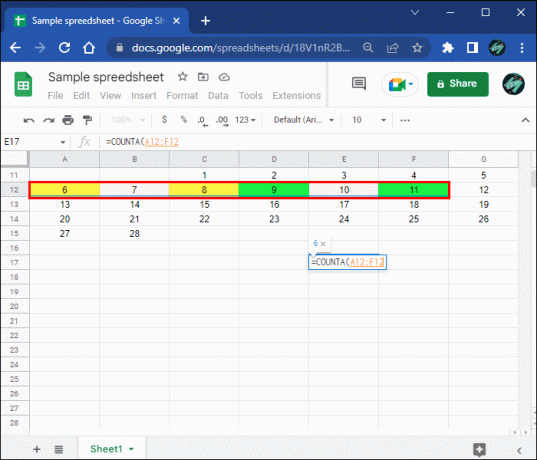
- Нажмите «Ввод» на клавиатуре.
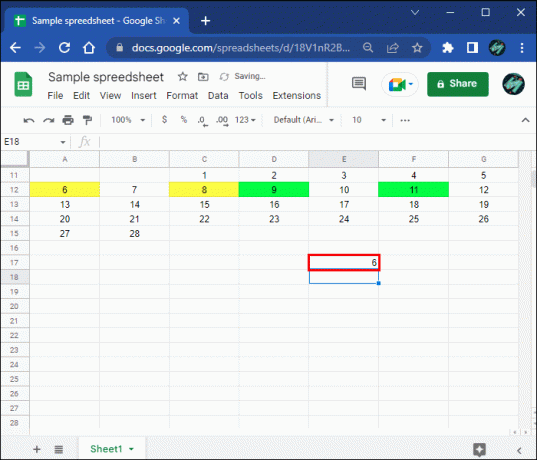
Вы увидите количество выбранных ячеек в той же ячейке, где вы написали формулу. Мы не будем использовать кавычки в формуле COUNTA.
Как подсчитать отфильтрованные ячейки в Google Sheets
Если вы хотите посчитать ячейки с определенными словами, вы можете использовать формулу СЧЁТЕСЛИ. Например, если вы хотите подсчитать все ячейки, содержащие слово «товар», формула СЧЁТЕСЛИ идеально подходит для этого. Следуйте инструкциям ниже, чтобы увидеть, как это работает.
- Бегать Google Таблицы и найдите свою таблицу.
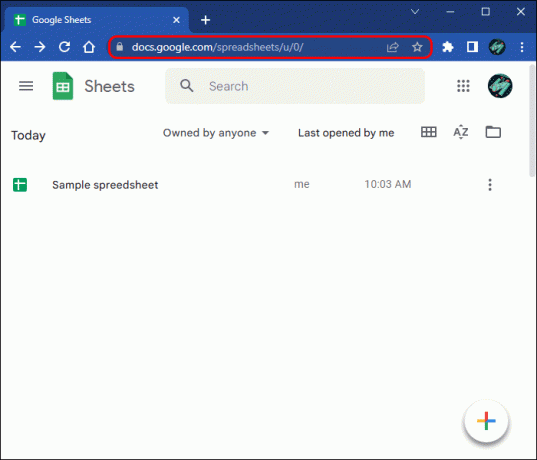
- Дважды щелкните в любом месте электронной таблицы.

- Напишите «=СЧЁТЕСЛИ».

- В скобках укажите диапазон. Например: «(A3:B10)».
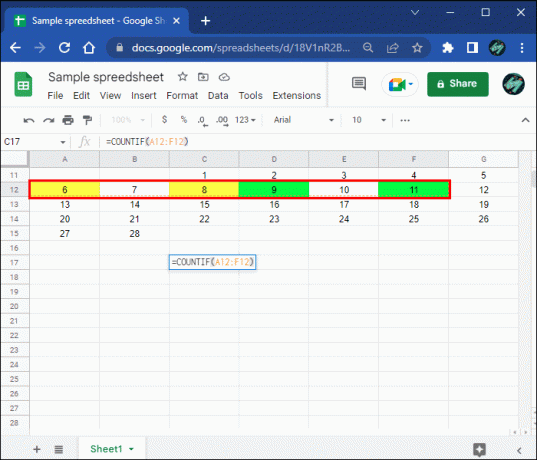
- Добавьте запятую.
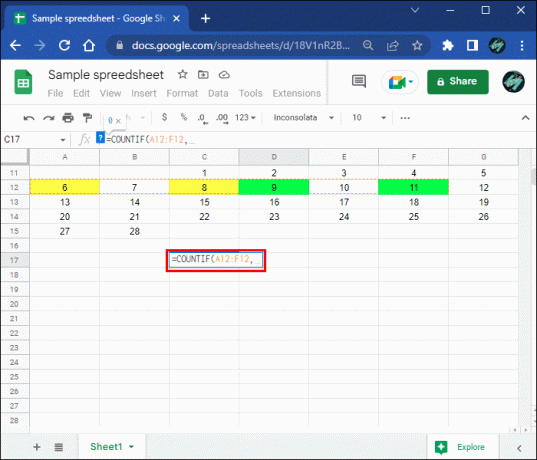
- Введите слово фильтра в кавычках. Вот как должна выглядеть формула «=СЧЁТЕСЛИ (A3:B10, «продукт»)».

- Нажмите Ввод."
Как подсчитать ячейки, выделенные жирным шрифтом, в Google Sheets
Как и в случае с цветными ячейками, в Google Таблицах нет функции, которую можно использовать для подсчета количества выделенных жирным шрифтом ячеек. Вам нужно будет использовать пользовательскую формулу с использованием скрипта Google Apps. Вот как это делается.
- Открыть Google Таблицы и перейдите в свою таблицу.
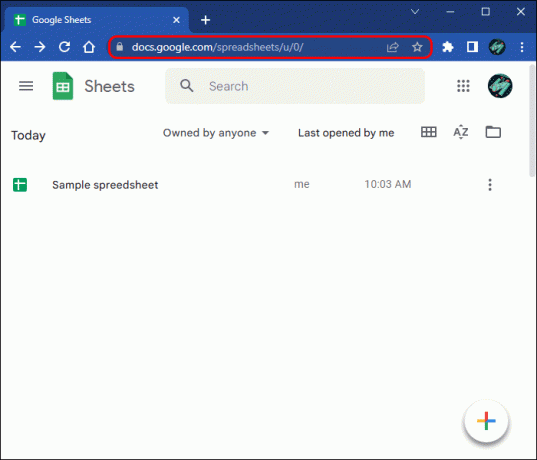
- Перейдите в «Расширение» в верхнем меню.

- Выберите «Скрипт приложений» из списка вариантов. Это приведет вас к скрипту Google Apps.

- Удалите код, который уже есть.
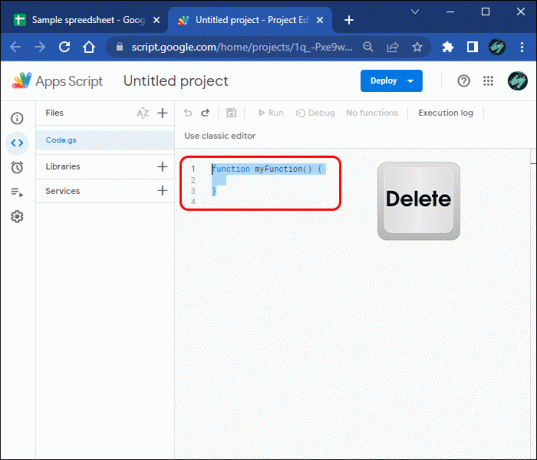
- Скопируйте и вставьте следующую формулу в окно Code.gs.
«функция countboldcells () {
var book = SpreadsheetApp.getActiveSpreadsheet();
лист var = book.getActiveSheet();
var range_input = лист.getRange («E2: S7»);
var range_output = лист.getRange («G14»);
var cell_styles = range_input.getFontWeights();
количество переменных = 0; для (var г = 0; гдля (вар с = 0; c если (cell_styles[r][c] «полужирный») {
количество = количество + 1;
}
}
}
range_output.setValue (счетчик)
}”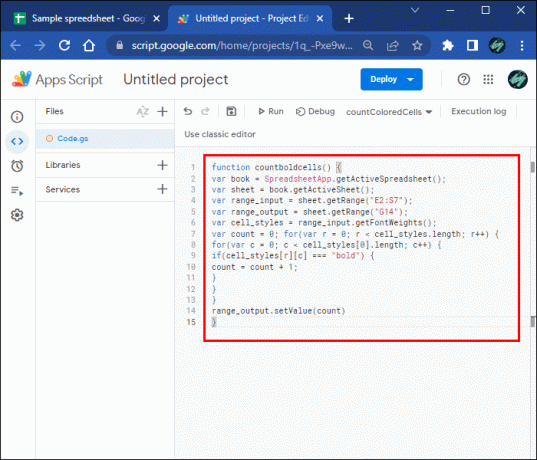
- Выберите значок «Сохранить» над кодом.
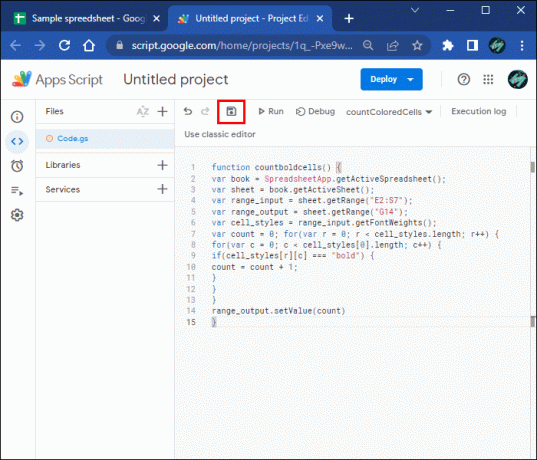
- Закройте скрипт Google Apps.
Теперь, когда вы добавили возможность подсчета выделенных жирным шрифтом ячеек в Google Sheets, вот что вам нужно сделать дальше.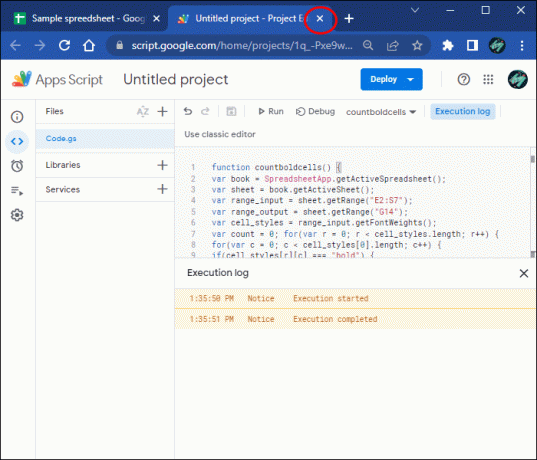
- Напишите «=COUNTBOLDCELLS» в пустой ячейке.

- Введите диапазон, например: «(A1:B10)».
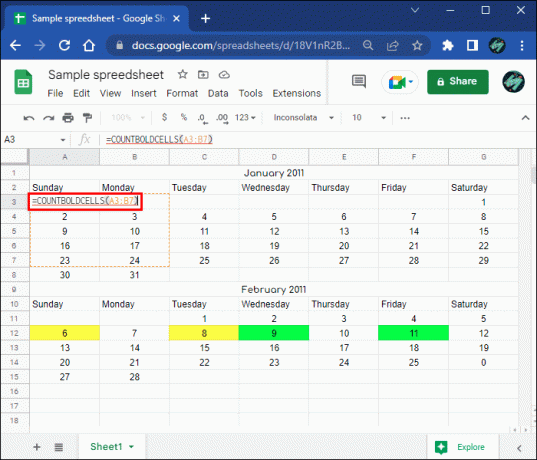
- Нажмите клавишу «Ввод».
Все выделенные жирным шрифтом ячейки будут подсчитаны, и результаты будут отображаться в этой ячейке.
Как подсчитать пустые ячейки в Google Sheets
Google Таблицы позволяют подсчитывать ячейки, которые не содержат текста. Такие ячейки называются пустыми. Мы посчитаем их по формуле СЧИТАТЬПУСТОТЫ. Вот как это делается.
- Запуск Google Таблицы и откройте таблицу.
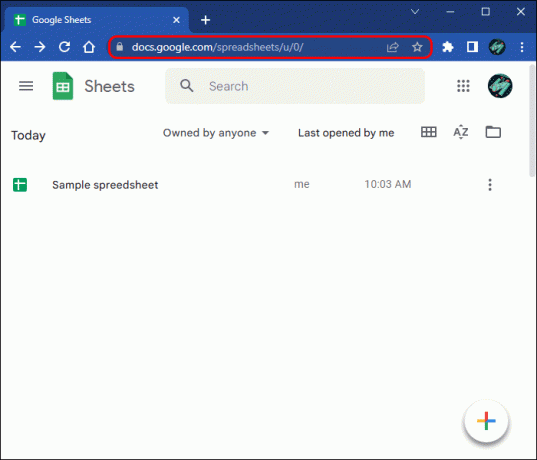
- Выберите любую пустую ячейку в электронной таблице и дважды щелкните по ней.

- Введите «=СЧИТАТЬПУСТОТЫ» в пустую ячейку.

- Введите диапазон ячеек в круглых скобках, как в примере: «=СЧИТАТЬПУСТОТЫ (A: D)».

- Нажмите Ввод."
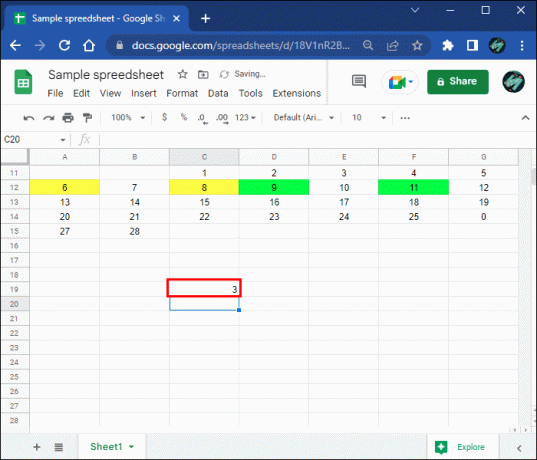
Вот и все. В этой ячейке появится количество пустых ячеек.
Имейте в виду, что Google Таблицы различают пустые и пустые ячейки. Если в ячейке есть пустая текстовая строка, Google Sheets видит ее как пустую ячейку, а не пустую.
Как подсчитать непустые ячейки в Google Sheets
Чтобы подсчитать непустые ячейки в Google Sheets, мы будем использовать функцию COUNTA. Эта функция используется для подсчета ячеек, содержащих текстовую строку или какое-либо значение в диапазоне. Если между текстовыми ячейками есть пустые ячейки, они не будут обнаружены функцией СЧЕТЧИК.
Выполните следующие действия, чтобы подсчитать непустые ячейки в Google Таблицах.
- Открыть Google Таблицы и перейдите в свою таблицу.
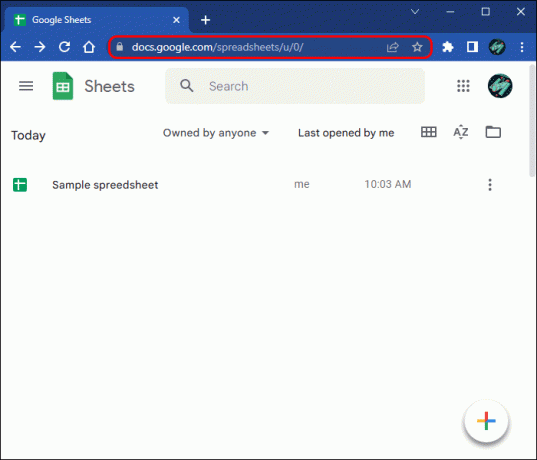
- Выберите пустую ячейку в любом месте электронной таблицы.
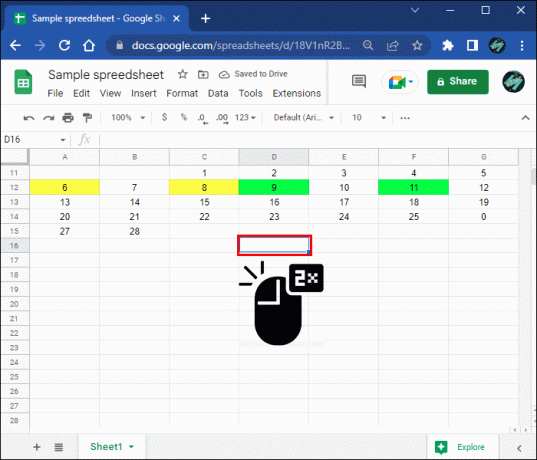
- Введите «=COUNTA» в пустую ячейку.
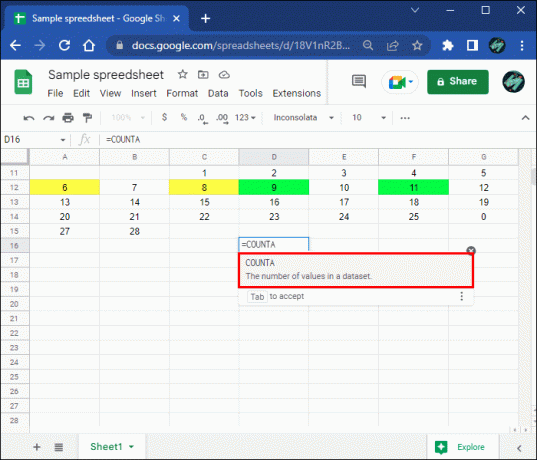
- Введите диапазон ячеек в круглых скобках, например: «(B5:B20)».

- Нажмите «Ввод» на клавиатуре.

В ячейке появится количество непустых ячеек в диапазоне. Если в вашей электронной таблице есть скрытые или специальные символы, функция СЧЕТЧИК вам не поможет. В этих случаях лучше всего использовать функцию СЧЁТЕСЛИ или СУММПРОИЗВ.
Считай клетки как профессионал
Поначалу использование Google Sheets может быть сложным, особенно если вы никогда раньше не использовали его формулы. Если вам нужно подсчитать определенные ячейки в электронной таблице, вероятно, есть формула, которая может вам помочь. Если нет, вам придется использовать пользовательскую формулу со скриптом Google Apps.
Вы когда-нибудь считали ячейки в Google Таблицах? Какую формулу вы использовали? Дайте нам знать в комментариях ниже.



