Ссылки на устройства
-
Андроид
-
айфон
-
Мак
- Отсутствует устройство?
 Обновлено 21 марта 2023 г., автором Стив Ларнер, чтобы отразить текущие функции синхронизации календаря.
Обновлено 21 марта 2023 г., автором Стив Ларнер, чтобы отразить текущие функции синхронизации календаря.
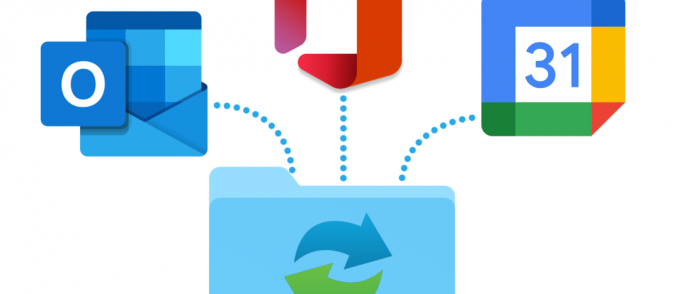
Как правило, каждый день начинается и заканчивается просмотром календаря Google. Однако при одновременном использовании календарей Google и Outlook легко запутаться.
Решение простое — синхронизируйте свои учетные записи Google и Outlook. Продолжайте читать, если хотите узнать, как синхронизировать оба приложения календаря. В этой статье объясняется процесс синхронизации календаря Google/Outlook на различных устройствах и рассказывается, как это сделать успешно.
Примечание. Для более быстрого метода, дающего быстрые результаты, пропустите приведенный ниже процесс и ознакомьтесь с другими перечисленными вариантами, в том числе для IOS/iPhone, Android и Outlook.
Синхронизируйте календарь Outlook с календарем Google с помощью Google
Прежде чем вы сможете синхронизировать Outlook с Календарем Google, вы должны получить ссылку ICS с помощью веб-сайта Outlook. Синхронизация двух календарей не требует дополнительных подключаемых модулей или расширений, поскольку обе платформы используют открытый стандартный формат ICS.
Получив правильный URL-адрес ссылки Outlook ICS, добавьте его в Календарь Google.
Примечание: Этот способ нецелесообразен, тем более, что обновление в гугле занимает 24-48 часов (а то и дольше). Единственное исправление для этого процесса — удалить ссылку Outlook в Календаре Google и добавить ее снова, чтобы обновить синхронизированный Календарь Outlook.
Календарь Google Редактируемый? Да.
Календарь Outlook доступен для редактирования? Да.
Скорость синхронизации: 24+ часа (зависит от устройств, интернета и циклов обновления)
Если вы все еще заинтересованы в добавлении ссылки Outlook ICS напрямую в Календарь Google, сделайте следующее:
- Откройте свой Офис 365 аккаунт в браузере.

- Идти к Перспектива и нажмите на Настройки, затем Просмотреть все настройки Outlook.
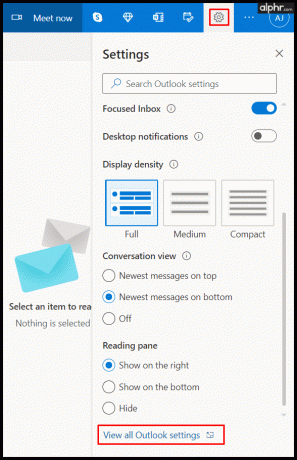
- Нажмите на Календарь, затем Общие календари.

- в Опубликовать календарь раздел, вы можете получить нужную ссылку.
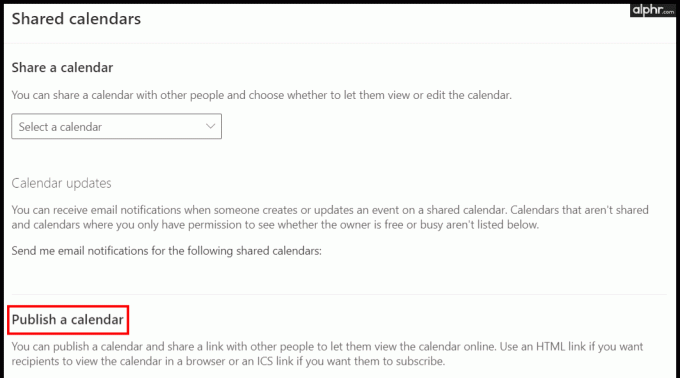
- Выбирать Календарь, затем Можно просмотреть все детали, а затем щелкните Публиковать.
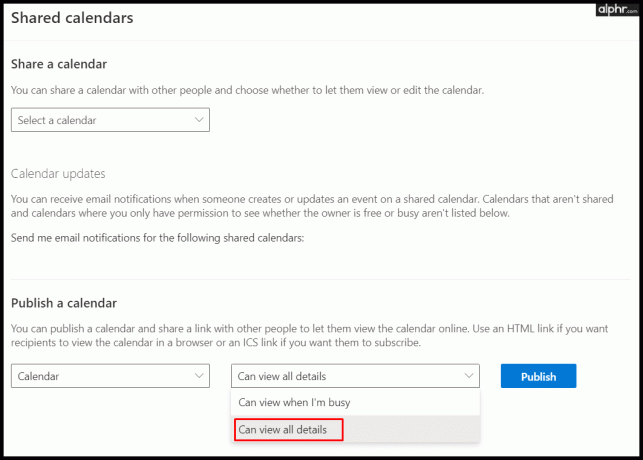
- Нажать на ссылка на ICS (под ссылкой HTML внизу) и выберите «Копировать», чтобы использовать позже в Google.

- После того, как вы получили ссылку на календарь Outlook, пришло время завершить синхронизацию. Открыть Календарь Google.
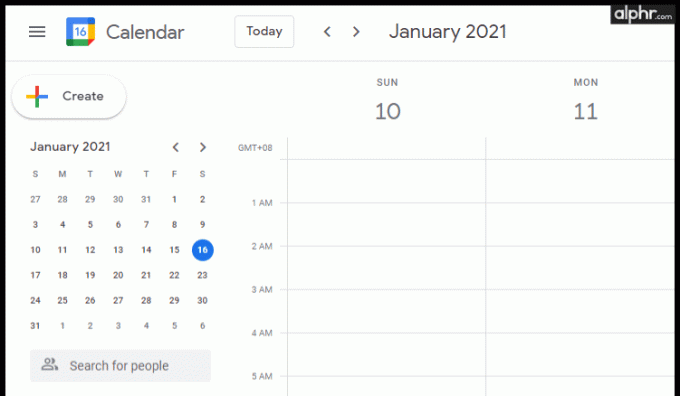
- Нажать на “+” рядом с «Другие календари» внизу страницы.
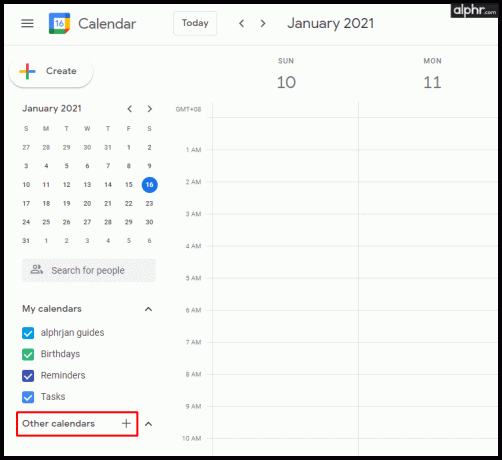
- Теперь нажмите на С URL-адреса.

- Вставьте сохраненную ссылку и нажмите Добавить календарь.
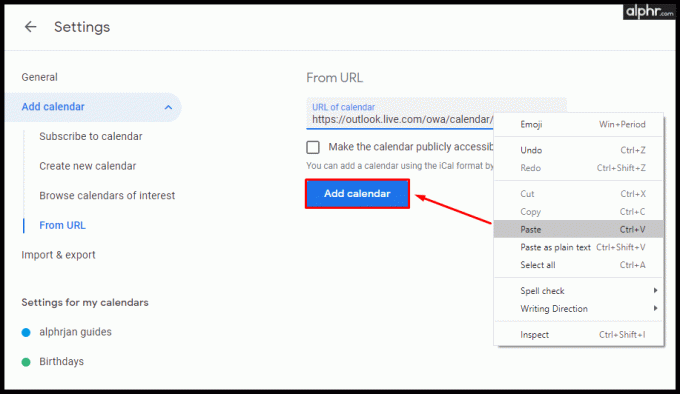
- в Другие календари в левом нижнем углу вы увидите свой календарь Outlook, который вы можете выбрать. Процесс синхронизации завершен.
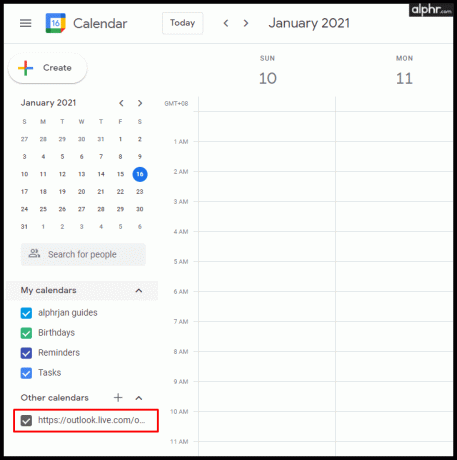
Новые изменения обновляются в Календаре Google в течение 24 часов или дольше, но это работает. Как отмечалось ранее, вы можете удалить ссылку ICS и добавить ее в качестве нового календаря, чтобы получать обновленные данные Outlook, если не хотите ждать так долго.
Конечно, большинству людей нужны новые изменения календаря как можно быстрее, и 24 или более часов этого недостаточно. Это занимает так много времени, потому что Google хранит его в категории «Другие календари», которая не обновляется достаточно часто. Google не вносил никаких изменений в эту конкретную настройку и, вероятно, не будет. Имея это в виду, другие альтернативы обеспечивают более быстрые результаты, помещая календари в раздел «Мои календари», а не в «Другой календарь».
Способы синхронизации Календаря Google и Outlook, которые работают
Приведенные ниже параметры обеспечивают более быструю синхронизацию результатов, что делает их идеальными для синхронизации Календаря Google и Календаря Outlook. Однако некоторые параметры не позволяют редактировать объединенные/синхронизированные календари.
Как синхронизировать календарь Outlook с календарем Google на iPhone или iPad
Если вы используете свой календарь в основном на своем iPhone, есть несколько вариантов, которые следует учитывать, если вы планируете синхронизировать два календаря. Одним из вариантов может быть создание нескольких учетных записей для электронной почты, но это не решит проблему в целом.
Лучшее решение — добавить Календарь Google в приложение «Календарь» для iOS/iPhone/iPad. Там вы сможете четко и организованно просматривать все свои встречи без синхронизации между учетными записями Google и Outlook. Кроме того, процесс прост и не займет у вас много времени.
Календарь Google с возможностью перекрестного редактирования? Да.
Календарь Outlook с возможностью перекрестного редактирования? Да.
Скорость синхронизации: 1-2 мин. (зависит от устройств, интернета и циклов обновления)
- Открыть Настройки на вашем iPhone или iPad.

- Выбирать Календарь из списка.
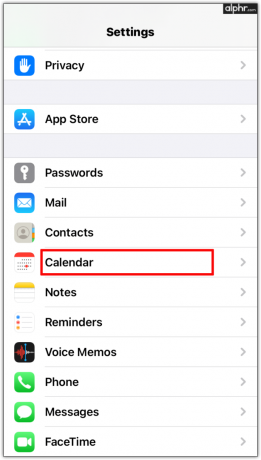
- Нажать на Счета.
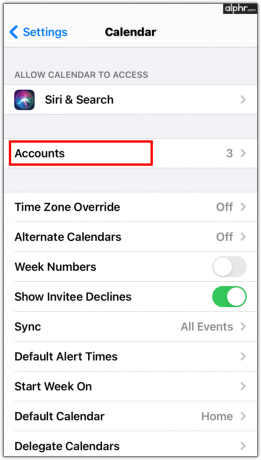
- Выберите «Добавить учетную запись и добавьте свой Google и Перспектива аккаунты на ваш iPhone или iPad.

- Войдите в каждого поставщика и примите разрешения.
- Сдвиньте Календари переключаются вправо, чтобы синхронизировать все календари. При желании вы можете отключить остальные (Почта, Контакты и т. д.).
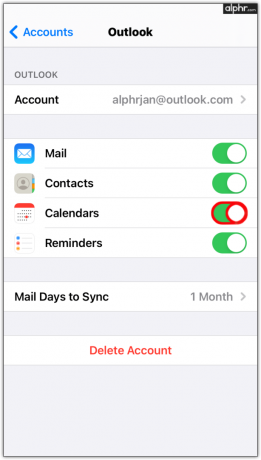
- Кран Сохранять в верхнем правом разделе, когда закончите с каждым поставщиком календаря.
После того, как вы выполните описанные выше шаги, данные календаря Google и Outlook автоматически появятся в вашем приложении календаря iOS. Вы больше не столкнетесь с такими проблемами, как двойное бронирование или перекрытие встреч.
Как синхронизировать календарь Google с календарем Outlook на Android
Установка бесплатного приложения Microsoft Outlook — одно из лучших решений для использования нескольких календарей на телефоне или планшете Android. После того, как он появится на вашем телефоне, вы можете подключить его к Календарю Google, чтобы иметь все свои расписания в одном месте.
Примечание: Этот метод синхронизирует вашу учетную запись Google (не только Календарь) с приложением Android Outlook, но при желании вы можете скрыть почту и другие данные в соответствующем приложении.
Календарь Google с возможностью перекрестного редактирования? Да.
Календарь Outlook с возможностью перекрестного редактирования? Да.
Скорость синхронизации: 1-2 мин. (зависит от устройств, интернета и циклов обновления)
Вот как синхронизировать Календарь Google с Microsoft Outlook на Android.
Шаги для синхронизации Календаря Google при новой установке Outlook в Android:
- Открой Google Play магазин.

- Находить Microsoft Outlook и нажмите на Установить.
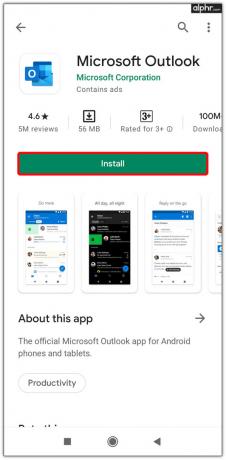
- Когда процесс завершится, коснитесь Открыть и войдите в свою учетную запись Outlook/Microsoft.
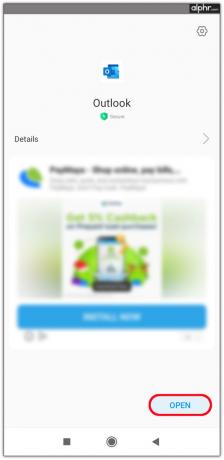
- В появившемся всплывающем окне свяжите свою учетную запись с учетной записью Google.

Действия по синхронизации Календаря Google в приложении Outlook, установленном на Android
- Запустите Android «Перспектива» приложение.
- Коснитесь значка в левом верхнем углу.
- Нажмите "механизм" значок (Настройки) в нижней левой части слайдера навигации.
- Выбирать «ДОБАВИТЬ ПОЧТОВУЮ УЧЕТНУЮ ЗАПИСЬ» в разделе «Почтовые аккаунты».
- Выбирать «Добавить учетную запись электронной почты» из появившихся параметров слайда.
- Кран «ДОБАВИТЬ УЧЕТНУЮ ЗАПИСЬ GOOGLE».
- Выберите свою учетную запись Google, содержащую календарь, который вы хотите синхронизировать.
- Прокрутите вниз экран разрешений и коснитесь "Позволять."
- Выйдите из параметров настроек и коснитесь значка «Календарь» внизу в Outlook.
- Подтвердите синхронизацию Google Календаря.
Используя описанные выше шаги, ваша учетная запись Outlook теперь включает календари Outlook и Google. Никаких задержек, частичных обновлений и стресса. Все у вас под рукой.
Как синхронизировать календарь Outlook с календарем Google на Mac
Иногда проще обновить два календаря в одном приложении, чем синхронизировать их. Помимо приложений Outlook для Android и iOS, вы также можете использовать Календарь Google через Outlook на Mac. Первый шаг — установить приложение Outlook, если у вас его нет, а затем подключить его к используемой учетной записи Google.
Календарь Google с возможностью перекрестного редактирования? Да.
Календарь Outlook с возможностью перекрестного редактирования? Да.
Скорость синхронизации: 1-2 мин. (зависит от устройств, интернета и циклов обновления)
Действия по добавлению Календаря Google в приложение Outlook на macOS
- Открыть Microsoft Outlook.

- Нажмите на Перспектива, затем Настройки.

- Выбирать Счета, затем нажмите на + в левом нижнем углу.

- Нажать на Новый аккаунт и войдите в свою учетную запись Google, используя свои учетные данные.

- Нажмите на Продолжать.

- Решите, какую учетную запись Google вы хотите синхронизировать, и нажмите на нее.

- Когда вас попросят разрешить приложениям Microsoft доступ к вашему календарю, нажмите Позволять.

- Во всплывающем окне нажмите на Откройте учетную запись Майкрософт, затем коснитесь Сделанный.

- Нажать на календарьикона чтобы увидеть все события вашего Календаря Google в Outlook.

Позже вы можете сохранить календарь, изменить его цвета и переименовать. Если вы когда-нибудь захотите отключить два календаря, вы можете сделать это, наведя курсор на название календаря в Google и щелкнув значок "ИКС" икона.
Как синхронизировать Календарь Google с Outlook
Иногда пользователям проще использовать Календарь Google напрямую через Outlook, чем наоборот. Однако для этого требуется длительный процесс синхронизации между двумя учетными записями. Вы можете синхронизировать с помощью Outlook.com или приложения Outlook, но не можете редактировать Google в Outlook с помощью этих параметров.
Как добавить Календарь Google в Outlook.com
Для некоторых пользователей. добавление Календаря Google в Outlook.com без возможностей редактирования — это все, что им нужно. Они просто хотят просматривать события Google вместе со своим календарем Outlook. Приведенное ниже решение является быстрым и простым и использует данные ICS для интеграции Календаря Google в Outlook.com.
Календарь Google с возможностью перекрестного редактирования? Нет
Календарь Outlook с возможностью перекрестного редактирования? Нет
Скорость синхронизации: Outlook — нет данных (с использованием веб-сайта напрямую), Google в Outlook — 24–36 часов (для Outlook.com).
- Прежде всего, нужно подготовить свой Календарь Google к слиянию. Открыть «Календарь Google».
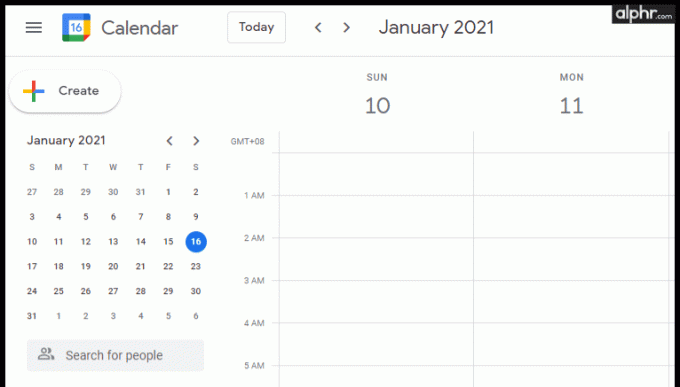
- Наведите указатель мыши на календарь, которым хотите поделиться, и нажмите на значок «вертикальный многоточие» (трехточечный значок).
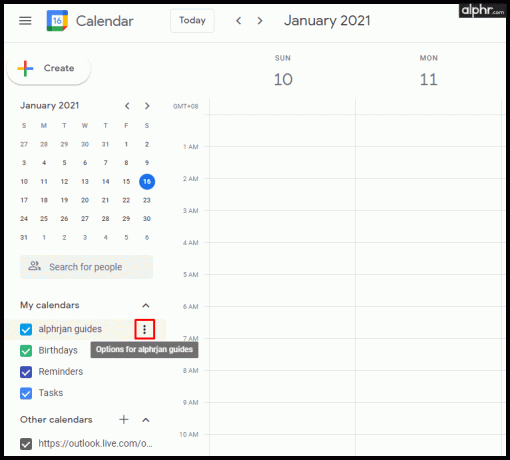
- Нажмите на «Настройки и общий доступ», затем прокрутите вниз и выберите «Интеграция календаря».

- Найдите раздел «Секретный адрес в формате iCal», щелкните значок «глаз», чтобы открыть URL-адрес, и скопируйте частную ссылку ICS. Примечание. Общедоступный URL-адрес не будет работать в этой настройке.

- Теперь пришло время перенести данные в Outlook. Посещать «Аутлук.ком» и выберите «Календарь перспектив».
- Нажать на "гамбургер" значок в верхнем левом углу.
- Выбирать «Добавить календарь».
- Выбирать «Подписаться из Интернета».
- Вставьте частный «URL-адрес ICS Календаря Google» в «строка веб-адреса».
- Дайте календарю имя, например «G Календарь-Основной».
- Выберите любые предпочтительные настройки, нажмите кнопку "Добавить в" раскрывающемся списке и выберите календарь, в который вы хотите поместить Календарь Google.
- Нажмите "Импорт" чтобы сохранить вашу конфигурацию.
- Закройте всплывающее окно настроек и просмотрите ранее выбранный календарь, чтобы убедиться, что слияние прошло успешно.
Как добавить Календарь Google с помощью приложения Windows Outlook
Для тех, кто просто хочет добавить Календарь Google в Outlook для просмотра и не нуждается в редактировании данных, есть быстрый и простой способ добавить его. Проверьте это ниже.
Календарь Google с возможностью перекрестного редактирования? Нет
Календарь Outlook с возможностью перекрестного редактирования? Нет
Скорость синхронизации: Outlook — н/д (с использованием приложения Outlook напрямую), Google в Outlook — 30 мин. или раньше в зависимости от текущей частоты обновления (для приложения Outlook)
- Открыть «Календарь Google».
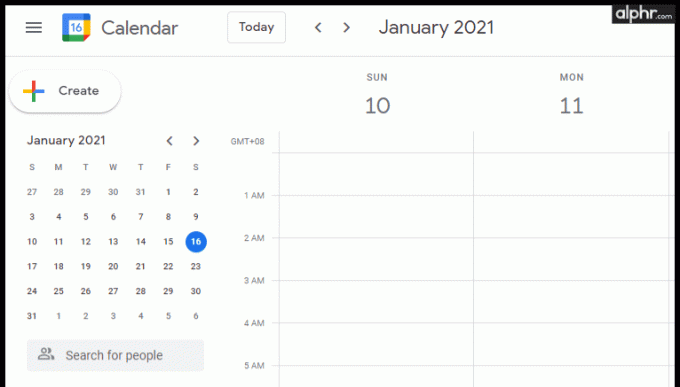
- Нажмите на «вертикальный многоточие» (значок из трех точек) рядом с нужным календарем.
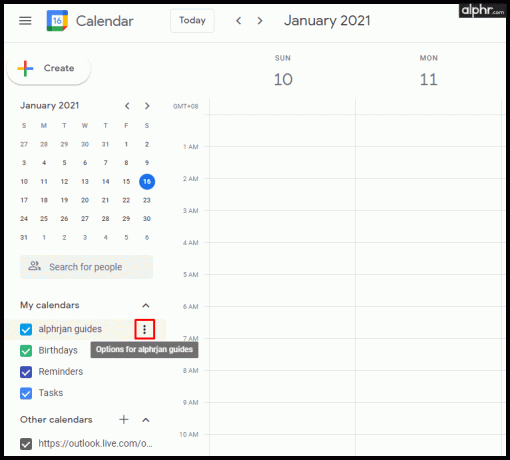
- Выбирать «Настройки и общий доступ», затем прокрутите вниз и нажмите на «Интеграция календаря».

- Прокрутите вниз до раздела «Секретный адрес в формате iCal», затем нажмите кнопку «копировать значок» чтобы скопировать приватную ссылку ICS. Примечание. Общедоступный URL-адрес не будет работать в этой настройке.

- Открой «Перспектива» приложение, затем дважды щелкните значок "календарь" значок в левом нижнем углу.
- Выбирать «Открыть Календарь -> Из Интернета». в верхней ленте.

- Вставьте скопированный частный адрес Google ICS и коснитесь "ХОРОШО."

- Выбирать "Да" во всплывающем окне, чтобы добавить и подписаться.
- При желании вы можете оставить Календарь Google отдельным или нажать кнопку «стрелка влево» на вкладке нового календаря для режима наложения в календаре Outlook.
- Щелкните значок «стрелка вправо», чтобы снова разделить два календаря.
Теперь вы можете получить доступ ко всем собраниям Google Календаря в Outlook и иметь все в одном месте без синхронизации туда и обратно. Это похоже на синхронизацию, только вместо этого она собирает данные из двух источников независимо друг от друга. Единственными двумя недостатками этого метода являются то, что вы не можете редактировать календари в другом приложении — они НЕ перекрестное редактирование, а Outlook Web (Outlook.com) занимает не менее 24 часов, в то время как приложение Outlook обновляется каждые 30 минут. если не изменено.
В заключение, наличие только одного календаря, который включает в себя все ваши встречи, встречи и звонки, помогает вам быть организованным без путаницы. Синхронизация календаря Google и календаря Outlook предотвращает пропущенные события для дома или работы и позволяет избежать дублирования заказов, если вы ведете бизнес, основанный на клиентах. Кроме того, поскольку у вас может быть несколько учетных записей, теперь вы можете подключить их все независимо от того, используете ли вы каждую из них на телефоне или компьютере. После того, как вы синхронизируете календари, они будут работать на любом устройстве.




