Есть причина, по которой за последние пару лет бесчисленное количество приложений выпустили опцию темного режима — это не только очень модно, но и на самом деле помогает экономить заряд батареи.
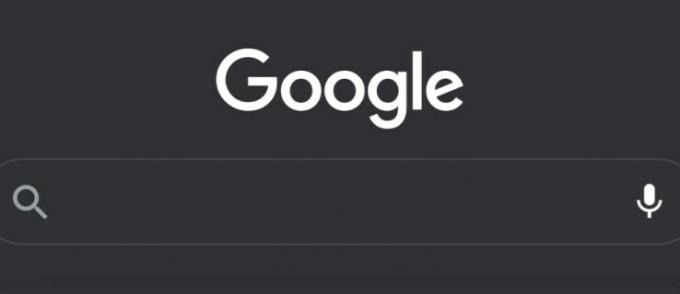
Многие приложения Google теперь предлагают эту опцию, и вы, вероятно, захотите включить ее и стать максимально темным на своем любимом смартфоне/планшете. Вот как включить/отключить темный режим в некоторых наиболее важных приложениях Google.
Как включить темный режим — настройки Android
Если вы используете устройство на Android 10 или более поздней версии, вы можете быстро перевести все приложения в темный режим, выполнив несколько простых действий. Ниже мы обсудим, как настроить каждый из них по отдельности, а пока мы покажем вам, как сделать все сразу в настройках вашего устройства.
Вот как:
- Проведите вниз от верхней части экрана и коснитесь значка Настройки шестерня

- Затем нажмите на Отображать.

- Теперь нажмите на Темный режим.
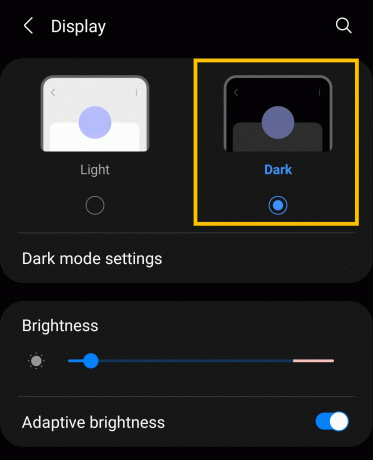
Хотя это не изменит все ваши приложения (такие как Facebook, Instagram и т. д.), оно переведет все ваши приложения Google в темный режим.
Если по какой-то причине этот метод оказался для вас неэффективным или вы не хотите, чтобы все ваши приложения были в темном режиме, продолжайте читать.
Как включить или отключить темный режим — настройки iOS
Аналогично приведенным выше инструкциям для Android, пользователи iOS могут быстро перевести большинство своих приложений Google в темный режим, обновив системные настройки. Вот как:
- Открой Настройки на вашем iPhone и нажмите на Дисплей и яркость.

- Нажмите на выбор темного режима.

Теперь ваше приложение Google, приложение Home и другие автоматически обновятся до темного режима. Но, судя по нашим тестам в октябре 2021 года, приложение Google Maps не переключалось автоматически в темный режим. Если у вас такой же опыт, ниже мы покажем вам, как перевести Карты в темный режим.
Как включить или отключить темный режим для Google Play Store
Давайте посмотрим правде в глаза; мы можем говорить даже о Google Maps, Google Translate или Google Search, но Google Play Store остается самым важным приложением на вашем устройстве. Почему? Ну, вы используете его для загрузки всех других приложений, которые вам нужны.
Независимо от того, загружаете ли вы новые приложения время от времени или являетесь постоянным посетителем Google Play, вам наверняка захочется поиграть с темным режимом для вашего любимого устройства Android.
- Начните с открытия Google Play магазин приложение, затем коснитесь значок профиля в правом верхнем углу.

- В меню найдите Настройки и нажмите на него.

- Нажать на Общий.
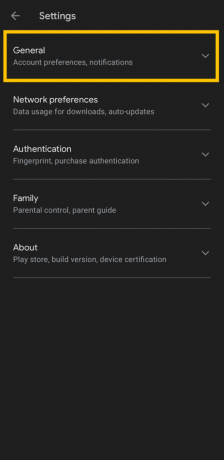
- Найди Тема вариант, коснитесь его, и вы сможете выбирать между светлым и темным.

- Существует третий вариант, который установит тему в соответствии с глобальными настройками темного режима вашего устройства. Выберите предпочитаемый вариант.

Как включить или отключить темный режим для заметок
Google Keep Notes — один из самых продвинутых сервисов для создания заметок на рынке. Он существует уже некоторое время, но в последнее время наблюдается всплеск его популярности. Вот как перевести Keep Notes в темный режим:
- Откройте Keep Notes и нажмите на три горизонтальные линии в правом верхнем углу.

- Нажать на Настройки.

- Нажать на Тема.

- Нажать на Темный. Вы также можете выбрать опцию, чтобы следовать системе по умолчанию.

Как включить или отключить темный режим для Google Диска
Google Диск — отличный ресурс для хранения файлов, документов и многого другого. Вот как включить темный режим для Google Диска:
- Откройте Google Диск и нажмите на три горизонтальные линии в верхнем левом углу.
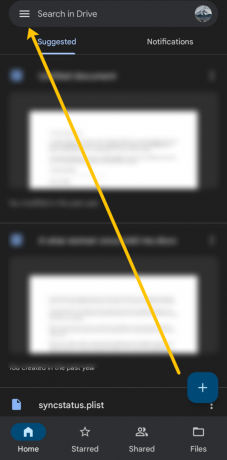
- Нажать на Настройки.

- Нажать на Выберите тему.

- Выбирать Темный или выберите вариант системы по умолчанию.
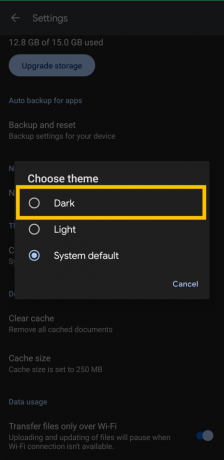
Теперь Google Диск появится в темном режиме.
Как включить или отключить темный режим для Google Assistant
Если вы до сих пор не используете Google Assistant, вы многое упускаете — он может ответить на массу вопросов и многое сделать по вашей команде. Что бы вам ни понадобилось, Google Ассистент всегда рядом.
К сожалению, вы не можете указать Google Assistant включить или выключить темный режим. Если вы хотите выбрать между темным и обычным режимами, вам придется сделать это вручную.
Примечание: Как упоминалось выше, Google Assistant должен следовать темному режиму вашей системы, но, возможно, вы не хотите, чтобы весь ваш пакет Google был в темном режиме. К сожалению, приложение Google Assistant не всегда имеет собственные настройки темы. Если приведенные ниже параметры не отображаются для вас, следуйте инструкциям, чтобы изменить настройки приложения Google на темный режим, и приложение Google Assistant последует этому примеру.
- Запустите Google Ассистент приложение с вашего устройства.
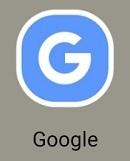
- Перейдите в правый нижний угол экрана. Вы увидите Более вариант; нажмите на него.

- На следующем экране выберите Настройки а затем нажмите Общий. В нем будет перечислено множество полезных настроек, среди которых вы найдете Тема вариант.
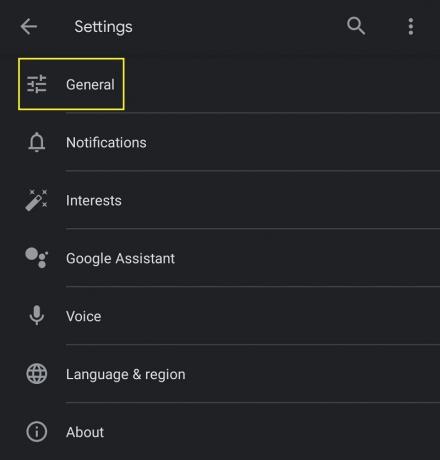
- Теперь нажмите Тема и выберите, хотите ли вы, чтобы тема была Свет, Темный, или пройти мимо Системные установки по умолчанию.

Как включить или отключить темный режим для Google Maps
Карты Google стали самым популярным навигационным приложением в мире. Всякий раз, когда кому-то нужна какая-либо информация, связанная с картой, это их выбор. Недавно Google Maps представили функцию темного режима.
Чтобы включить темный режим на Google Картах, сделайте следующее:
- Начните с нажатия на свой значок профиля в правом верхнем углу.

- Затем нажмите на Настройки.

- Нажать на Темный режим под Использование карт раздел.
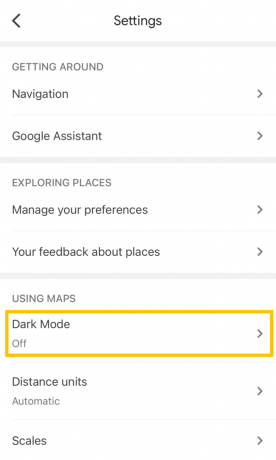
- Затем коснитесь На. Вы также можете нажать на опцию, чтобы следовать настройкам вашей системы, если хотите.

Если вы выбрали опцию, позволяющую Картам следовать настройкам вашей системы, вы можете легко включать и отключать темный режим во всех своих приложениях Google в настройках устройства.
Как включить темный режим для Google Chrome
Google Chrome — еще одно приложение, которое может легко переключаться из светлого режима в темный. Вот как сделать переключатель:
- Откройте приложение Chrome и нажмите на три вертикальные точки в правом верхнем углу.

- Нажать на Настройки.

- Нажать на Тема.

- Нажать на Темный.
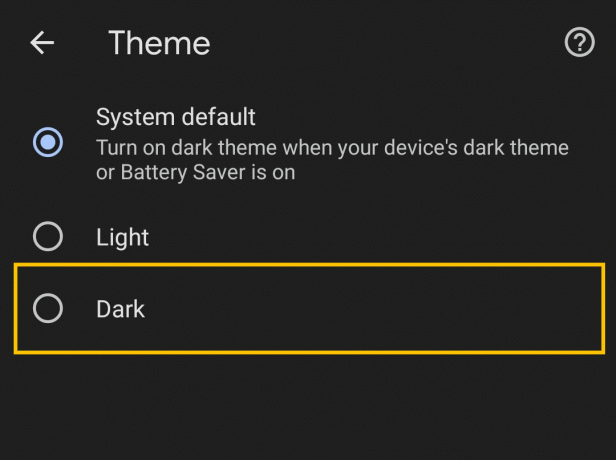
Теперь приложение Google Chrome появится в темном режиме.
Как включить темный режим для поиска Google
Наконец, самое используемое приложение Google в списке — Google Search. Вы могли бы подумать, что это приложение будет первым, получившим модную функцию, такую как темный режим. Однако вы ошибаетесь, так как они представили его всего несколько месяцев назад.
- Начните с запуска приложения Google Search на своем устройстве, а затем перейдите к Более кнопка.

- Далее нажмите на Настройки.

- в Настройки экран, перейти к Темы.
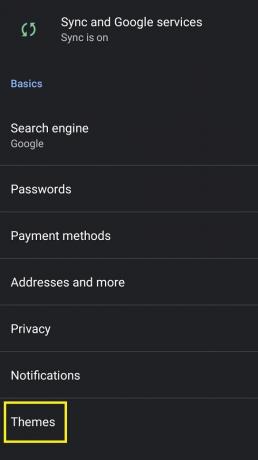
- Экран позволит вам выбрать между Темный, Свет, и Системные установки по умолчанию настройки. Совершенно ясно, что вам нужно сделать здесь.
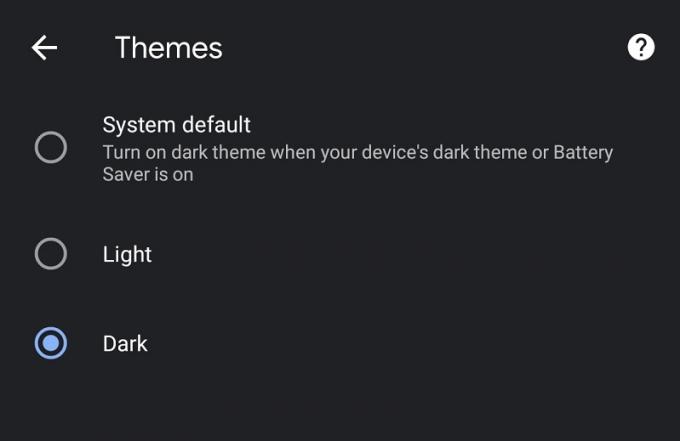
Нет доступной опции темного режима
Некоторые приложения Google еще не представили опцию темного режима. Какой бы ни была причина, они отстают. Однако перечисленные выше приложения имеют опцию темного режима. Следуйте инструкциям, и вы сможете быстро включить или отключить его.
Если темный режим отсутствует в одном из приложений, которые мы вам показали, возможно, ваше приложение не обновлено. Как правило, ваше устройство автоматически обновляет приложения. Однако иногда автоматические обновления могут отставать, поэтому вам придется выполнять их вручную.
Для этого зайдите в свой магазин приложений и найдите нужное приложение. Оттуда обновите его вручную, если это возможно. Это должно убедиться, что приложение Google обновлено и поддерживает темный режим.
Дополнительный FAQ
Вот дополнительная информация, которая отвечает на другие вопросы, которые могут у вас возникнуть о темах Google.
1. Как включить темный режим для всех приложений?
Какое бы устройство вы ни использовали, есть возможность включить глобальную функцию темного режима. Глобальная функция темного режима попытается обнаружить все приложения на устройстве, которые поддерживают темный режим, и автоматически включит его. Имейте в виду, однако, что он может не обнаруживать темный режим с каждым приложением, которое предлагает эту опцию.
- Вы найдете эту опцию в устройствах Настройки меню; перейдите к Дисплей и яркость.

- Теперь переключите Темный режим переключить на На.
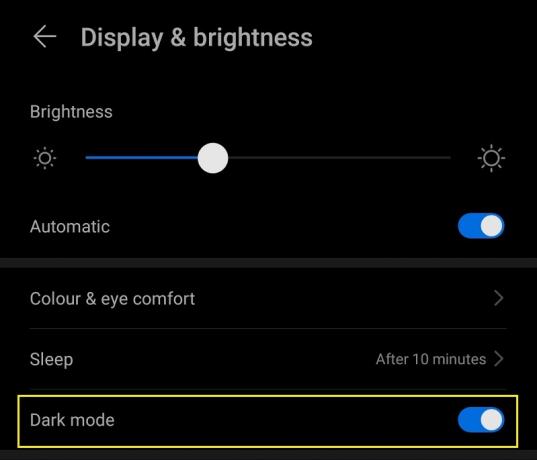
- На устройствах iOS перейдите к Дисплей и яркость и выберите нужный вариант. Вы можете выбрать между Свет, Темный, и автоматический.
2. Темный режим лучше для глаз?
Известно, что темный режим не только обеспечивает более длительное время автономной работы вашего устройства и снижает энергопотребление, но и снижает нагрузку на глаза в условиях низкой освещенности.
Тем не менее, темный режим не является оправданием для того, чтобы смотреть на экран телефона часами в день. Любая форма чрезмерного использования экрана может привести к повреждению зрения в долгосрочной перспективе — всегда помните об этом.
3. Почему вы должны использовать темный режим?
Во-первых, тёмный режим меньше утомляет глаза. Затем, есть фактор времени автономной работы. Проще говоря, белый и яркий фон имеют более высокое светоизлучение (как вы, наверное, заметили). Естественно, это влечет за собой больший расход батареи.
Темный режим лучше с точки зрения производительности. Кроме того, он выглядит довольно гладким и крутым.
4. Есть ли в Google Chrome темный режим?
На устройствах Android темный режим в Google Chrome все еще является экспериментальной функцией, активируемой из адресной строки браузера путем ввода хром://флаги. Устройства iOS еще не видели возможности темного режима в Google Chrome.
Заключение
Вот оно! Вот как вы включаете темный режим в основных приложениях Google. Хотя опция темного режима не была введена в каждое отдельное приложение Google, вы можете быть уверены, что мы постепенно к этому приближаемся. Помните, что развертывание этой опции кажется гораздо более сложной задачей, чем кажется.
Вам удалось включить темный режим в любом из этих приложений? Вам приходилось вручную обновлять их, чтобы сделать это? Нажмите на раздел комментариев ниже и присоединяйтесь к обсуждению. Также не воздерживайтесь от вопросов, которые могут у вас возникнуть по этому поводу.




