Ссылки на устройства
-
Андроид
-
айфон
-
Хромбук
-
Мак
-
Окна
- Отсутствует устройство?
Метки — это незаменимые функции Google Maps, которые помогают нам легко находить нужные места. Однако карта, заполненная булавками и флажками, куда бы вы ни посмотрели, может сильно отвлекать, когда вы просто пытаетесь ориентироваться.
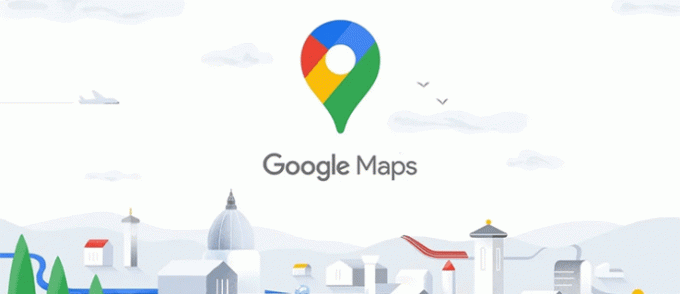
Отключение ярлыков Google Maps поможет вам более четко видеть свой маршрут, но найти способ сделать это может быть непросто. К сожалению, Google не позволяет вам скрывать/удалять предварительно включенные ярлыки в представлении «По умолчанию», но вы можете скрыть пользовательские ярлыки, если хотите их удалить. Это также не помогает с изображениями направления маршрута, потому что оно тоже удаляется.
Тем не менее, как упоминалось ранее, вы МОЖЕТЕ добавлять и удалять созданные вами пользовательские ярлыки. В конечном счете, карта Google без надписей может принести пользу только тем, кто хочет получить четкое изображение определенной области. Несмотря на это, вот что вы можете и не можете делать с ярлыками в Картах Google.
Что такое пользовательские метки в Картах Google?
Когда вы открываете Карты Google, вы можете увидеть булавки повсюду. Это предварительно включенные булавки с этикетками. Вы можете сохранить любой из них в настраиваемые списки, чтобы просматривать их позже. Однако их переименование — еще один эффективный способ категоризировать и упорядочить места.
Ярлыки — это малоизвестная функция Google Maps, которая может облегчить вашу жизнь. Пометив место, вы присвоите ему собственный тег, чтобы вы могли быстрее его найти. Эта функция удобна для мест, которые вы часто посещаете. Вам не придется каждый раз вводить название или адрес места. Просто найдите ярлык и выберите сайт из списка.
Вы можете пометить существующие булавки на карте или добавить совершенно новые. Пины Google Map с метками — это те, которые вы не можете скрыть, не очистив их все сразу, вместе с изображениями маршрута.. Слово «изображение» используется потому, что вы все еще можете получить текстовые направления, но не цветные маршруты на карте. Google предложит вам автоматические ярлыки, такие как «Дом» и «Работа», но вы также можете создавать собственные.
Ярлыки — это личная система организации, поэтому их видите только вы. В некоторых ситуациях вы можете не захотеть, чтобы они появлялись на вашем экране, особенно если они являются частными.
Как отключить метки в Google Maps на ПК
Ваши личные ярлыки Google Maps и другие булавки могут отвлекать, когда вам нужна чистая карта. К сожалению, Google не позволяет легко скрыть то, что вы хотите. Вам нужно отключить ВСЕ ярлыки Google, чтобы удалить свои собственные. И опять же, это также отключает направленную графику. Вы также можете использовать обходной путь или удалить свои личные / пользовательские.
Отключить все метки в слоях
Если вам нужен вид какой-либо области без меток, вы можете легко переключить эту опцию в настройках «Подробности карты», выбрав вид «Спутник». Кроме того, он также удалит названия улиц, но иногда это может быть полезно.
- Открыть “Карты Гугл“ в вашем браузере. Вы также можете получить к нему доступ с главной страницы Google Chrome, нажав кнопку «девять точек» меню слева от значка вашего профиля.

- Наведите курсор на «Слои» меню в нижнем левом углу экрана.

- Нажмите "Более" чтобы открыть меню «Детали карты».

- В разделе «Тип карты» нажмите кнопку "Спутник" просмотреть, затем снимите флажок «Ярлыки» поле, чтобы удалить все метки.

Примечание. Флажок «Ярлыки» будет затенен и недоступен, если вы используете вид «По умолчанию». Выберите «Спутник», чтобы активировать опцию «Ярлыки».
Скрыть пользовательские метки Google Maps с помощью ПК
Вы не можете скрыть предустановленные ярлыки и булавки Google, не скрывая их все, включая пользовательские. Однако вы МОЖЕТЕ скрыть свои пользовательские контакты с помощью меток, используя режим инкогнито, чтобы очистить карту.

Доступ к картам Google в режиме инкогнито
Отключение всех меток усложняет использование карт. Возможно, вам понадобится четкий снимок Google Maps только с названиями улиц и булавками, без ваших личных ярлыков. Чтобы открыть Карты Google со скрытыми ярлыками, попробуйте режим инкогнито.
- Запустите браузер и откройте приватное окно/окно в режиме инкогнито.

- Идти к Карты Гугл. Убедитесь, что вы не вошли в свою учетную запись Google. Вы должны увидеть ссылку «Войти», но не нажимайте ее.

Ничего из того, что вы ранее сохранили, не появится на карте без входа в вашу учетную запись, но вы по-прежнему сможете использовать другие функции.
Используйте стиль карты Google
Если вам нужно больше контроля над тем, что отображается на вашей карте, вы можете создать персонализированную карту с помощью приложения Google Map Style, но вам придется сделать скриншот карты. Недавно Google перешел на облачные стили карт для предприятий и разработчиков, но вы по-прежнему можете использовать мастер стилей Legacy JSON. Вы найдете ссылку в нижней части всплывающего окна на экране стиля карты.
- Откройте Стиль карты приложение в вашем браузере.

- Нажмите «Используйте устаревший мастер стилей JSON» в нижней части всплывающего экрана.

- Перейдите к области по вашему выбору.

- Опустите «Достопримечательности» ползунок плотности в соответствии с вашими потребностями. Ярлыки и булавки исчезнут, и вы увидите предварительный просмотр изменений. Названия улиц останутся, если вы не измените «Ярлыки» слайдер.

- Нажмите "Больше вариантов" внизу для дополнительных настроек.

- После того, как вы настроите карту в соответствии со своими потребностями, вы можете создать снимок экрана, используя свою любимую программу захвата экрана. Нажатие «Готово» НЕ предоставляет возможности сохранения/экспорта, поскольку вы находитесь в облачной платформе Google Maps для предприятий и разработчиков.
Хотя это приложение дает вам полный контроль над тем, что отображается на вашей карте, оно не позволяет вам использовать его напрямую. Этот вариант больше подходит, когда вам нужен собственный скриншот карты.
Удалить ярлыки
Если вас раздражают личные ярлыки, которые вы больше не используете, вы можете удалить их. Вот как это делается на ПК:
- Откройте Карты Google в своем браузере.

- Нажмите меню гамбургера в строке поиска.

- Выберите опцию «Ваши места». Откроется новая боковая панель.

- Найдите вверху вкладку «Помеченные».

- Щелкните серый значок «X» рядом с ярлыком, который вы хотите удалить.

Примечание. Вы можете редактировать сохраненные места в этом окне, выбрав вкладку «Списки». В отличие от ярлыков, вы можете скрыть сохраненные булавки, щелкнув три вертикальные точки и выбрав «Скрыть на карте».
Как отключить метки в Google Maps на iPhone
Как уже упоминалось, никакие настройки не позволяют скрыть ваши пользовательские/личные ярлыки на Картах Google. Однако вы все равно можете добиться аналогичного результата, используя режим инкогнито. Удаление меток, которые вам больше не нужны, также упорядочит вашу карту.
Перейти инкогнито
Вот одна вещь, которую вы можете сделать на своем iPhone, чтобы получить представление о Картах Google без ярлыков:
- Запустите мобильный браузер и откройте инкогнито или приватное окно.

- Направляйтесь к Карты Гугл сайт.

Мобильная веб-версия Google Maps, естественно, более ограничена, чем приложение, поэтому это решение не всегда подходит. Вам нужно будет выйти из своей учетной записи Google и войти в другую, чтобы получить аналогичный результат в приложении.
Удалить старые ярлыки
Еще один способ избавиться от ярлыков — удалить их. Выполните следующие действия на iOS.
- Открой Карты Гугл iOS-приложение.

- Нажмите «Сохранено» внизу.

- Прокрутите вниз, чтобы найти среди своих списков пункт «Помечено», и коснитесь его.

- Нажмите на три вертикальные точки рядом с меткой и удалите метку, которую хотите удалить.

Как отключить метки в Google Maps на Android
Чтобы отключить метки Google Maps на устройстве Android, используйте режим инкогнито или полностью удалите метки.
Использовать режим инкогнито
Вы можете получить доступ к Картам Google из окна инкогнито, поэтому у вас не будет собственных меток на карте.
- Откройте мобильный браузер, а затем новое окно в режиме инкогнито.

- Перейти к Карты Гугл Веб-сайт.

Возможно, вы обнаружите, что версия для мобильного браузера не предлагает такого же удобного интерфейса, как приложение Google Maps. Если вам это неудобно, вы можете войти в другую учетную запись Google на своем устройстве Android, чтобы увидеть карту без ранее сохраненных меток.
Удалите свои ярлыки
Вы можете удалить метки, которые больше не используете, чтобы навести порядок на карте. Вот как удалить метку на устройстве Android.
- Запустите приложение Google Карты для Android.

- Коснитесь вкладки «Сохраненные» внизу.

- Прокрутите вниз и выберите «Labeled» (Labeled в Великобритании) в разделе «Ваши списки».

- Нажмите три вертикальные точки рядом с меткой и удалите метку, которую хотите удалить.

Часто задаваемые вопросы о ярлыках Google Карт
Могу ли я скрыть свои пользовательские ярлыки на Картах Google?
К сожалению, скрыть свои пользовательские/персональные метки на Картах Google одним нажатием кнопки невозможно. Тем не менее, вы можете использовать режим инкогнито или войти в систему с другой учетной записью Google, чтобы увидеть карту без отмеченных вами мест. Вы также можете скрыть свои ярлыки, отключив все ярлыки Google Maps, используя один из предыдущих способов, описанных выше.
Являются ли ярлыки Google Maps общедоступными?
Функция «Ярлык» в Картах Google позволяет добавлять собственное имя к любой булавке или создавать новое в любое время. Вы увидите, как название места изменится на вашей карте, когда вы переименуете его или название, которое вы дали новому ярлыку. Но не волнуйтесь; пользовательские и переименованные ярлыки видны только вам.
Держите свои ярлыки в тайне
Ярлыки — это фантастическая функция Google Maps, но Google еще не предложил больше возможностей для их отображения. Если вы хотите скрыть добавленные ярлыки, воспользуйтесь одним из способов выше. На ПК вы также можете скрыть все метки, чтобы наблюдать за картой без булавок, мешающих обзору.
Какие методы вы используете, чтобы скрыть ненужные метки с вашей карты? Дайте нам знать в комментариях ниже.




