Device Links
-
Android
-
iPhone
-
Mac
-
Windows
- Dispozitiv lipsește?
Un microfon defect este un inconvenient pentru dvs. și pentru persoanele cu care încercați să comunicați. Ne bazăm pe microfoane pentru a ne menține vocile tare și clare în timpul apelurilor audio sau video și pentru a le împiedica să se estompeze sau să sune înfundat.

Dacă microfonul tău se întrerupe în continuare, ai ajuns la locul potrivit. Vom discuta mai multe metode de reparare și de a ne asigura că vocea dvs. este întotdeauna auzită.
Microfonul se întrerupe în discordie
Discord a devenit aplicația de comunicare de bază pentru mulți oameni, așa că un microfon defect are un impact negativ asupra experienței utilizatorului. Dar două metode relativ simple vor elimina decupările audio.
Reporniți Discord
Prima metodă este să reporniți Discord, deoarece uneori aplicația poate avea dificultăți în înregistrarea microfonului.
- Treceți cursorul peste bara de activități și faceți clic dreapta pe un spațiu liber.
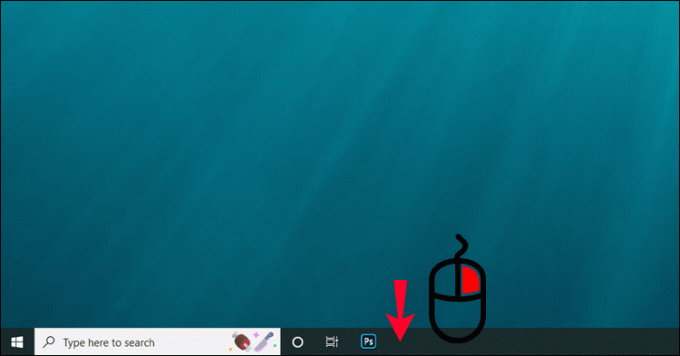
- Selectați opțiunea „Manager de activități”.

- Apăsați „Detalii mod” pentru a extinde Managerul de activități.
- Asigurați-vă că vă aflați în secțiunea „Procese”.
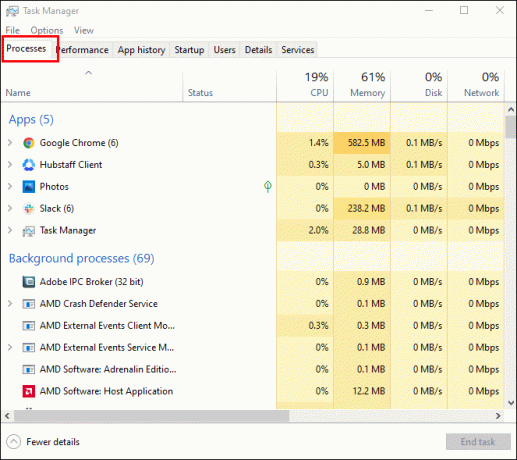
- Găsiți și faceți clic dreapta pe opțiunea „Discord” și alegeți „End task” din meniul drop-down.

- Lansați Discord și vedeți dacă problema a fost rezolvată.
Reglați sensibilitatea vocii
A doua modalitate este de a modifica setările audio ale aplicației. Pentru a face acest lucru:
- Apăsați pictograma „Setări utilizator” din partea din stânga jos a interfeței Discord. Este lângă contul dvs. de utilizator.
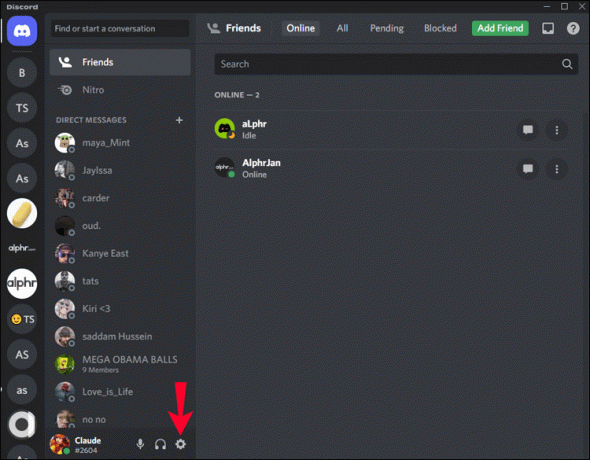
- Navigați în panoul din stânga și accesați setările „Voce și video”.

- Derulați în partea de jos a ferestrei până când găsiți „Sensibilitate de intrare”.
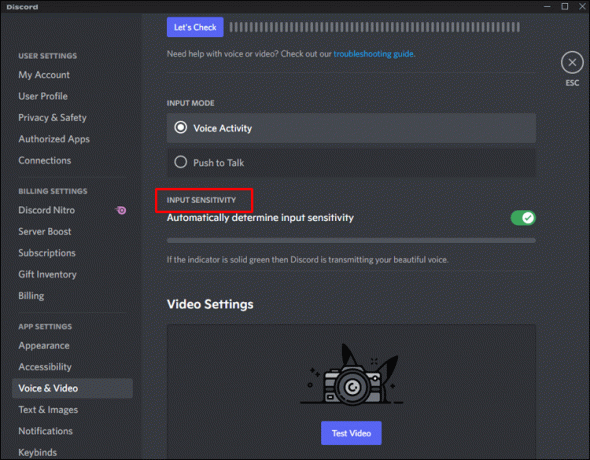
- Dezactivați opțiunea „Determinați automat sensibilitatea de intrare”.

- Vorbiți în microfon pentru a evalua sensibilitatea de intrare.

Discord nu vă poate înregistra vocea când bara se mișcă spre zona portocalie. Dacă bara indică spre zona verde, ați găsit sensibilitatea potrivită și nu ar trebui să întâmpinați probleme cu microfonul.
Microfonul se decupează în continuare la zoom
Utilizatorii care se bazează pe Zoom pentru conferințe video au nevoie de un microfon de încredere. Două metode vor împiedica oprirea microfonului și vor menține calitatea excelentă a apelurilor pe Zoom.
Reporniți computerul
Dacă preferați să vă alăturați întâlnirilor Zoom prin computer, este posibil ca sistemul de operare să interfereze cu microfonul. Din fericire, repornirea computerului ocolește de obicei problema și elimină erorile temporare și veți putea face conferințe video fără dificultate.
Verificați setările de sunet Windows
Când repornirea computerului nu rezolvă problema microfonului, setările dvs. de sunet probabil nu reușesc să detecteze microfonul. Acest lucru se întâmplă de obicei când ați folosit anterior un alt microfon, astfel încât sistemul nu îl poate recunoaște pe cel nou. Pentru a selecta dispozitivul potrivit:
- Accesați „Setări” și alegeți „Sistem”.

- Faceți clic pe opțiunea „Sunet”.

- Navigați la fila „Introducere” și extindeți caseta „Alegeți dispozitivul de intrare”.

- Alegeți microfonul pe care doriți să îl utilizați. Dacă utilizați un laptop, ecranul va afișa și microfonul încorporat.

- Vorbește în microfon pentru a verifica intrarea.
- Dacă nu sunteți mulțumit de performanța microfonului, accesați „meniul de intrare” și selectați „Proprietăți dispozitiv”. Veți vedea o fereastră nouă în care puteți redenumi microfonul pentru un acces mai ușor.

- Găsiți „Volum” și selectați nivelul optim de intrare pentru microfon.

- Accesați secțiunea „Avansat” și faceți clic pe „Volumul aplicației și preferințele dispozitivului”.
- Găsiți aplicația Zoom și selectați microfonul pe care doriți să îl utilizați cu programul.
Zoom-ul ar trebui să se înțeleagă acum pe microfon și vă puteți relua întâlnirea cu încredere. În plus, data viitoare când lansați aplicația, aceasta se va conecta automat la microfon, asigurându-vă că nu se întrerupe niciodată.
Verificați accesul la microfon
Când aplicația are acces restricționat la PC, este posibil să nu se poată conecta la microfon sau la cameră. În acest caz, asigurați-vă că ați acordat aplicației permisiunea de a folosi microfonul. Pentru a face acest lucru:
- Deschideți „Setare” și apăsați „Confidențialitate”.
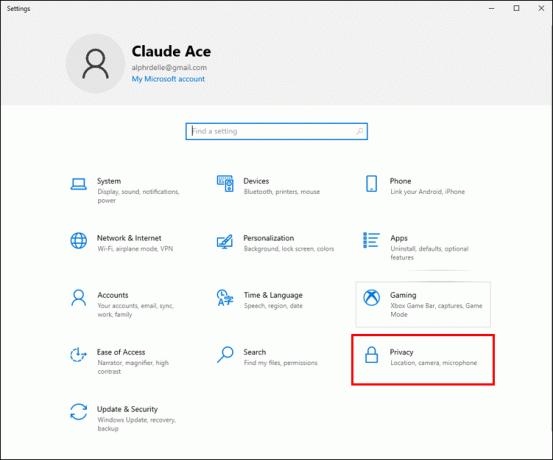
- Accesați „Permisiunile aplicației” și faceți clic pe opțiunea „Microfon”.

- Scanați lista de programe până când găsiți Zoom. Verificați dacă programul are acces la microfon.
- Derulați în partea de jos a ferestrei până când vedeți secțiunea „Permiteți aplicațiilor desktop să vă acceseze microfonul”.

- Apăsați cursorul de sub această secțiune pentru a vă asigura că Zoom are acces la microfon.

Microfonul decupează în continuare echipele
Microsoft Teams este un alt program care funcționează cel mai bine cu un microfon de înaltă performanță. Utilizatorii pot ieși din alte programe, pot șterge memoria cache a aplicației, pot modifica setările acesteia sau pot actualiza programul pentru a minimiza problemele cu microfonul.
Închideți alte aplicații înainte de un apel
Înainte de a începe un apel, închideți toate celelalte programe care ar putea necesita acces la microfon. S-ar putea să împiedice echipele Microsoft să se conecteze la microfon. Acest lucru se aplică atât pentru aplicațiile desktop, cât și pentru browser.
Goliți memoria cache
Uneori, memoria cache a aplicației întrerupe microfonul, așa că ștergerea acestuia va permite programului să funcționeze corect și să folosească microfonul. Iată cum să ștergeți memoria cache din Microsoft Teams:
- Dacă ați lansat Microsoft Teams, închideți programul.
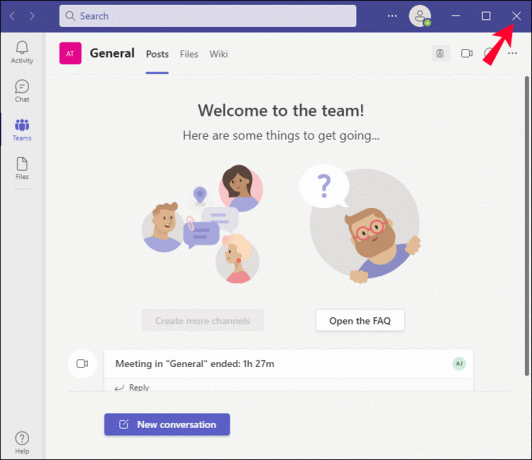
- Accesați „Tava de sistem”, plasați cursorul peste pictograma „Echipe” și faceți clic dreapta.

- Apăsați „Ieșire”, lansați Managerul de activități și faceți clic pe „Încheierea tuturor proceselor echipelor”.

- Lansați File Explorer, accesați fila cu adresă și tastați următoarele: „
%appdata%\Microsoft\teams“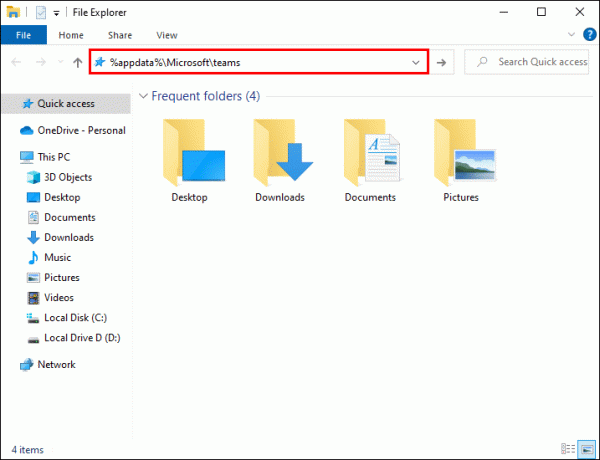
- Deschideți folderul „Cache” sub „Cache aplicație” și ștergeți conținutul acestuia. De asemenea, ștergeți fișierele din „blob_storage”.
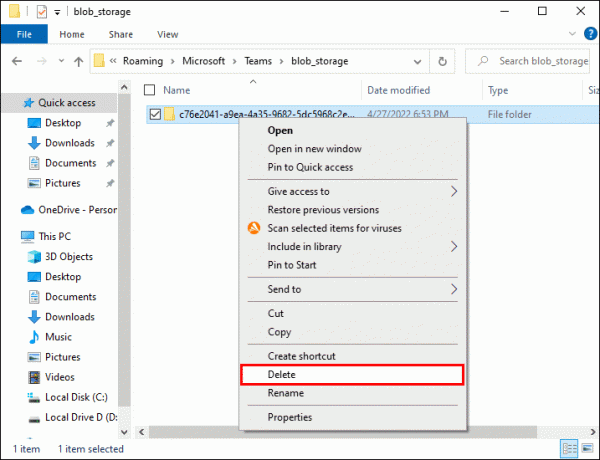
- Parcurgeți folderele „Băzuri de date” și „GPUCache” și ștergeți conținutul acestora.

- Deschideți folderele „Cache” și „Local Storage” și ștergeți toate fișierele.

- Ștergeți fișierul „.db” din „IndexedDB”.
- Goliți folderul „Temp”.

Relansați Microsoft Teams pentru a verifica dacă metoda a avut succes.
Ajustați setările Microsoft Teams
Setările Microsoft Teams ar putea cauza, de asemenea, întreruperea microfonului, așa că modificarea setărilor va rezolva problemele audio. Pentru a face acest lucru:
- Deschideți aplicația desktop Microsoft Teams.
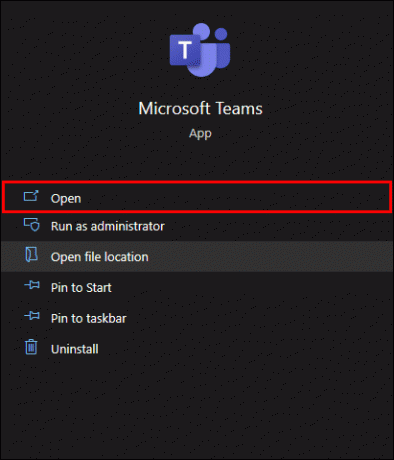
- Apăsați cele trei puncte din dreapta sus a interfeței.

- Faceți clic pe „Setări”.

- Selectați fila „Dispozitive”.

- Atingeți comutatorul de lângă „Ajustați automat sensibilitatea microfonului” pentru a dezactiva opțiunea.

Actualizați Microsoft Teams
Dacă utilizați o aplicație învechită, este posibil să aveți probleme la detectarea dispozitivelor dvs. Trecerea la o versiune mai nouă va optimiza conexiunea microfonului, îmbunătățind sunetul în timpul apelurilor Teams. Pentru a comuta la cea mai recentă versiune de Microsoft Teams:
- Dezinstalați aplicația.

- Accesați Microsoft oficial pagină web și descărcați cea mai nouă versiune.
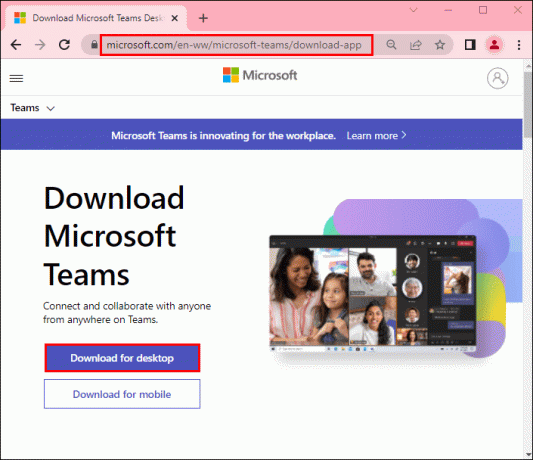
- Rulați fișierul de instalare.
Lansați programul și testați audio pentru a vedea dacă problema persistă.
Microfonul fără fir se întrerupe în continuare
Cele mai multe microfoane wireless oferă o calitate audio excelentă, dar ocazional se pot întrerupe. În acest caz, receptoarele sau bateriile pot cauza probleme.
Mutați receptorii
Atunci când pereții, rafturile sau rafturile separă microfonul și receptorii acestuia, aceștia acționează ca o barieră care împiedică semnalul să ajungă la microfon, cauzând tăierea acestuia. Dacă este posibil, încercați să repoziționați receptoarele și să le plasați într-o zonă în care nicio structură sau obiect nu interferează cu semnalul.
Verificați bateriile
Dacă ați folosit microfonul de câteva ore, este posibil să fi uitat să verificați bateriile. Dispozitivele wireless necesită multă energie și trec rapid prin baterii. Microfonul ar trebui să funcționeze fără probleme atunci când introduceți o pereche nouă de baterii. Utilizatorii cu dispozitive reîncărcabile ar trebui să încarce bateriile și să verifice dacă sunetul s-a îmbunătățit.
Microfonul continuă să decupeze iPhone-ul
Un microfon care funcționează defectuos pe un iPhone este incomod, deoarece vă împiedică să vă conectați cu prietenii, familia și colegii. De obicei, repornirea dispozitivului rezolvă problema, dar dacă microfonul continuă să se întrerupă, există și alte modalități de optimizare a microfonului.
Reporniți aplicațiile
Când microfonul eșuează numai atunci când este utilizat cu anumite aplicații, încercați să le reporniți pentru a îmbunătăți conexiunea la microfon. Acest lucru se întâmplă de obicei cu aplicațiile de comunicare precum Skype sau WhatsApp.
Activați accesul la microfon
Când utilizați aplicații precum Discord, WhatsApp și Skype, verificați dacă aplicația are permisiunea de a accesa microfonul iPhone-ului. Pentru a face acest lucru:
- Deschideți „Setări” a dispozitivului și selectați „Confidențialitate”.

- Atingeți opțiunea „Microfon” pentru a vedea ce aplicații solicită acces la microfon.

- Găsiți aplicația pe care doriți să o utilizați și asigurați-vă că are acces la microfon.

Actualizați sistemul de operare
Uneori, un iOS învechit împiedică microfonul să funcționeze corect. Odată ce treceți la o versiune mai nouă, nu ar trebui să aveți decupaje audio.
- Deschideți „Setări” și faceți clic pe „General”.

- Faceți clic pe „Actualizări software” pentru a vedea dacă există actualizări noi pe care le puteți instala.

Microfonul decupează în continuare Android
Puține lucruri sunt mai frustrante decât un microfon care se întrerupe în timpul unui apel. Cu toate acestea, utilizatorii de Android au mai multe modalități de a-și îmbunătăți calitatea audio.
Reporniți Smartphone-ul
Repornirea dispozitivului rezolvă, de obicei, multe erori de software și ar putea îmbunătăți performanța microfonului. Înainte de a porni telefonul, așteptați aproximativ 30 de secunde pentru a permite sistemului să se reîmprospăteze.
Dezactivați suprimarea zgomotului
Anumite modele Android au o funcție de reducere a zgomotului sau de suprimare a zgomotului pentru a elimina zgomotul de fundal în timpul apelurilor video și audio. Dar poate interfera și cu microfonul. Pentru a dezactiva funcția:
- Deschideți „Setări” a telefonului și faceți clic pe „Setări de apel”.
- Atingeți „Reducerea zgomotului” sau „Suprimarea zgomotului” pentru a dezactiva funcția.
Reporniți dispozitivul și vedeți cum merge microfonul dvs. acum.
Comunicare cristalină
Calitatea comunicării dvs. depinde în mare măsură de calitatea microfonului dvs., așa că dispozitivul trebuie să funcționeze întotdeauna corect. Acest articol a acoperit mai multe moduri de a vă repara microfonul atunci când acesta se oprește în timpul unui apel.
Ai avut probleme cu microfonul? Care dintre metodele de mai sus v-a ajutat să rezolvați problema? Anunțați-ne în secțiunea de comentarii de mai jos.




