Device Links
-
Android
-
iPhone
-
Chromebook
-
Mac
-
Windows
- Dispozitiv lipsește?
Dacă există un e-mail important pe care trebuie să îl trimiteți mai târziu, dar doriți să vă asigurați că nu îl uitați, veți fi bucuroși să aflați că Microsoft Outlook are o opțiune de programare. Vă poate oferi liniște sufletească știind că destinatarul va primi e-mailul și nu trebuie să vă faceți griji că vă amintiți să îl trimiteți.

Puteți configura totul în doar câteva clicuri, iar e-mailul va fi livrat când îl selectați. Acest articol va discuta despre programarea unui e-mail în Outlook folosind diferite platforme.
Cum să programați un e-mail în versiunea Outlook pe Web
Dacă utilizați Outlook pe Web într-un browser, puteți să vă compuneți cu ușurință e-mailul și să îl programați pentru a fi livrat la momentul dorit. Iată cum să o faci:
- Deschideți browserul, faceți clic pe “Site-ul Outlook,” și conectați-vă.

- Compuneți-vă e-mailul ca de obicei.

- Apasă pe „săgeată derulantă” lângă butonul „Trimite”.
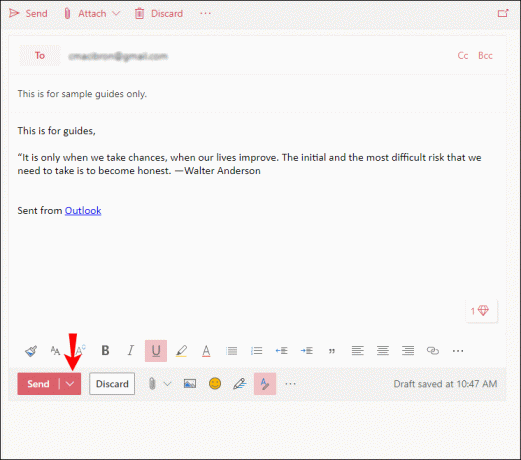
- Alege „Trimite mai târziu.”

- Seteaza "Data" și "timp" când doriți să trimiteți e-mailul.

- Click pe "Trimite."

E-mailul dvs. va apărea în folderul „Ciorne”. Dacă vă răzgândiți și doriți să trimiteți e-mailul imediat, reveniți la folderul „Ciorne”, selectați „Anulați trimiterea”, apoi trimiteți-l ca de obicei.
Cum să programați un e-mail în Outlook pe un computer cu Windows
Dacă utilizați un computer Windows, programarea unui e-mail în Outlook este simplă și se poate face în câteva clicuri. Doar urmați acești pași:
- Deschide „Perspective” aplicația.
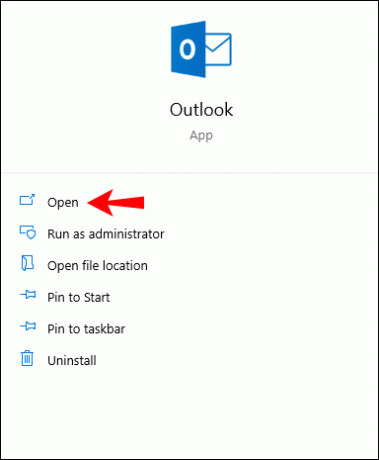
- Compuneți-vă e-mailul ca de obicei.

- Deschide "Opțiuni" fila.

- Click pe „Livrarea întârziată.”
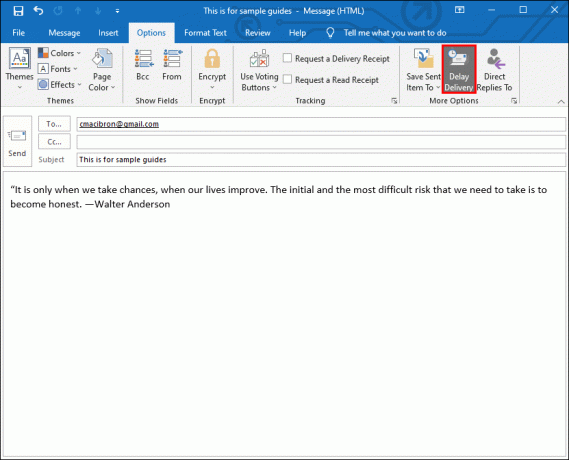
- Adăugați o bifă la „Nu livra înainte”.

- Specifică "Data" și "timp" când doriți ca e-mailul să fie trimis, apoi faceți clic "Închide."

- Click pe "Trimite."

E-mailul va fi trimis la ora specificată și va rămâne în „Căsuța de ieșire” din Outlook, nu în „Ciorne” până atunci.
Cum să programați un e-mail în aplicația Outlook pentru iPhone/iOS
Din păcate, programarea unui e-mail în Outlook folosind aplicația pentru iPhone este în prezent imposibilă. Dar alte aplicații terțe, cum ar fi Spark sau Gmail, au această opțiune disponibilă. Dacă sunteți adesea în mișcare și doriți să programați e-mailuri folosind iPhone-ul, ar trebui să luați în considerare instalarea uneia dintre aceste aplicații.
Programați e-mailuri folosind aplicația iOS Spark
Dacă optați pentru Spark pentru a programa un e-mail, iată pașii de urmat:
- Descărcați “Aplicația iOS Spark“ din App Store.

- Introduceți „ID Outlook” și "parola."

- Configurați-vă contul urmând instrucțiunile și compuneți un nou e-mail.

- Apasă pe „avion cu ceas” pictograma chiar deasupra tastaturii.

- Puteți alege dintre câteva opțiuni implicite: "Mai târziu astăzi,""Seara asta,""Mâine," sau „Mâine ajun.”

- Dacă doriți să personalizați data și ora, atingeți „Alege data.”

- După ce ați terminat, atingeți „A stabilit."

Programați e-mailuri folosind aplicația iOS Gmail
Dacă doriți să utilizați Gmail, urmați pașii de mai jos:
- Descărcați “Aplicația Gmail pentru iOS“ din App Store.

- Conectați-vă folosind dvs "e-mail" și "parola."

- Compuneți un nou e-mail ca de obicei.

- Apasă pe „elipsă orizontală” (trei puncte orizontale) în colțul din dreapta sus.

- Atingeți „Programează trimiterea”.

- Puteți alege dintre trei opțiuni implicite: "Mâine dimineață,""Mâine după-amiază," sau „următoarea disponibilă luni dimineață.” Dacă doriți să setați o altă dată și oră, atingeți „Alegeți data și ora.”

- După ce ați terminat, atingeți "Salva."

Cum să programați un e-mail în Outlook pe aplicația Android
Dacă utilizați aplicația Outlook Android, nu veți putea să vă programați e-mailul, deoarece această opțiune nu este disponibilă. Puteți folosi alte aplicații terță parte, cum ar fi Spark sau Gmail, la fel ca iOS/iPhone. Ambele vă permit să personalizați când va fi livrat e-mailul.
Programați e-mailuri folosind aplicația Android Spark
Dacă doriți să utilizați Spark în Android, urmați pașii de mai jos:
- Descărcați “Aplicația Android Spark“ din Magazinul Play.

- Înscrieți-vă folosind dvs „ID Outlook” și "parola" și urmați instrucțiunile pentru configurarea contului dvs.

- Compuneți un nou e-mail.

- În opțiunea de jos, atingeți „pictogramă avion cu un ceas”.

- Alegeți dintre mai multe opțiuni implicite pentru programarea e-mailului: “Mai târziu astăzi,”“Seara asta,”“Mâine,” sau “Mâine ajun.”

- Puteți personaliza data și ora atingând „Alege data.”

- Când ați terminat, atingeți "BINE."

Programați e-mailuri folosind aplicația Android Spark
Dacă alegeți să utilizați Gmail, urmați acești pași pentru programarea unui e-mail:
- Deschide „Aplicația Android Gmail” pe telefonul tau.
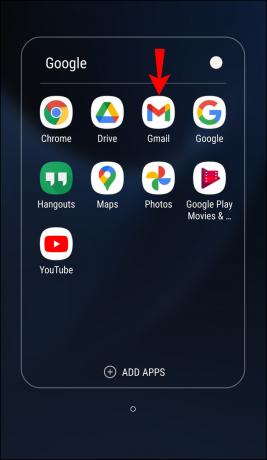
- Compuneți un nou e-mail.

- Apasă pe „elipsă verticală” (trei puncte verticale) în colțul din dreapta sus.

- Atingeți „Programează trimiterea”.
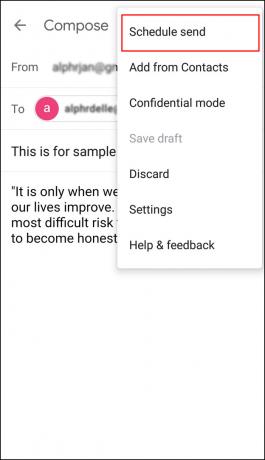
- Alegeți dintre trei opțiuni implicite: "Mâine dimineață,""Mâine după-amiază," sau „luni dimineața”.

- Dacă doriți să setați o altă dată și oră, atingeți „Alegeți data și ora.”

- După ce ați terminat, atingeți „Programează trimiterea”.

Cum să programați un e-mail în Outlook pe aplicația Mac
Puteți utiliza Outlook pe dispozitivul dvs. Mac și puteți programa e-mailuri. Cu toate acestea, această opțiune nu va fi disponibilă dacă utilizați conturi Gmail, iCloud sau Yahoo. Urmați pașii de mai jos pentru a programa un e-mail Outlook pe un Mac:
- Deschide „Aplicația Outlook” și scrie-ți e-mailul.

- Apasă pe „cap săgeată derulant” lângă pictograma „Trimite” din colțul din stânga sus.

- Alege „Trimite mai târziu.”

- Introduceți "timp" și "Data" când doriți să trimiteți e-mailul.

- Selectați "Trimite."

E-mailul dvs. va fi salvat în dosarul Ciorne până la ora programată și apoi va fi trimis chiar dacă Outlook nu este deschis pe dispozitivul dvs. Mac la ora specificată. Cu toate acestea, trebuie să fii conectat la internet.
Dacă vă răzgândiți și doriți să anulați e-mailul, accesați folderul „Ciorne” și selectați „Anulați trimiterea”. E-mailul va rămâne deschis, astfel încât să îl puteți șterge sau reprograma.
Compuneți-vă e-mailurile acum și trimiteți-le mai târziu
Deoarece Outlook vă permite să vă scrieți e-mailurile și să le programați pentru a fi trimise oricând, vă permite, de asemenea, să reveniți la e-mailurile dacă îți dai seama că trebuie să adaugi ceva sau să-ți oferi liniște sufletească și să-ți închei ziua din timp. Singurul dezavantaj este că nu puteți utiliza această funcție fără aplicația Windows sau macOS Outlook. Va trebui să utilizați o altă aplicație de e-mail, cum ar fi Spark, pentru programarea mobilă.
Întrebări frecvente privind programarea e-mailurilor Outlook
Cum pot adăuga o întârziere la toate e-mailurile din Outlook?
Dacă faceți adesea greșeli când trimiteți e-mailuri sau uitați să trimiteți atașamente, ar trebui să luați în considerare amânarea acestora. Acest lucru vă oferă suficient timp pentru a revizui și a adăuga ceea ce ați uitat. Outlook vă permite să creați o regulă și să vă întârziați e-mailurile cu până la două ore.
Crearea unei reguli este simplă și o puteți face cu câteva clicuri:
1. Deschis „Perspective” și atingeți “Fişier.” 
2. Selectați „Gestionați regulile și alertele.”
3. Clic „Noua regulă”.
4. În secțiunea „Pasul 1: Selectați un șablon”, faceți clic „Aplică regula la mesajele pe care le trimit”, apoi atingeți "Următorul" în partea de jos.

5. În lista „Selectați condițiile”, bifați casetele de selectare de lângă opțiunile dorite și atingeți "Următorul."
6. În lista „Selectați acțiune(e)”, bifați „Amânați livrarea cu câteva minute.”
7. În caseta „Editați descrierea regulii (faceți clic pe o valoare subliniată)”, selectați "un numar de."
8. Selectați câte minute doriți. Suma maximă este de 120.
9. Atingeți "BINE" apoi atingeți "Următorul."
10. Personalizați eventualele excepții dacă doriți.
11. Dați un nume regulii.
12. Bifa „Activați această regulă.”
13. Clic "Finalizarea."
Odată ce ați creat această regulă, toate e-mailurile pe care le trimiteți vor fi păstrate în dosarul dvs. de trimitere pentru numărul de minute specificat.




