Device Links
-
iPhone
-
Mac
-
Windows
- Dispozitiv lipsește?
iPhone-ul dvs. poate conține amintiri prețioase imortalizate în imagini și videoclipuri, dar aceste telefoane vor rămâne în cele din urmă fără spațiu de stocare. De asemenea, poate doriți să le salvați pe o unitate flash în alte scopuri. Cu toate acestea, nu toată lumea știe modul exact de a face acest lucru.

Stocarea flash este convenabilă pentru salvarea fișierelor, așa că nu trebuie să vă faceți griji cu privire la procesele complexe. Există, de asemenea, mai multe moduri de a face acest lucru. Citiți mai departe pentru toate detaliile.
Utilizarea unităților flash pentru iPhone
Odată cu creșterea produselor Apple și îmbunătățirea tehnologiei USB, producătorii de unități flash au început să producă dispozitive de stocare USB destinate smartphone-urilor, unele dintre ele compatibile cu iPhone-uri. Multe dintre aceste produse vin în capacități ample de stocare pentru mii de fotografii.
- Conectați unitatea flash compatibilă la conectorul Lightning al iPhone-ului.

- Dacă unitatea USB are o aplicație, urmați instrucțiunile pentru a transfera fișiere.
iPhone-ul vă va permite să transferați fotografii imediat, așa că nu există nicio problemă cu aceste dispozitive de stocare.
Dispozitive precum Qubii Pro chiar o fac pentru tine automat. Trebuie doar să-l introduceți între cărămida de încărcare și cablu. Este nevoie de un card microSD și un cititor pentru a transfera imaginile pe un computer, dar procesul automatizat merită efortul.
Unitățile USB cu aplicații ajută la ca procesul de transfer să fie convenabil. Nu trebuie să navigați în meniurile Apple necunoscute pentru a iniția transferuri.
Conectați iPhone-ul la un Mac
Aplicația iPhones Photos poate transfera doar fotografiile pe care le-ați făcut cu camera foto pe Mac, așa că nu puteți trimite imagini descărcate în altă parte în acest fel. Cu toate acestea, această procedură este simplă.
Rețineți că aveți nevoie de cea mai recentă versiune iTunes pentru a transfera fișierele de imagine cu succes.
- Conectați-vă iPhone-ul la Mac cu un cablu.

- Așteptați ca aplicația Fotografii să ruleze sau lansați-o manual.
- Alegeți imaginile de trimis pe unitatea flash.

- Selectați opțiunea „Import”.

- Așteptați transferul de la iPhone la Mac.
- Conectați-vă unitatea flash.

- Găsiți imaginile pe care tocmai le-ați importat.

- Copiați totul și inserați fișierele imagine în unitate.
Cu cât sunt mai multe fotografii, cu atât procesele de import și copiere vor dura mai mult. Aceasta este o chestiune de capacitate hardware, în funcție de viteza de scriere a unității flash.
Conectați iPhone-ul la un computer Windows
Este posibil ca PC-urile Windows să nu funcționeze direct cu aplicațiile iPhone, dar puteți accesa în continuare directoarele celui din urmă dispozitiv și puteți copia fișierele imagine. Aceste fișiere vor fi apoi lipite pe o unitate USB.
- Conectați-vă iPhone-ul la un computer Windows cu un cablu.

- Deschideți Windows Explorer.

- Faceți dublu clic pe numele iPhone-ului dvs.

- Căutați folderul numit „DCIM”.

- Alegeți imaginile pe care doriți să le copiați.

- Introduceți unitatea USB.

- Deschideți unitatea flash și lipiți fișierele imagine.

- Așteptați ca procesul să se încheie.

Dacă Windows Explorer nu afișează imaginile, faceți clic dreapta oriunde în fereastră și selectați „Vizualizare” și "Pictograme mari." Acest lucru vă va permite să vizualizați și să alegeți imaginile pe care doriți să le trimiteți la unitate fără a le deschide lor.
Cea mai bună parte a acestei opțiuni este că puteți copia fotografiile pe care le-ați făcut sau imaginile pe care le-ați descărcat. Deoarece aplicația Fotografii nu poate trimite pe acesta din urmă, veți dori să faceți acest lucru cu un computer Windows.
Trimiteți fișiere prin iCloud
Dacă aveți un Mac și iPhone, dar nu doriți să utilizați un cablu USB, iCloud este cea mai bună opțiune. Încă trebuie să conectați unitatea USB la un port de pe Mac. Procesul poate fi, de asemenea, mai lent dacă internetul nu este suficient de puternic.
Efectuați acești trei pași pentru a activa iCloud, dacă nu ați făcut-o deja.
- Accesați Setări și profilul dvs.

- Selectați iCloud.
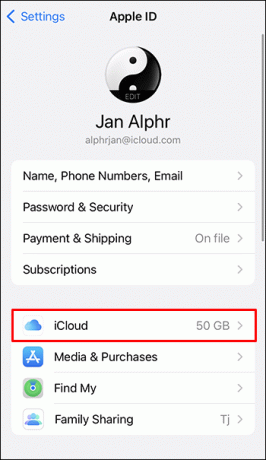
- Alegeți „Fotografii” și activați „Fotografii iCloud”.

Odată ce această funcție este activată, fotografiile și videoclipurile tale vor fi salvate automat pe iCloud. Va trebui să așteptați ca aceasta să se termine mai întâi.
- Conectați-vă la iCloud pe computerul dvs. Mac sau Windows.

- Faceți clic pe „Fotografii”.

- Găsiți fotografiile pe care doriți să le trimiteți pe unitatea flash.

- Descărcați-le.

- Introduceți unitatea USB.

- Începeți să copiați și să lipiți imaginile pe unitatea flash.

- Așteptați ca computerul să vă anunțe cu privire la finalizarea procesului.
Dacă îți faci deja înapoi fotografiile și videoclipurile pe iCloud, le poți descărca imediat. Lucrul bun despre iCloud este procesul de backup automat. Cu toate acestea, veți avea nevoie de o conexiune la internet în orice moment pentru a asigura disponibilitatea constantă a imaginii.
Transferați cu Google Foto
Google Foto este gratuit și are 15 GB de spațiu de stocare dacă nu plătiți pentru un plan Google One. Veți avea nevoie de un cont Google pentru acesta, dar deschiderea unuia este relativ nedureroasă. După ce aveți un cont Google, urmați pașii de mai jos pentru a transfera imagini din Google Foto pe o unitate flash USB.
- Faceți backup pentru imaginile dvs. în Google Foto.
- Comutați la computerul dvs. Mac sau Windows.
- Deschide orice browser și mergi la Google Foto.

- Descărcați fișierele imagine.

- Introduceți unitatea flash.

- Găsiți imaginile și transferați-le pe unitatea USB.
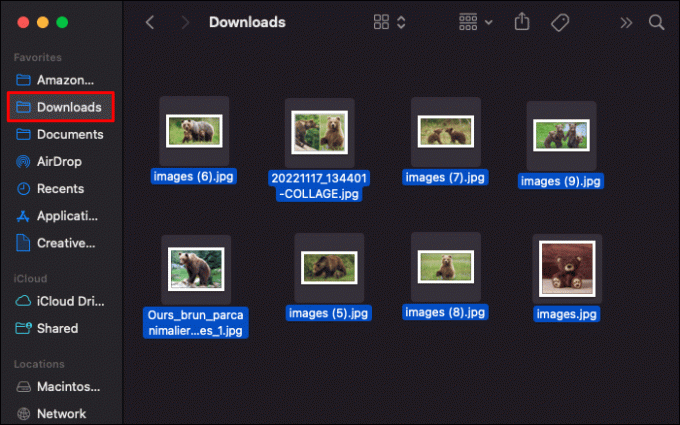
Acest proces este perfect pentru persoanele care nu doresc să folosească iCloud.
Utilizarea e-mailurilor
Dacă doriți să trimiteți doar câteva imagini, le puteți atașa pe un iPhone prin e-mail. Nu este nevoie de timp pentru a le trimite, dar veți avea nevoie de o adresă de e-mail funcțională.
- Deschideți aplicația Fotografii pe iPhone.

- Selectați una sau mai multe imagini.

- Atingeți „Partajare” și „E-mail”.

- Introduceți adresa dvs. de e-mail în câmp.

- Trimite e-mailul.

- Comutați la computerul dvs.
- Conectați-vă la adresa dvs. de e-mail.

- Descărcați pozele.

- Introduceți unitatea flash și transferați imaginile.

În general, e-mailurile au o limită de atașamente de aproximativ 25 MB, ceea ce este cazul Gmail. Cu toate acestea, unii furnizori de servicii de e-mail au limite mai mari sau mai mici. Dacă ai voie doar 10 MB, numărul de fotografii pe care le poți trimite este mult redus.
Pentru Gmail, atașamentele mai mari sunt trimise ca link-uri Google Drive dacă le aveți pe iPhone. Va trebui să descărcați imaginea după ce vă îndreptați către Google Drive.
Întrebări frecvente suplimentare
Pot conecta un iPhone la un hard disk extern?
Da, veți avea nevoie de un cablu pentru a face acest lucru. Trebuie să fie un cablu Lightning la USB pentru ca conexiunea să se stabilească. După ce deschideți aplicația Fotografii, puteți începe să transferați imaginile pe hard disk.
Cum știu dacă fotografiile sunt pe iCloud sau pe iPhone-ul meu?
Cel mai bine este să vă verificați Galeria și iCloud pentru a vedea dacă fotografiile sunt în una sau ambele. iCloud stochează deja fiecare imagine sau videoclip pe care îl faceți atunci când este activat. Nu se poate opri cloud-ul să primească imaginile dvs. decât dacă dezactivați manual.
Trimite-Mi pe acelea
Există multe modalități de a trimite fotografii de pe iPhone pe o unitate USB; cele menționate au fost doar câteva. În timp ce unele pot fi făcute rapid, altele necesită un nou gadget pentru ca procesul să funcționeze. Găsiți ce funcționează cel mai bine pentru dvs. și începeți azi să transferați imagini.
Ce metodă preferați pentru această sarcină? Știți și alte trucuri unice? Anunțați-ne în secțiunea de comentarii de mai jos.




