Dacă aveți o configurație cu două monitoare, există multe motive pentru care al doilea monitor poate deveni neclar. Această problemă apare de obicei atunci când deschideți fișiere sau pagini în browsere, atașați un al doilea monitor sau ajustați incorect setările de pe computer. Oricare ar fi motivul, în articolul de mai jos, puteți găsi soluții la această problemă.

Cum să remediați cel de-al doilea monitor neclar
Dacă utilizați Windows 10 sau 11, este posibil să întâmpinați ocazional probleme cu al doilea ecran neclar. Există multe modalități de a remedia această problemă, așa că să începem cu cea mai comună.
Setări de afișare și scară greșite
Cel mai frecvent motiv pentru al doilea ecran neclar este diferitele setări de scalare și rezoluția afișajului. Sistemul de operare Windows uneori nu poate configura acest lucru automat, așa că va trebui să îl remediați manual. Setarea de scalare pentru fiecare ecran trebuie să fie setată la 100% sau 125% recomandat. Acest lucru se face în setările afișajului prin următorii pași:
- Atingeți simultan butoanele „Windows” și „I” de pe tastatură. Se va deschide „Setări”.

- Faceți clic pe „Afișare” în partea stângă a ecranului, sub „Sistem”.
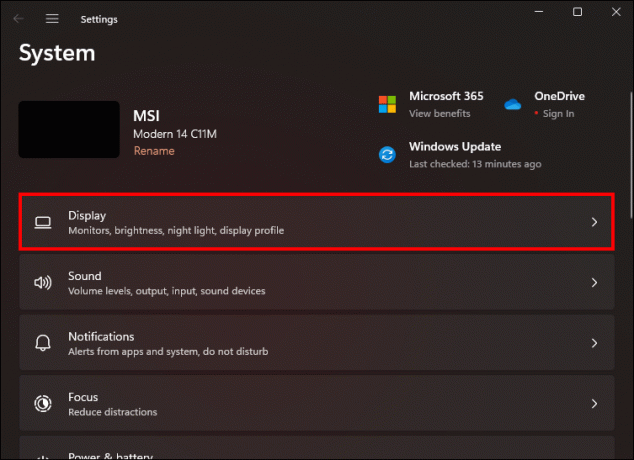
- Faceți clic pe „Scale & Layout”.
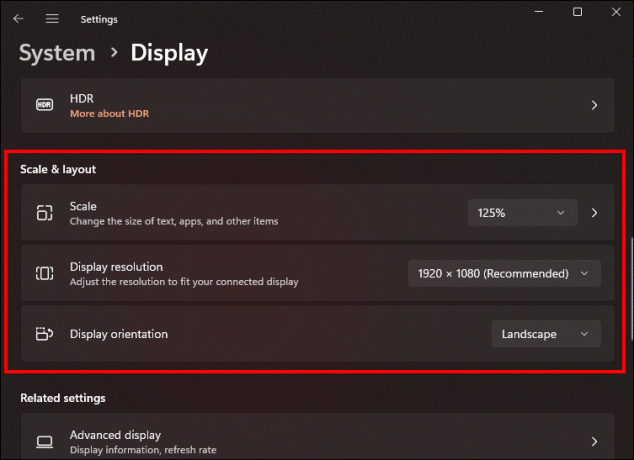
- Faceți clic pe „Rezoluție afișare” pentru a deschide meniul drop-down.
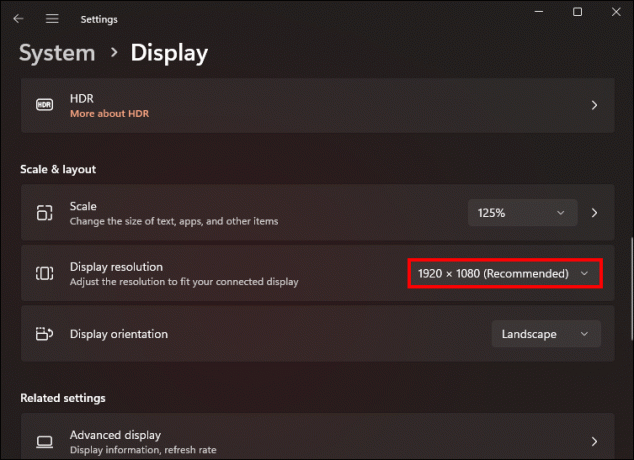
- Alegeți rezoluția compatibilă.
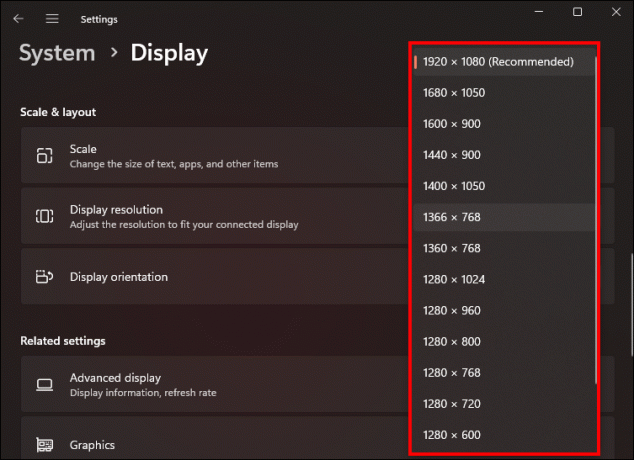
- Faceți clic pe „Scale” în aceeași fereastră pentru a deschide meniul drop-down.
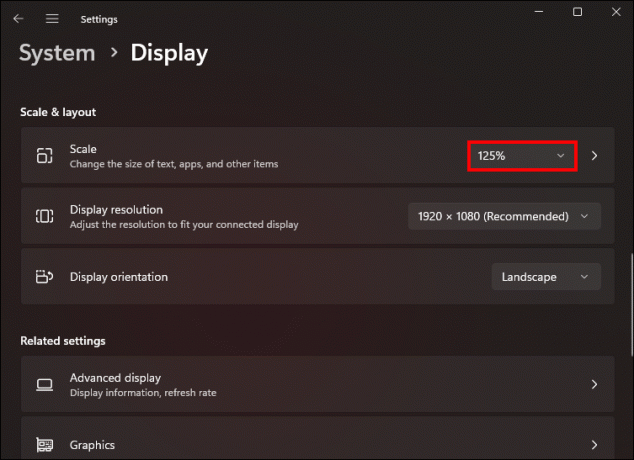
- Alegeți procentul de scară.
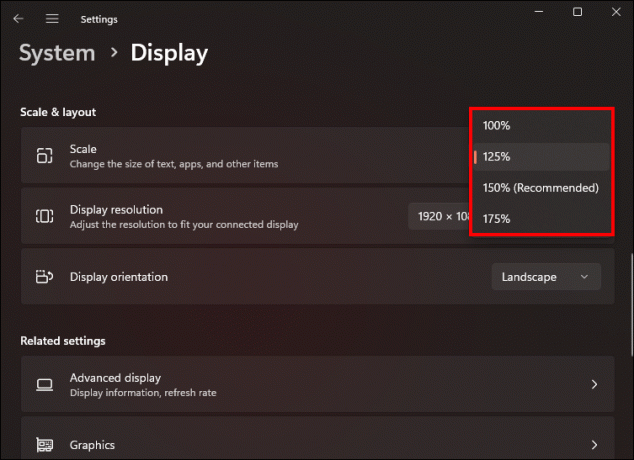
Reporniți computerul
Chiar dacă acesta este probabil primul lucru de făcut care vă vine în minte atunci când există o problemă cu computerul, asigurați-vă că îl reporniți înainte de a încerca să o remediați în alt mod. În cele mai multe cazuri, repornirea computerului poate rezolva problema dacă cauza ecranului neclar este o eroare, programe care rulează în fundal, RAM aglomerată etc.
- Apăsați simultan butoanele „Windows” și „X”.
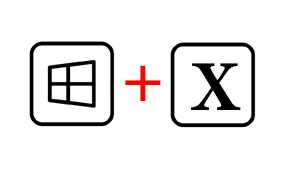
- În meniul care apare, faceți clic pe opțiunea „Închideți sau deconectați-vă”.
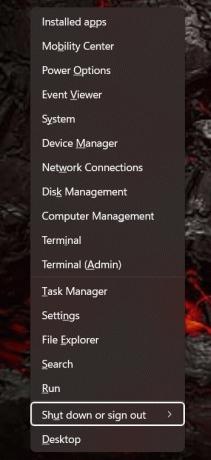
- Faceți clic pe „Reporniți”.

Dacă doriți o modalitate alternativă de a reporni computerul:
- Țineți apăsate butoanele „Alt” și „F4”.
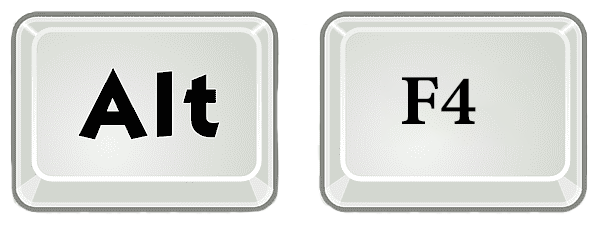
- Atingeți săgeata de lângă „Schimbați utilizatori” pentru a deschide meniul.
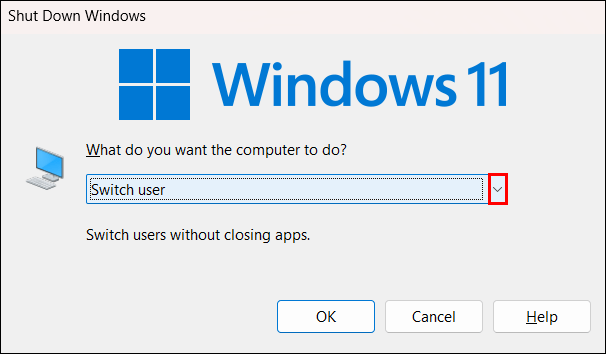
- Faceți clic pe „Reporniți”.

- Faceți clic pe „OK”.

Reglați setările de culoare
Puteți configura monitorul cu butonul de setare a culorii din spate. Dar uneori, al doilea monitor va deveni neclar dacă setările de culoare de pe ambele monitoare nu sunt potrivite. Acest lucru trebuie schimbat, la fel ca și setările pentru scară și afișaj.
- Atingeți simultan butoanele „Windows” și „I” de pe tastatură.

- Se va deschide „Setări”.
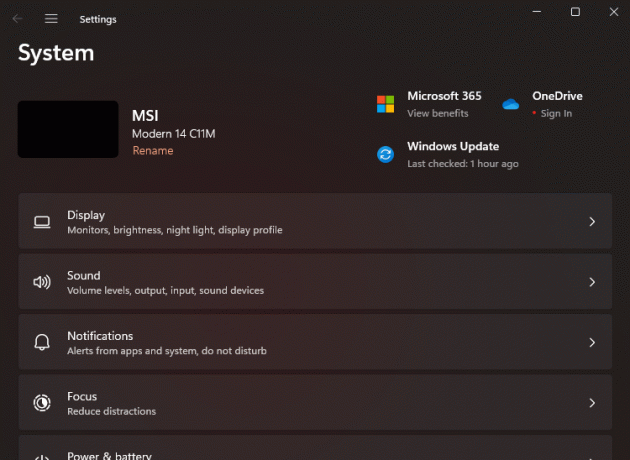
- Faceți clic pe „Afișare” în partea stângă a ecranului, sub „Sistem”.

- Derulați în jos până la „Setări avansate”.
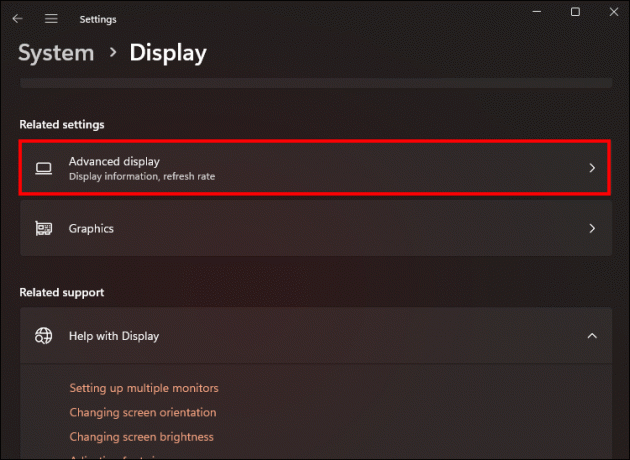
- Puteți modifica setările pentru Display 1 sau Display 2. Potriviți setările și rata de reîmprospătare pentru cele două monitoare ale dvs.
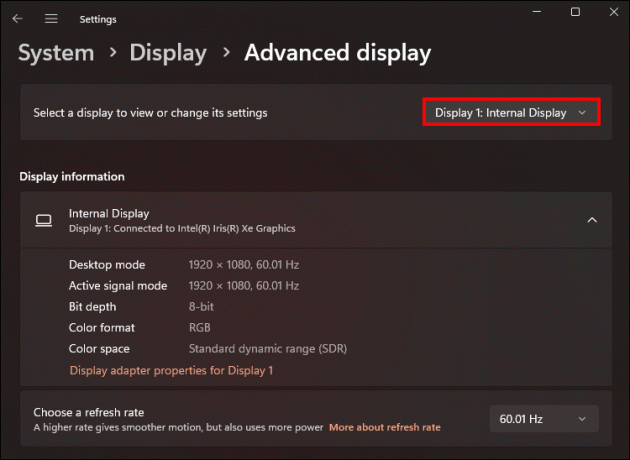
Instrumentul de text ClearType
Activarea instrumentului de sistem ClearType Text poate oferi monitorului dvs. o vedere mai clară și text clar. Pentru a evita pixelarea și ecranele neclare, încercați această soluție.
- Țineți apăsat butonul „Windows” și „I” simultan pentru a deschide „Setări”.

- Faceți clic pe „Personalizare”.

- Faceți clic pe opțiunea „Fonturi” din meniu.

- În „Setări asociate” din partea dreaptă sus a ecranului, veți vedea „Ajustați textul ClearType”. Faceți clic pe aceasta.
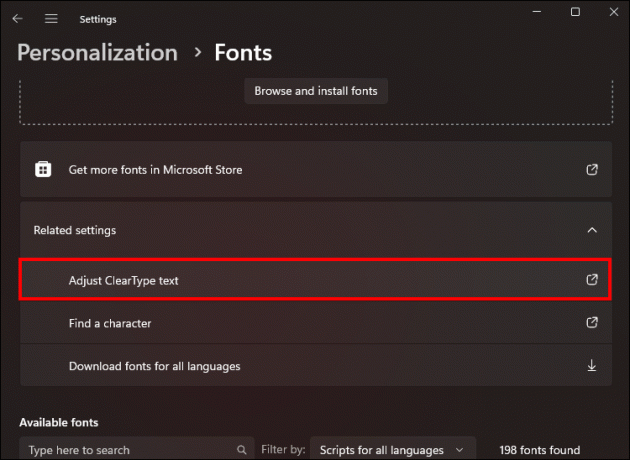
- În fereastra deschisă, urmați instrucțiunile pentru a activa acest instrument.
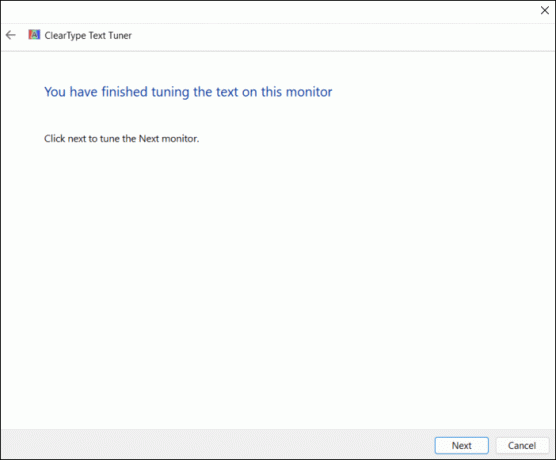
Modificați setările DPI pentru anumite aplicații
Uneori, trebuie să ajustați setările DPI pentru o anumită aplicație, ceea ce ar putea cauza un ecran neclar. Acest lucru se poate întâmpla atunci când interfața de utilizare a aplicației este neclară. Pentru a remedia acest lucru:
- Deschideți File Explorer.
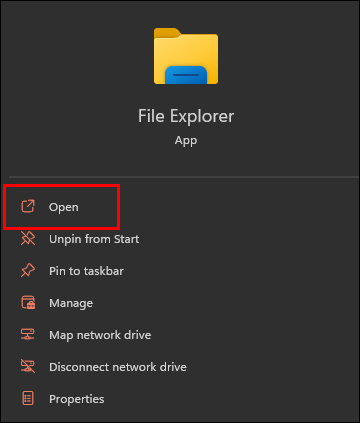
- Faceți clic pe „Descărcări”.
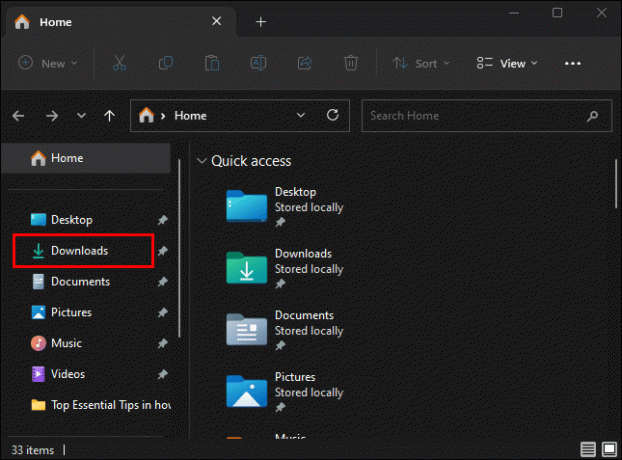
- Accesați fișierul de configurare al aplicației în care ați salvat-o.
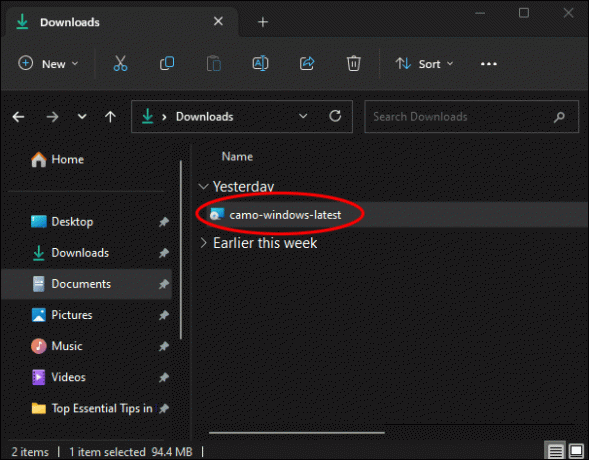
- Faceți clic dreapta pe fișierul „executable (.exe)”.
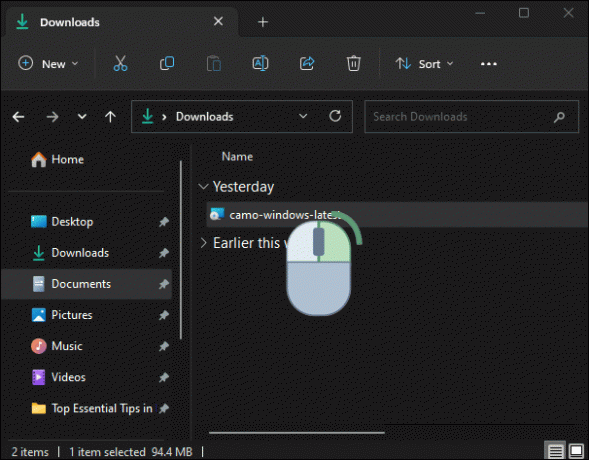
- Faceți clic pe „Proprietăți”.
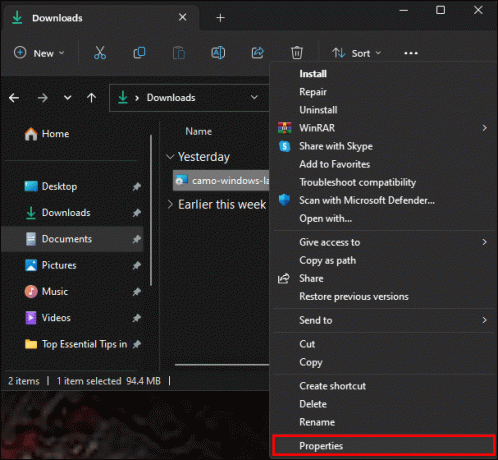
- Atingeți opțiunea „Compatibilitate”.
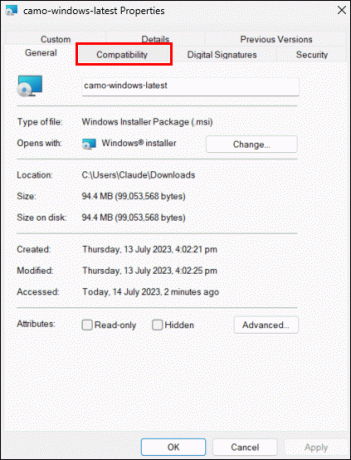
- Sub „Setări”, puteți găsi opțiunea „Modificați setările DPI ridicate”.
- Bifați casetele și faceți clic pe „OK”.
În acest fel, veți modifica problemele de scalare pentru o anumită aplicație și veți anula comportamentul de scalare DPI ridicat realizat de aplicație.
Modificați setările grafice pentru anumite aplicații
Dacă ajustarea setărilor DPI nu a remediat ecranul neclar, există o altă modalitate de a o rezolva pentru aplicațiile individuale. Schimbarea setărilor de performanță grafică ar putea face truc și iată cum procedați:
- Țineți apăsate simultan butoanele „Windows” și „I”.

- În opțiunea „Sistem”, alegeți „Afișare”.
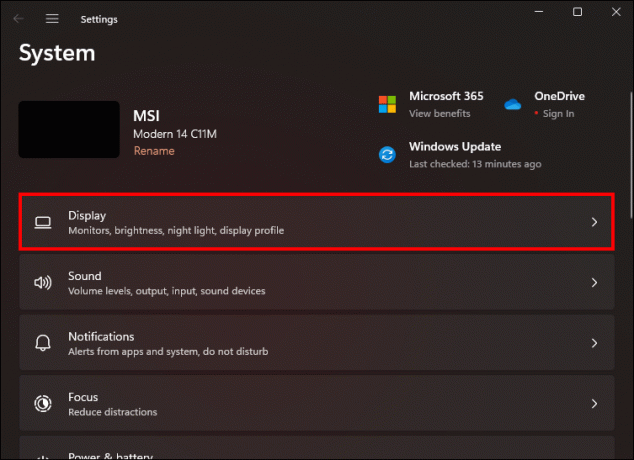
- Derulați în jos pentru a găsi opțiunea „Setări grafice”.

- Faceți clic pe aplicația în care doriți să modificați setările.

- Faceți clic pe „Opțiuni”.
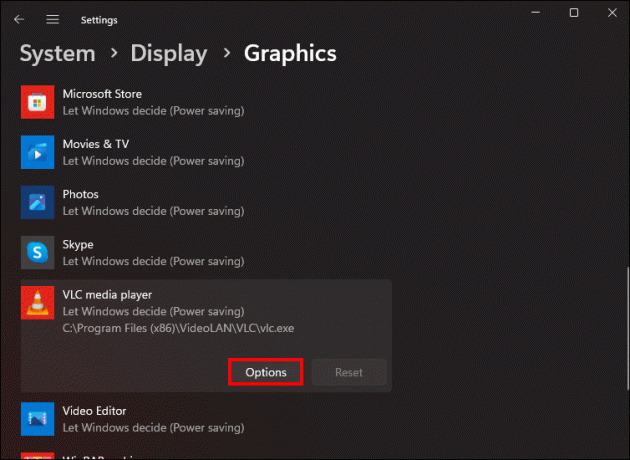
- Acolo, puteți găsi diferite opțiuni pentru performanța grafică (Lăsați Windows să decidă, Economisire energie, Performanță ridicată). Faceți clic pe „Performanță ridicată”.

- Faceți clic pe „Salvați”.
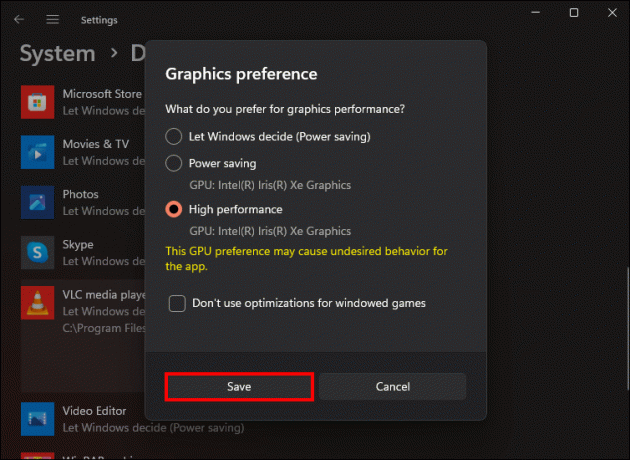
Ajustați setările efectelor vizuale
Există trei setări de efecte vizuale din care puteți alege: Perform Best, Aspect Best sau Lasă Windows să aleagă ceea ce este cel mai bun pentru computerul dvs. Dacă cel de-al doilea ecran este neclar, atunci Perform Best and Let Windows Choose nu va funcționa. Setările efectelor vizuale trebuie să bifeze „Ajustați pentru cel mai bun aspect” pentru a remedia ecranul neclar.
- Țineți apăsate simultan butoanele „Windows” și „R”.
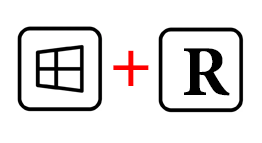
- Tip "
sysdm.cpl” în caseta de dialog Run pentru proprietățile sistemului.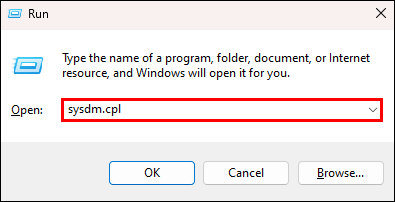
- Accesați fila „Avansat”.
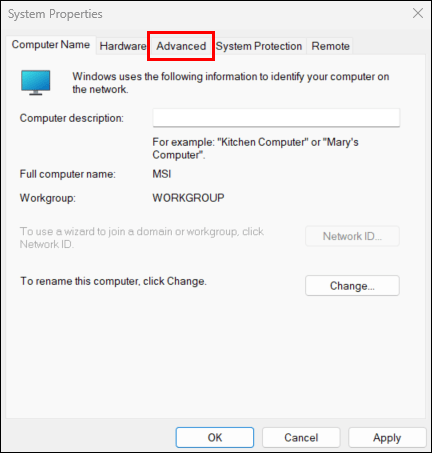
- În secțiunea „Performanță”, faceți clic pe „Setări”.
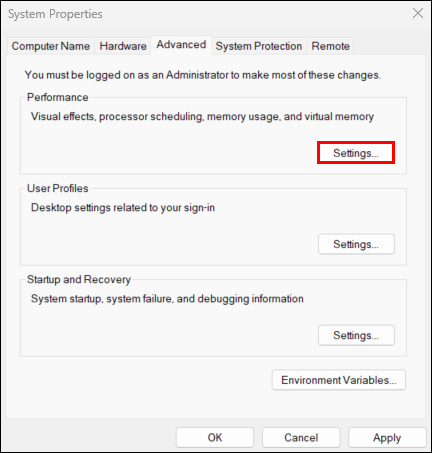
- Bifați caseta pentru „Ajustați pentru cel mai bun aspect”.

- Aplicați modificările și faceți clic pe „OK”.

Diagnosticare memorie Windows
Unul dintre motivele pentru un ecran neclar poate fi RAM sau problemele de stocare la oprirea aplicațiilor, așa cum s-a menționat la începutul acestui articol. Pentru a rezolva acest lucru, trebuie să rulați un diagnostic al memoriei Windows, după care aplicațiile se vor lansa fără probleme.
- Țineți apăsate butoanele „Windows” și „S” simultan.
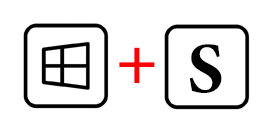
- Introduceți „Diagnosticare memorie Windows”.
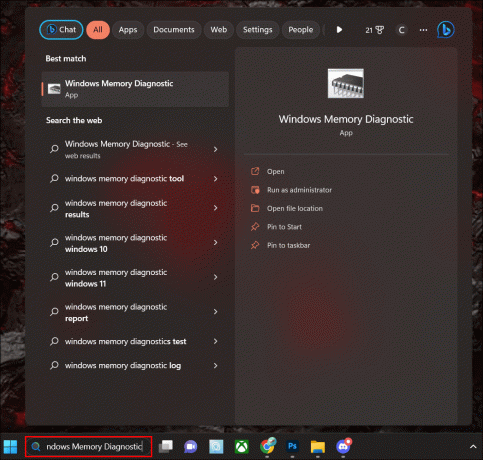
- Alegeți opțiunea „Reporniți acum și verificați dacă există probleme”, care este o acțiune recomandată.

- Când diagnosticarea este completă, vor fi afișate datele sugerate despre cum să remediați ecranul neclar. Faceți acțiunea instruită.
Driver pentru placă grafică
Uneori, aplicația nu va rula corect din cauza driverului de placa grafică învechit. Chiar dacă nu aveți o problemă cu computerul și aplicațiile dvs., unitățile de placă grafică ar trebui actualizate frecvent. În acest fel, computerul dvs. va funcționa fără probleme, fără a întâmpina erori și erori ale aplicației. Actualizarea driverului ar putea rezolva și o problemă a monitorului neclar. Iată cum procedați:
- Țineți apăsate butoanele „Windows” și „S” simultan.
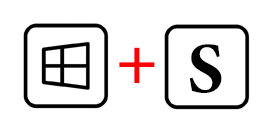
- În fereastra „Căutare”, tastați „Manager dispozitive”.

- Faceți clic pe „Deschide”.

- Extindeți opțiunea „Adaptoare de afișare” făcând dublu clic pe ea.
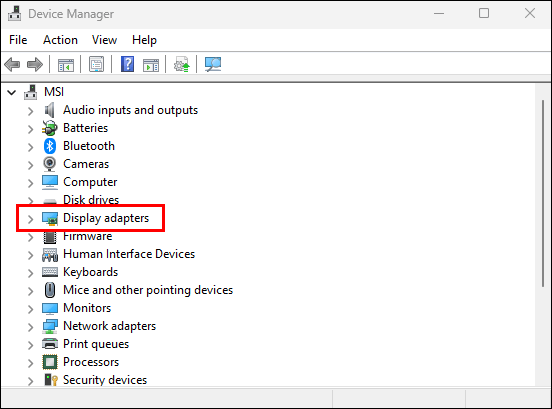
- Acesta va afișa driverul curent pe care îl utilizați.

- Faceți clic dreapta pe driver.
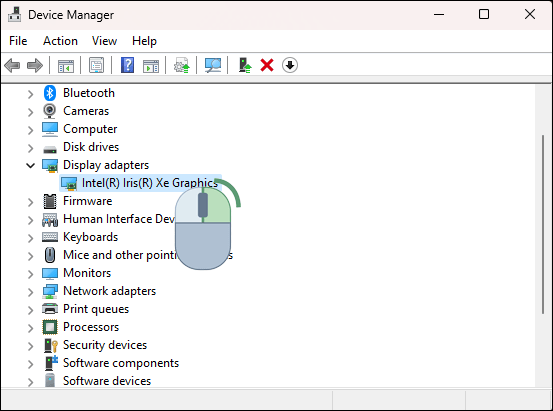
- Alegeți opțiunea „Actualizați driverul”.
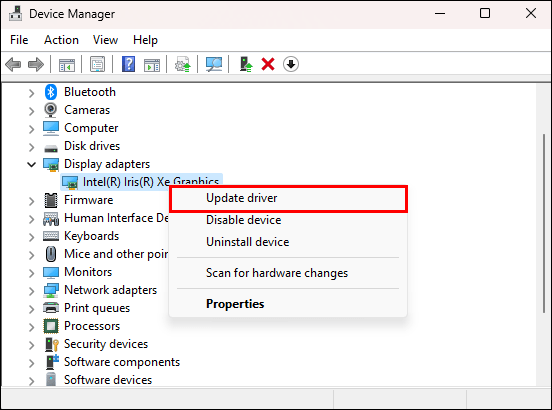
- În fereastra „Actualizare driver”, alegeți „Căutați automat drivere”.
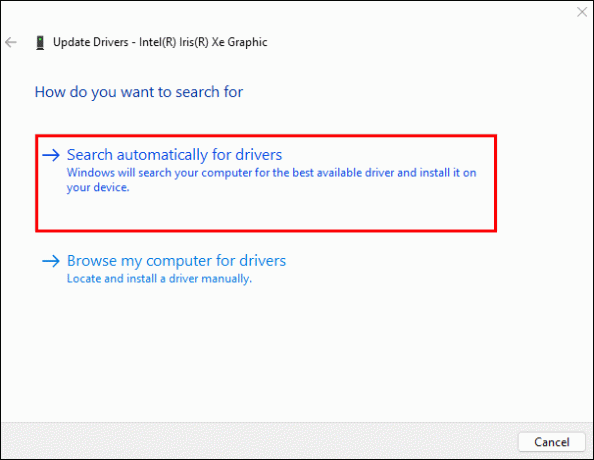
- După finalizarea procesului, reporniți computerul.
Alte probleme de depanare cu al doilea monitor
Problemele cu un al doilea monitor sunt frecvente. Al doilea monitor poate avea probleme cu un ecran negru, fără conținut, rezoluție defectuoasă, afișaj corupt etc. Cele mai multe dintre aceste probleme pot fi rezolvate prin acțiuni similare de depanare.
În plus, aceste probleme pot apărea și atunci când cablul monitorului funcționează defectuos sau este deteriorat, al doilea monitor nu poate suporta opțiunile de afișare, culoare sau interfață sau are probleme cu driverele. Metodele de depanare menționate mai sus pot rezolva aceste probleme dacă le întâmpinați. Încercați întotdeauna să reporniți computerul mai întâi.
Monitoare compatibile
Un al doilea monitor pare neclar din diferite motive. În cele mai multe cazuri, pentru a rezolva această problemă, trebuie să potriviți setările de pe ambele monitoare. Afișajul compatibil, rezoluția, culoarea și alte setări vor rezolva această problemă. Soluțiile de mai sus sunt cele mai bune pentru monitoare secundare care sunt neclare.
Ați întâmpinat vreodată o problemă neclară a celui de-al doilea monitor și, dacă da, cum ați rezolvat-o? Anunțați-ne în secțiunea de comentarii de mai jos.




