Gama de difuzoare Nest de la Google, cunoscută anterior ca Google Home, sunt difuzoare inteligente bazate pe comandă vocală, concepute pentru a fi amplasate în jurul casei tale. În loc să fie nevoite să folosească diverse combinații de butoane sau tastatura, difuzoarele Nest vă oferă indicații de orientare, prezintă informații verificate și vă ajută să vă controlați întreaga bibliotecă de gadgeturi inteligente pentru casă.

Redarea muzicii este probabil printre lucrurile cele mai frecvent solicitate de la difuzoarele Nest - la urma urmei, acestea sunt difuzoare. Și, cu Spotify în partea de sus a jocului de streaming muzical, probabil că veți dori să redați lista de redare pe care o alegeți.
Iată cum să redați o listă de redare Spotify pe difuzoarele Nest de la Google.
Cum se instalează Spotify pe Google Home
Înainte de a continua să redați muzică Spotify pe difuzor, va trebui să vă asigurați că Spotify este instalat pe dispozitiv. Ei bine, de fapt, este mai asemănător cu legarea o aplicație pentru aplicația Google Home decât să o instalezi, per se. Oricum, iată cum să faci asta:
- Conectați dispozitivul mobil/tabletă la aceeași rețea fără fir la care este conectat Google Home
- Utilizați telefonul/tableta pentru a vă deschide aplicația Google Home
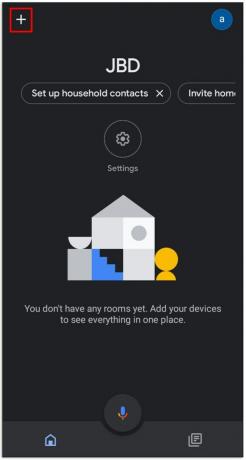
- Asigurați-vă că contul Google care este conectat la aplicație este același cu cel de pe dispozitivul dvs. Google Home
- Reveniți la ecranul de start al aplicației și atingeți + pictograma din colțul din stânga sus
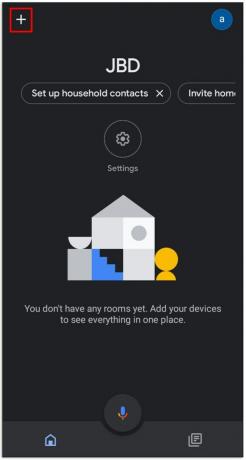
- Mergi la Muzică și audio
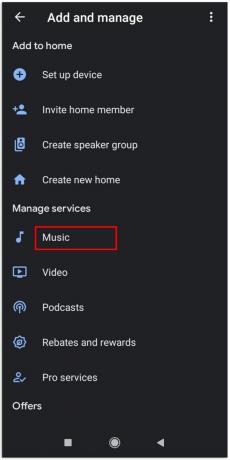
- Selectați Spotify din lista
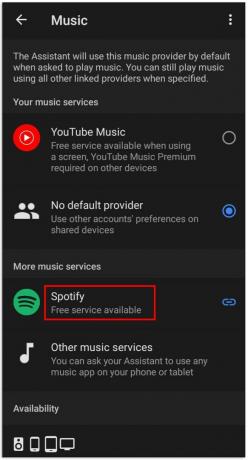
- Atingeți Conectați contul, urmată de Conectați-vă la Spotify

- Utilizați acreditările Spotify pentru a vă conecta
Spotify ar trebui să se transforme automat în serviciul dvs. de muzică implicit, atunci când este conectat la aplicația și dispozitivul dvs. Google Home. Acum, vă puteți obișnui cu comenzile vocale Spotify.
Redarea listei dvs. de redare Spotify
Puteți solicita dispozitivului dvs. Google Home să reda orice listă de redare dorită. Da, totul prin comenzi vocale. Deci, dacă doriți să redați o anumită listă de redare, utilizați următoarea comandă vocală: „Redați [inserați numele listei de redare].” De exemplu, dacă doriți ca Google Home să redea lista de redare Discover Weekly pe Spotify, ați spune „Joacă Discover Weekly.”
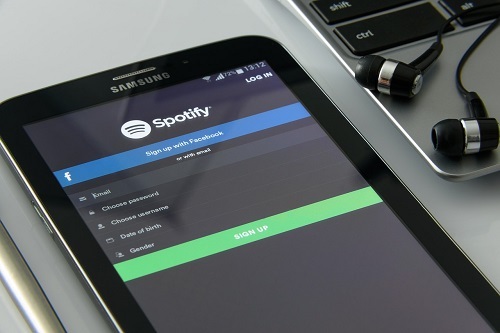
Dacă doriți să redați o listă de redare personală, lucrurile funcționează aproape la fel. Doar spune, "Redați [inserați numele listei dvs. de redare].” Problema aici poate apărea dacă ați creat o listă de redare care împărtășește numele unei alte liste de redare populare pe Spotify. Deci, evitați să faceți asta.
De asemenea, puteți reda orice listă de redare pre-aleatorită. Pentru a face acest lucru, utilizați comanda „shuffle” în loc de „play”. De exemplu, dacă doriți să redați playlistul Discover Weekly amestecat, ați spune „Amestecați săptămânal.”
Deși melodiile tale preferate nu sunt considerate un playlist literal, cu siguranță le poți reda oricând folosind Google Home. Și, pentru toate intențiile și scopurile, acesta este un fel de listă de redare. Deci, dacă doriți ca dispozitivul dvs. Google Home să redea melodiile care v-au plăcut pe Spotify, utilizați „Redă melodiile mele”, sau “Joacă-mi biblioteca” comanda.
Alte Comenzi
Există o varietate de alte comenzi mai avansate de utilizat pe Google Home pentru Spotify. În primul rând, poți să-ți placă și să nu-ți placă diverse melodii, liste de redare, albume și artiști. Puteți reveni la melodia anterioară, puteți sări înainte cu un număr de secunde, puteți reda o listă de redare aleatorie, puteți reda o melodie și puteți reda o listă de redare întreagă. Iată câteva dintre comenzile pe care le puteți găsi utile:
- Îmi place/nu-mi place o melodie – „imi place acest cantec”/”Nu-mi place acest cântec”/”Bravo”/”Degetul mare în jos”
- Îmi place/nu-mi place playlist, artist sau album – „Salvați această listă de redare”/”Anulează salvarea acestui playlist;” “Urmărește această listă de redare”/”Anulați urmărirea acestui playlist;” utilizați „artist”/”album” în loc de „playlist” pentru artiști și albume
- Înapoi la melodia anterioară – „Înapoi”/”Anterior”
- Sari înainte – „Sari înainte [număr] secunde”
- Amestecă – „Amesteca”
- Repetă cântecul – „Redă această melodie”/”Joaca din nou”
- Lista de redare în buclă – „Repetați mai departe”/”Repetați”
Spotify gratuit vs. Premium
Deși versiunea Premium a Spotify solicită o taxă lunară, prețul de pe ea este foarte rezonabil. Abonamentul Premium vă permite să utilizați platforma în mod normal – redând melodiile pe care le doriți, folosind calitatea maximă disponibilă și feriți-vă de reclamele de orice formă sau formă.
Contul gratuit este diferit de la dispozitiv la dispozitiv. De exemplu, utilizarea abonamentului gratuit pe un dispozitiv desktop va reda orice melodie doriți, dar reclamele vor fi în continuare acolo. Pe de altă parte, utilizarea Spotify Free pe o aplicație mobilă/tabletă vă va amesteca melodiile și listele de redare, pe lângă reclamele enervante.
Dar cum funcționează acest lucru pe dispozitivele Google Home? Se încadrează în dispozitivele desktop/laptop sau mobile/tabletă? Ei bine, niciunul nu este de fapt adevărat. Ele sunt tratate ca dispozitive mobile/tablete în acest sens. Deci, dacă doriți să redați un anumit playlist pe Google Home, folosind un abonament Spotify Free, veți fi dezamăgit.
Deci, dacă vă întrebați de ce Google Home nu va reda lista de redare pe care i-ați solicitat-o, este probabil pentru că nu ați trecut la Premium cu Spotify. Rețineți că abonamentul Premium vă va costa mai puțin de 10 USD pe lună.
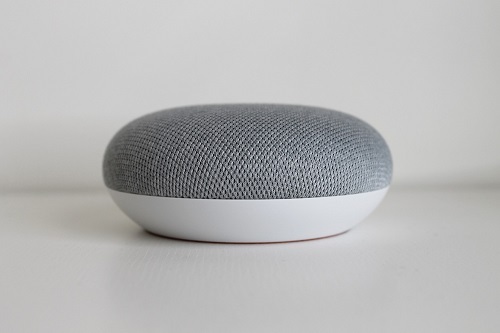
Redarea unei liste de redare Spotify pe Google Home
Atâta timp cât ați conectat Spotify la aplicația dvs. Google Home și atâta timp cât cunoașteți toate comenzile vocale necesare, nu vă va fi greu să redați conținut Spotify pe Google Home. Dacă întâmpinați probleme, deconectați Spotify de la dispozitivul dvs. Google Home și încercați din nou.
Ați reușit să redați listele de redare Spotify dorite pe dispozitivul dvs. Google Home? Te-ai confruntat cu alte probleme suplimentare? Sau poate aveți un sfat suplimentar pe care să-l includem aici? Oricum, nu fi străin! Anunțați-ne în secțiunea de comentarii de mai jos.



