Discord este una dintre cele mai populare platforme de chat axate pe jocuri. Cu toate acestea, începerea poate fi puțin copleșitoare, având în vedere cantitatea mare de opțiuni pe care le ai. Odată ce vă familiarizați cu Discord, veți vedea că este ușor de utilizat și puteți găsi câteva funcții grozave pe care le oferă.

Vă vom împărtăși câteva sfaturi și trucuri Discord, astfel încât să puteți beneficia pe deplin de ele.
Conexiuni pe Discord
Imediat după ce vă înscrieți pentru contul dvs. Discord, îl veți putea conecta la celelalte conturi de socializare. Îl puteți conecta la conturile dvs. de la unele dintre cele mai frecvent utilizate site-uri web și aplicații, cum ar fi Facebook, YouTube, Twitter și Spotify. Conectarea și crearea de comunități apropiate nu a fost niciodată mai ușoară. Conectarea conturilor de rețele sociale facilitează găsirea de noi contacte și oferă o comunicare mai bună pe mai multe platforme.
Dacă sunteți un jucător online dedicat, vă puteți conecta contul Discord la contul Xbox, PlayStation Network și Steam. În acest fel, prietenii tăi și prietenii virtuali pot vedea ce joci și chiar pot să se alăture distracției.
Emoji personalizate
Pentru a vă individualiza serverul, puteți crea emoji-uri adaptate preferințelor dvs. Tot ce trebuie să faceți este să descărcați o imagine și să o comprimați la dimensiunea emoji. Puteți să-l salvați și să îl utilizați oricând doriți. Rețineți că trebuie să vă creați propriul server pentru a putea crea emoji-uri. Dacă v-ați alăturat serverului altcuiva, va trebui să verificați permisiunile pentru a accesa această funcție.
Dacă aveți permisiuni pentru crearea de emoji, puteți face clic pe setările serverului și puteți răsfoi ecranul emoji pentru mai multe informații. Nu numai că poți crea o mulțime de emoji-uri personalizate, dar poți și crea GIF-uri și să te distrezi cu membrii comunității tale.
Cumpărarea serviciului Premium Discord, Discord Nitro, vă permite să utilizați emoji-uri personalizate de pe diferite servere în mod liber, printre multe alte beneficii.
Profil personalizat
Multe platforme permit imagini de profil personalizate și nume de utilizator. Acesta este și cazul Discord. Accesați pictograma „Setări utilizator” din partea stângă jos și schimbați-vă avatarul într-un minut. Puteți face același lucru pentru porecla dvs.
Profilurile au două nume. Unul este numele dvs. de utilizator cu un identificator de număr unic ulterior („#” urmat de patru cifre). Celălalt nume este o poreclă. Alți utilizatori vă pot trimite ping fie după numele dvs., fie după porecla dvs.
Ceea ce diferențiază Discord de alte platforme online este capacitatea de a-ți modifica porecla pe fiecare server pe care te afli. Du-te cu un nume prost cu prietenii tăi și folosește un nume mai subtil într-un mediu mai serios. Editând profilul dvs. pe un anumit server, vă puteți juca cu diferite setări. Vă puteți schimba porecla trimițând un mesaj cu „/nick” urmat de porecla dorită în chat. Acest lucru funcționează numai dacă aveți voie să vă schimbați porecla pe acel server.
Administrarea serverului poate uneori să dezactiveze poreclele sau să-ți schimbe porecla cu ceva care este acceptabil pentru standardele lor. Acest lucru nu vă schimbă numele și ID-ul unic.
Opțiuni de formatare a textului
Puteți schimba formatul textului pe Discord utilizând sistemul de reducere. Iată câteva sfaturi utile despre cum să faci asta:
- Tastați „*” înainte și după text și veți crea cuvinte cu caractere cursive.

- Tastați „**” înainte și după text și îl veți pune cu caractere aldine.

- Tastați „__” înainte și după text și veți sublinia cuvintele.

- Înconjurați textul în trei „`” (backtick, simbolul stâng la „1” de pe tastatură) pentru „modul bloc de codare”, care este util pentru notarea textului copiat. Exemplu: „`bună ziua“`.

- Folosiți „~” (accesat cu „Shift + `”) înainte și după pentru a bara textul.

Notificări
A face parte din diferite servere Discord poate duce la apariția notificărilor tot timpul. Iată cum îi puteți menține sub control. Deschideți fila „Notificări” din „Setări utilizator” și editați notificările în modul în care vi se potrivește cel mai bine. Există, de asemenea, o opțiune pentru dezactivarea notificărilor pentru întregul server. Faceți acest lucru făcând clic dreapta pe pictograma serverului și oprind serverul. Dezactivați notificările canalului făcând clic dreapta pe numele canalului și alegând opțiunea „Mute”.
Taste de comandă rapidă
Discord are, de asemenea, câteva combinații de taste și comenzi rapide de la tastatură pe care le puteți utiliza pentru o comunicare mai ușoară. Accesați fila „Setări” și derulați în jos. Căutați „Setări aplicații” și apoi „Combinări de taste”. Deși veți putea găsi numeroase comenzi rapide, există unele dintre cele mai frecvent utilizate:
- Folosiți „Ctrl + /” pentru a afișa întreaga listă de combinații de taste.
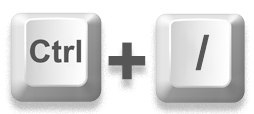
- Utilizați această comandă pentru a naviga între canale: „Ctrl + Shift + Alt” și săgeata sus sau jos.
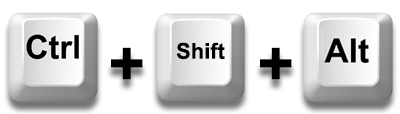
- De asemenea, vă puteți dezactiva sunetul urmând aceste instrucțiuni: apăsați simultan „Ctrl + Shift + M” și sunteți gata. Repetați procesul când sunteți gata să activați sunetul.
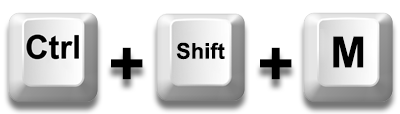
Puteți plasa setul preferat de combinații de comenzi și le puteți utiliza mai târziu pe Discord.
Autentificare în doi factori (2FA)
Dacă sunteți membru al multor servere Discord și v-ați conectat celelalte conturi, doriți să vă asigurați că contul dvs. este bine protejat. Pentru a preveni accesul neautorizat la informațiile dvs., activați autentificarea cu doi factori (2FA). Mergeți la secțiunea „Setări”, căutați „Contul meu” și găsiți opțiunea de activare a 2FA. Vi se va cere să introduceți codul primit în aplicația dvs. mobilă. Utilizați această funcție, iar datele din contul dvs. Discord vor rămâne în siguranță și securizate.
Setari audio
Opțiunea de chat vocal oferită de Discord este o modalitate excelentă de a vorbi cu membrii comunității tale. Pentru a vă configura dreptul audio, urmați aceste instrucțiuni:
- Deschideți „Setări utilizator” în partea din stânga jos a ecranului.
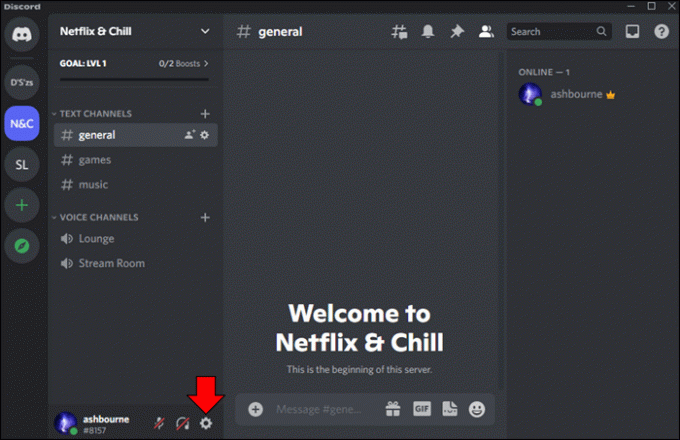
- Faceți clic pe secțiunea „Voce și video”.

- Apoi, derulați în jos la „Avansat” pentru a vedea cum îți gestionează Discord audio.
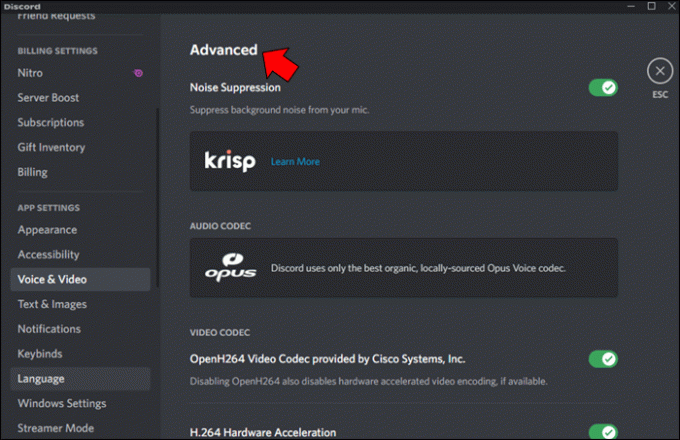
- Pentru a vă verifica microfonul, alegeți opțiunea „Hai să verificăm”. Înregistrați-vă propria voce și ascultați-o pentru a vedea dacă sună bine.
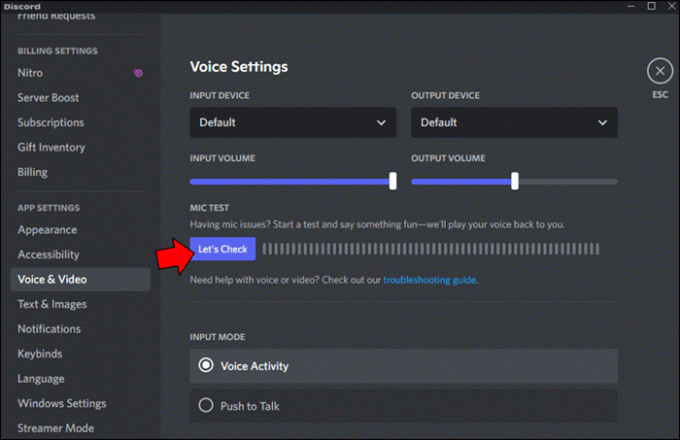
Reglarea volumului utilizatorului individual
Una dintre opțiunile grozave pe care Discord le oferă din punct de vedere audio este reglarea nivelului volumului audio în rândul utilizatorilor în mod individual. Nu trebuie să le dezactivați. Dacă unii utilizatori sunt deosebit de tare sau nu suficient de tare, luați în considerare reducerea sau intensificarea volumului sunetului. Urmați pașii despre cum puteți face asta:
- Faceți clic dreapta pe numele de utilizator al unei persoane a cărei setare de sunet doriți să o gestionați.
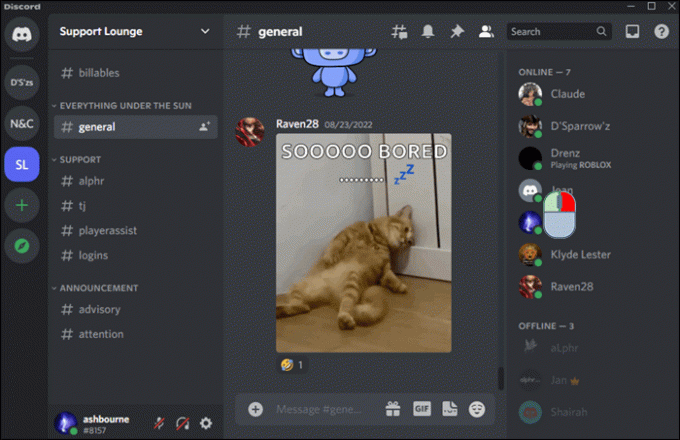
- După aceea, ar trebui să apară bara de volum a utilizatorului.
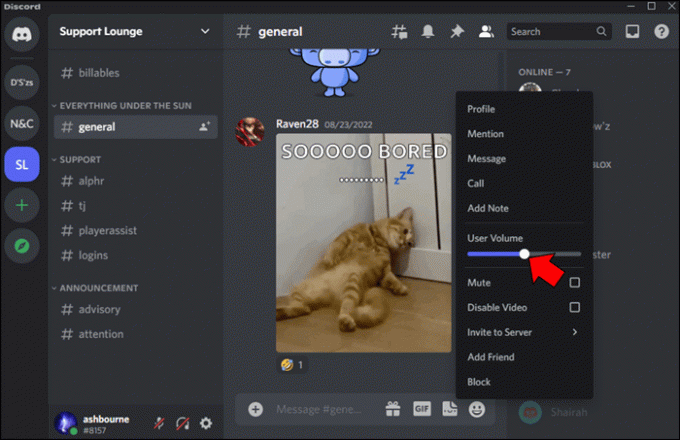
- Faceți clic sau apăsați și trageți selectorul de volum pe bară.
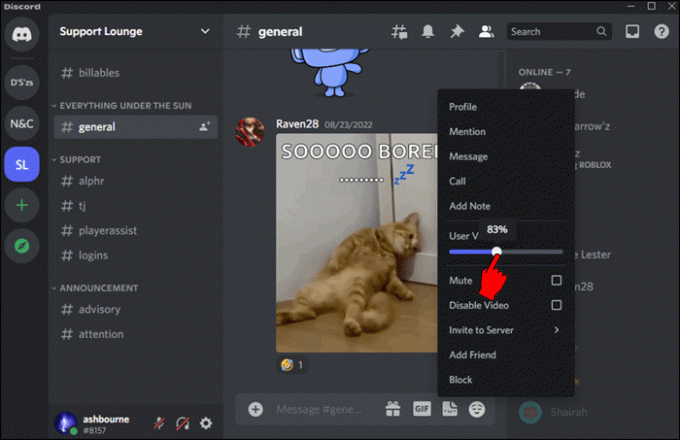
Partajarea ecranului
De multe ori, mai ales în timpul streamurilor live sau al apelurilor video, va trebui să partajați ecranul dvs., astfel încât ceilalți să poată vedea ceea ce faceți. În funcție de locul în care vă aflați pe Discord, există două opțiuni de partajare a ecranului.
- Dacă sunteți într-un apel video, accesați „Screenshare”. Acesta este butonul din partea de jos a ecranului, care arată ca un monitor cu o săgeată înăuntru. În acest fel, puteți partaja întregul ecran sau doar o anumită filă.
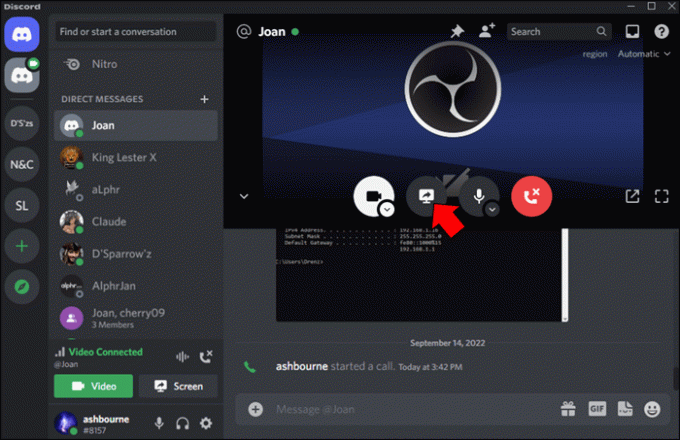
- Cealaltă opțiune este să utilizați butonul „Go Live”. Acesta este butonul de lângă numele tău într-un canal vocal. Acest lucru creează în esență un flux live similar cu o versiune limitată a altor programe de streaming. Rețineți că streamingul în direct necesită o viteză excelentă de internet, lățime de bandă și configurație pentru computer.
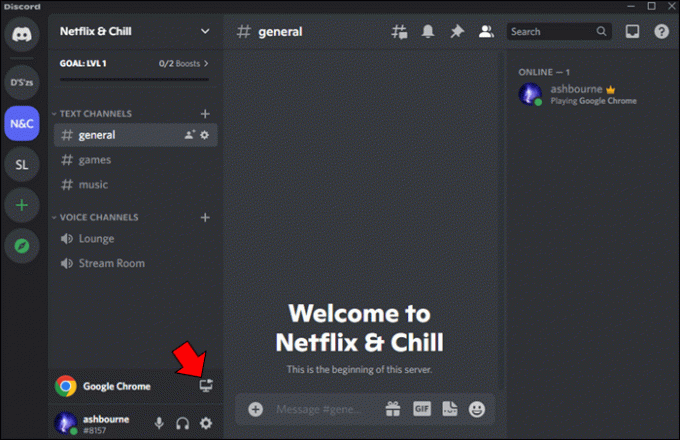
Distribuiți și descoperiți muzică nouă
După cum am menționat anterior, vă puteți conecta contul Discord cu aplicația Spotify. Procedând astfel, persoanele de contact vor putea să asculte listele de redare preferate.
- Deschideți „Setări utilizator” în partea din stânga jos a ecranului.
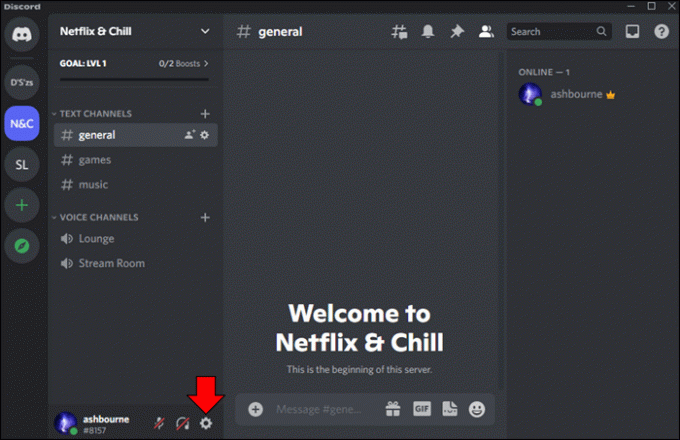
- Faceți clic pe opțiunea „Conexiuni”.
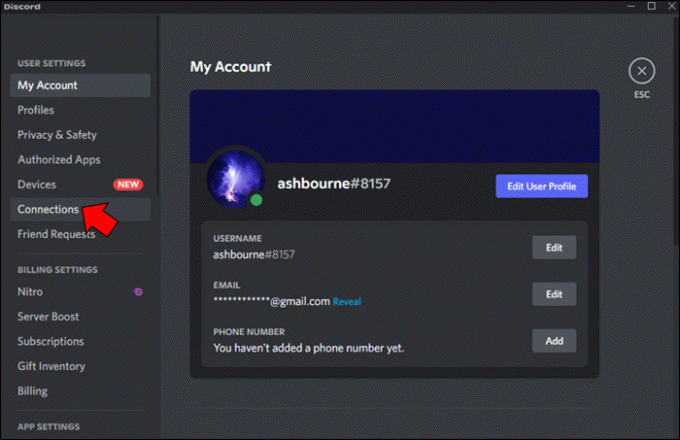
- Alegeți pictograma Spotify.

Melodia pe care o ascultați în acest moment va fi vizibilă pe profilul dvs. Dacă prietenii tăi și alți utilizatori au un abonament Spotify premium, se pot conecta.
Permite suprapunerea Discord
Mulți jucători iubesc Discord pentru această funcție. Lucrul bun este că puteți juca jocul și puteți discuta cu alți utilizatori simultan. Urmați instrucțiunile pentru a permite suprapunerea în joc.
- Folosiți „Shift + `” pentru a activa suprapunerea.

- Pentru a activa suprapunerea, accesați fila „Setări utilizator”. Căutați „Game Overlay”.
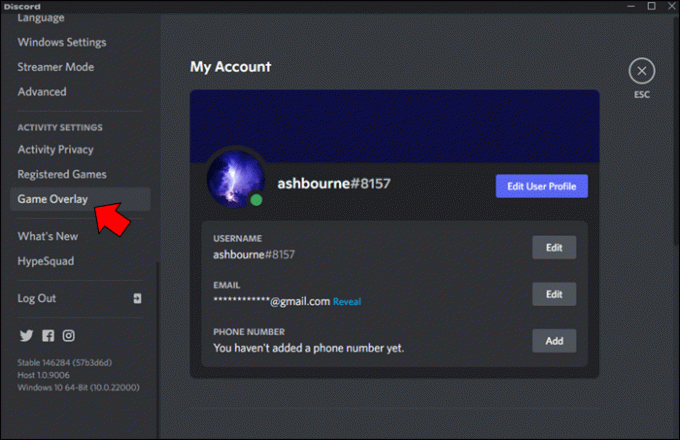
- Veți vedea o opțiune care vă permite suprapunerea jocului. Asigurați-vă că este pornit.
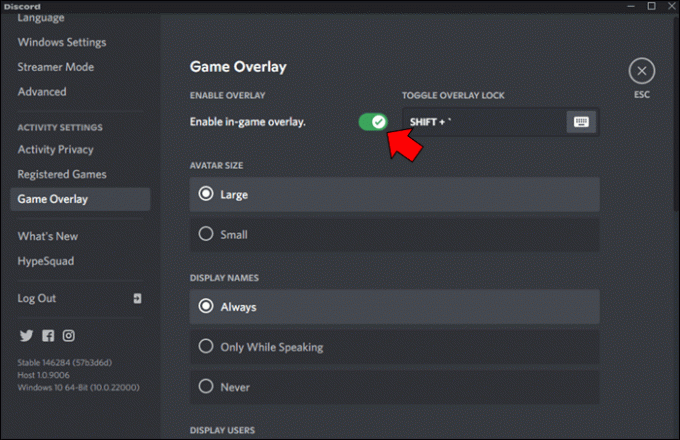
- În secțiunea „Jocuri înregistrate”, alegeți jocul pe care doriți să îl suprapuneți și activați această opțiune pentru jocul respectiv.
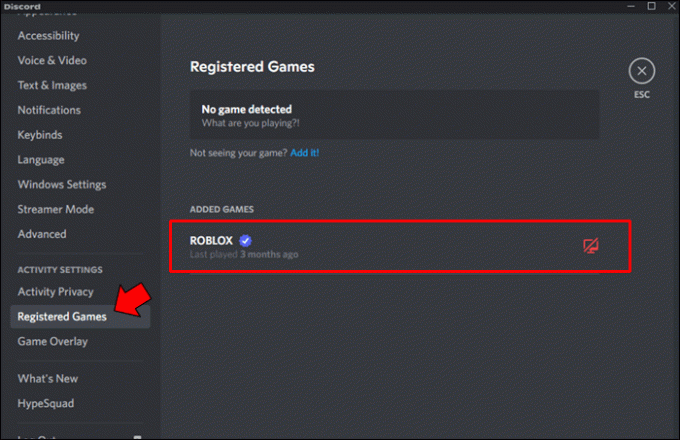
După ce ați finalizat această acțiune, numele de utilizator ale altor persoane vor fi vizibile pe ecranul dvs. atunci când vorbesc dacă sunteți într-un chat vocal. De asemenea, puteți configura previzualizările mesajelor pe ecran, chiar și în timp ce jucați un joc în modul ecran complet.
Încercați aceste opțiuni Discord
Discord este o platformă de chat și streaming online la îndemână din multe motive. Puteți discuta cu oameni din întreaga lume și puteți forma o conexiune puternică.
Mai aveți și alte sfaturi sau trucuri interesante de împărtășit? Anunțați-ne în secțiunea de comentarii de mai jos.




