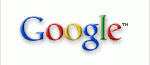- Cum să utilizați Chromecast: tot ce trebuie să știți
- Cele mai bune 20 de aplicații Chromecast din 2016
- Cum să îmbunătățiți performanța Chromecastului
- Cum să utilizați Chromecast pentru a oglindi ecranul
- Cum să utilizați Chromecast pentru a juca jocuri
- Cum să utilizați Chromecast pentru a transmite în flux audio
- Cum să vă opriți Chromecastul
- Cum să transmiteți în flux VLC Player pe Chromecast
- Cum să utilizați Chromecast fără Wi-Fi
- Cum să resetați Chromecastul
- Sfaturi și trucuri pentru Chromecast
Device Links
-
Android
-
Mac
-
Windows
- Dispozitiv lipsește?
VLC media player este, și probabil va fi întotdeauna, cea mai bună modalitate gratuită de a viziona fișiere media și DVD-uri pe computer sau pe telefonul dvs. Android. Cu toate acestea, dacă îl utilizați ca player implicit, veți ști deja că în prezent nu acceptă Chromecast pe PC sau Android.

Nu vă faceți griji, deoarece puteți utiliza playerul media VLC pentru a viziona conținut media și a-l transmite pe televizor prin Chromecast - mai întâi este nevoie de un pic de lăutare.
Cum să transmiteți în flux VLC Player pe Chromecast de pe un computer Windows/Mac
Pentru a transmite conținut din playerul VLC de pe computer pe dispozitivul Chromecast, mai întâi va trebui să verificați versiunea software pe care o rulați. Dacă nu ați descărcat playerul media VLC pe Mac sau PC, mergeți mai departe și faceți asta vizitând site-ul oficial VLC.

Pentru cei care au deja VLC Player, deschideți aplicația și accesați meniul de ajutor. Odată ajuns acolo, dă clic Despre și asigurați-vă că rulați versiunea 3 sau o versiune ulterioară. Acest pas este locul în care a fost adăugat streamingul Chromecast.
Pentru a începe transmiterea în flux, urmați acești pași:
- Selectați Redare în colțul din stânga sus.
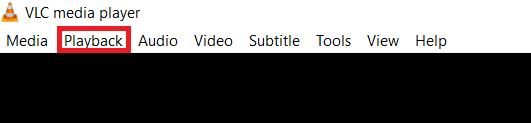
- Apoi, atingeți Renderer, apoi selectați Chromecast din lista de dispozitive.

- Odată conectat, alegeți Mass-media meniul din colțul din stânga sus, selectați Deschide fișierul… sau Deschideți mai multe fișiere..., apoi navigați și selectați conținutul dorit.

Dacă nu vedeți Chromecast în lista dvs. de dispozitive disponibile, verificați dacă computerul și Chromecastul sunt în aceeași rețea Wi-Fi.
Cum să transmiteți în flux VLC Player pe Chromecast de pe un dispozitiv Android
Deși playerul media VLC pentru Android va veni în cele din urmă cu suport Chromecast, în prezent nu există. Aveți una dintre cele două opțiuni: a) găsiți un player video alternativ pentru Android care se transmite pe Chromecast (din care sunt multe), sau b) fă-o în mod lung, care consumă bateria, pentru că chiar trebuie să folosești VLC Jucător.
Dacă cea din urmă opțiune este preferința dvs., iată cum să o faceți.
- Instalați Google Home aplicația (aplicația Chromecast) pe dispozitivul dvs. Android și asociați Chromecastul cu acesta.

- Deschide VLC media player și porniți fișierul pe care doriți să îl proiectați.

- Deschide Chromecast aplicație, apoi atingeți Meniul butonul și selectați Cast ecran/audio.

- Urmați instrucțiunile de pe ecran pentru a proiecta afișajul dispozitivului pe Chromecast.

- Reveniți la VLC Player și setați videoclipul în modul ecran complet și voila, ați terminat!

Transmiterea în flux VLC media player pe un Android este atât de simplă.
Depanarea VLC la Chromecast Streaming
Dacă întâmpinați probleme precum primirea doar audio, încercați aceste metode pentru a o remedia.
- Deschideți VLC dacă nu este deja și accesați Instrumente > Preferințe.
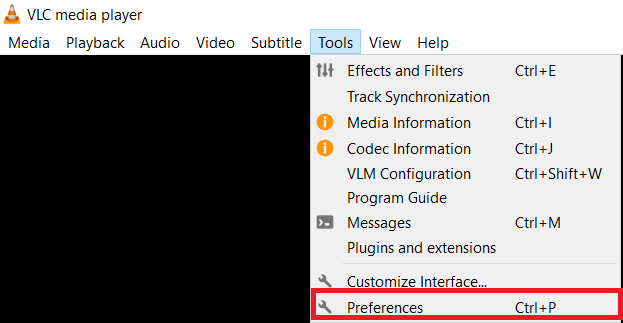
- Acum, selectați fila Video din partea de sus a noii ferestre.
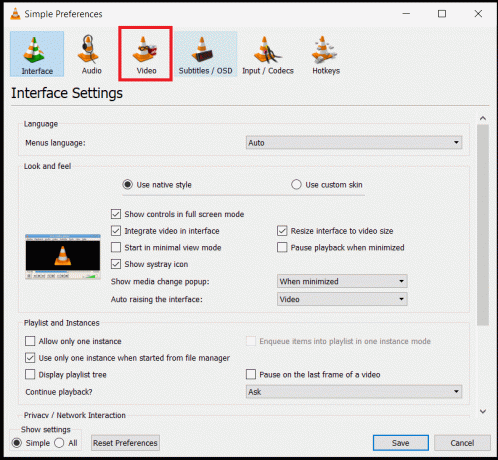
- Faceți clic pe meniul derulant Ieșire și selectați Ieșire video OpenGL. Dacă utilizați Windows, veți dori să selectați ieșirea video OpenGL pentru Windows.

- Acum, faceți clic pe fila Intrare / Codec-uri.
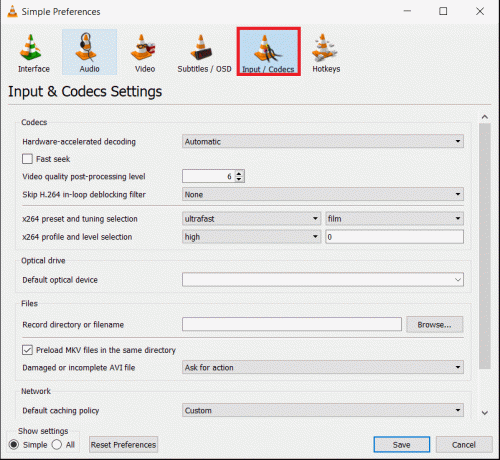
- Apoi, faceți clic pe meniul drop-down Decodare accelerată hardware, selectați Dezactivare și faceți clic Salvați.

- Apoi, deconectați-vă și conectați-vă din nou, deschideți din nou VLC și începeți transmiterea.
Dacă pașii de mai sus nu au remediat problema, ar putea fi necesar să vă asigurați că Passthrough audio este oprit, în fila Audio, sau verificați setările firewall-ului. 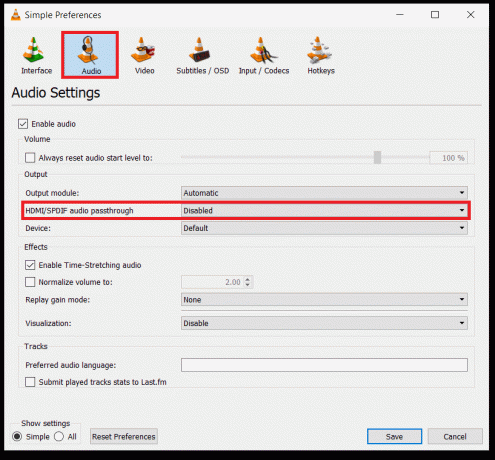
Resetarea preferințelor VLC
Dacă pașii de mai sus nu au funcționat pentru dvs., atunci este posibil să doriți să resetați preferințele VLC media player pentru a încerca să remediați problema. Nu uitați să notați setările înainte de a vă reseta preferințele la valorile implicite.
- În VLC media player, faceți clic pe Instrumente > Preferințe.

- Acum, faceți clic pe Reseteaza preferintele.

- Confirmați decizia făcând clic Bine în fereastra pop-up.
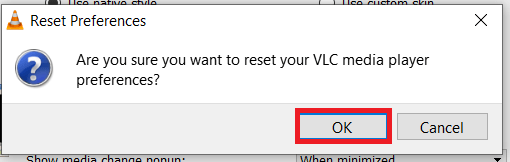
Redare în flux pe un Chromecast
Deși este posibil să întâmpinați o problemă ocazională în timp ce îl utilizați, transmiterea în flux pe un Chromecast este destul de simplă atunci când totul funcționează fără probleme. Nu uitați să verificați conexiunea Wi-Fi pe ambele dispozitive și să vă asigurați că sunt în aceeași rețea; în caz contrar, este ca și cum ai încerca să comunici cu cineva la un alt apel telefonic.
Aceste soluții au funcționat pentru tine? Transmiteți VLC media player pe Chromecast în mod diferit? Simțiți-vă liber să vă împărtășiți gândurile cu comunitatea în comentariile de mai jos.
întrebări frecvente
Cum remediați un Chromecast care păstrează memoria tampon?
Se știe că această problemă apare pentru Chromecast din când în când. Din fericire, am creat un ghid pentru a remedia Chromecastul atunci când este în buffer.
Cum remediați problemele de sunet Chromecast?
Consultați articolul nostru pe remedierea problemelor de sunet Chromecast.