Device Links
-
Android
-
iPhone
-
Chromebook
-
Mac
-
Windows
- Dispozitiv lipsește?
Google Chrome pe Windows 10 și macOS vă oferă opțiuni pentru a șterge istoricul de navigare, memoria cache, autentificare date și cookie-uri, dar Google are o altă „bază de date” care nu este familiară pentru mulți oameni, cunoscută sub numele de „My Activitate.'

Ce este Activitatea mea pe Google?
de la Google „Activitatea mea” este o colecție specială a istoricului dvs. de navigare și activități, care este adesea legată de Google.
Iniţial, „Istoric web” a fost un al doilea instrument de „bază de date” care a fost folosit pentru a vă stoca activitatea de navigare și de internet pentru ca Google să o utilizeze și să ofere o experiență mai bună. Acest instrument a fost în cele din urmă eliminat și redirecționat către „Activitatea mea”, care date de căutare stocate inițial pe care Google le-a folosit pentru a prezenta o funcționalitate și experiențe de căutare mai bune. Acum, articolele care au fost stocate în vechiul instrument sunt îmbinate în „Activitatea mea”. Cu toate acestea, doar articolele legate de Google într-un fel sunt stocate acolo. Prin urmare, instrumentul „Activitatea mea” de la Google este folosit pentru a îmbunătăți experiențele personale Google și include multe elemente de utilizator legate de Google.
Acum, paginile dvs. „Activitatea mea” reflectă mai mult decât căutări. Colecția include, de asemenea, pagini pe care dați clic din căutări, pagini de produse Google, activitate Google Play, istoric YouTube, informații despre hărți și multe altele. Acest articol vă arată cum să ștergeți istoricul căutărilor pe iOS, Android, macOS și Windows 10, dar rețineți că ștergerea informațiilor din „Activitatea mea” poate modifica serviciile personalizate/personalizate și informațiile prezentate de Google.
Cum funcționează Google „Activitatea mea”?
Dacă ați început vreodată o căutare pe un anumit subiect și apoi ați efectuat mai multe căutări cu cuvinte minime, este posibil să fi observat că Google afișează rezultate legate de căutarea inițială. De exemplu, căutarea „mașini albastre” dă rezultate pentru mașini albastre. După aceea, căutând „geamuri fumurii” rezultă mașini albastre cu geamuri fumurii (plus reclame legate de termeni), și tot ce ați făcut a fost să căutați geamuri fumurii.
Informațiile de căutare stocate de Google pentru fiecare sesiune ajută Căutarea Google să afișeze ceea ce crede că ați putea căuta. Nu este niciodată 100% corect sau precis, dar face diferența și simplifică eforturile de căutare. De asemenea, datele Google îl ajută să afișeze reclame, videoclipuri, imagini și multe altele adecvate.
Cum să ștergeți Istoricul căutărilor Chrome pe un PC sau Mac
Când vine vorba de ștergerea istoricului căutărilor Chrome, aveți câteva opțiuni. Puteți șterge totul din „Activitatea mea” Google sau puteți șterge anumite adrese URL. Iată cum să gestionați informațiile stocate de Google despre dvs.
Opțiunea #1: Ștergeți totul
Dacă doriți să ștergeți tot istoricul Google (navigare, cache, căutare etc.), procesul este destul de simplu. Acest lucru nu este același lucru cu ștergerea istoricului site-ului dvs. După cum sa menționat anterior, gestionați datele stocate de Google care au legătură cu Google într-un fel.
- Deschideți Chrome sau orice alt browser. Mergi la Google Contul meu și conectați-vă.

- Găsi „Confidențialitate și personalizare” în colțul din stânga sus, apoi faceți clic pe „Gestionați-vă datele și personalizarea.”
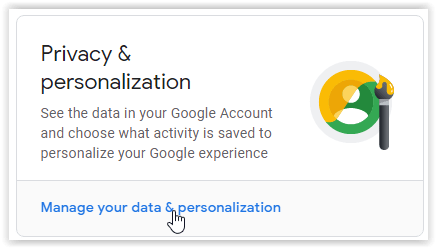
- Derulați în jos până când vedeți „Activitate și cronologie” cutie. Odată ajuns acolo, faceți clic pe „Activitatea mea”.

- Dacă doriți să ștergeți istoricul complet de căutare sau un interval personalizat, selectați „Ștergeți activitatea de” pe partea stângă a ecranului.
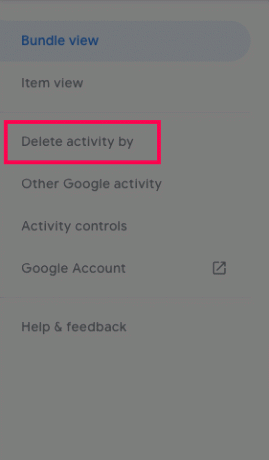
- Alegeți intervalul de timp pentru ștergerea activității („Ultima oră”, „Ultima zi”, „Tot timpul” sau „Interval personalizat”.)

- Confirmați alegerea selectând "Șterge."

Opțiunea #2: ștergeți o anumită adresă URL
Uneori, este posibil să aveți nevoie să ștergeți o singură adresă URL din „Activitatea mea” Google și să nu doriți să ștergeți totul. Iată ce faci.
- Deschideți Chrome sau alt browser. Vizita Google Contul meu și conectați-vă la contul dvs. dacă nu ați făcut deja.

- Găsi „Confidențialitate și personalizare” în colțul din stânga sus, apoi faceți clic pe „Gestionați-vă datele și personalizarea.”

- Derulați în jos la „Controale activității” secțiune și faceți clic pe „Activitatea de pe web și din aplicații”.

- Derulați în jos pagina „Controale activității” și selectați „Gestionați toată activitatea de pe web și din aplicații”.
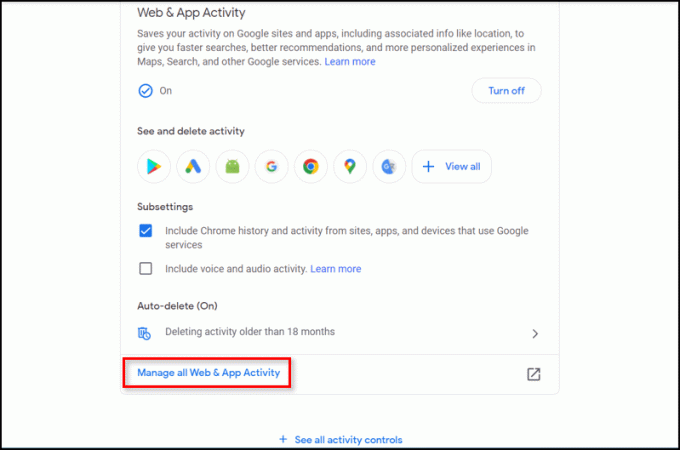
- În „Activitatea de pe web și din aplicații” fereastra, derulați în jos până când găsiți numele site-ului web pe care doriți să îl ștergeți.

- Dacă doriți să detaliați mai mult istoricul adreselor URL înainte de a șterge ceva, faceți clic pe"Detalii" sub URL-uri.
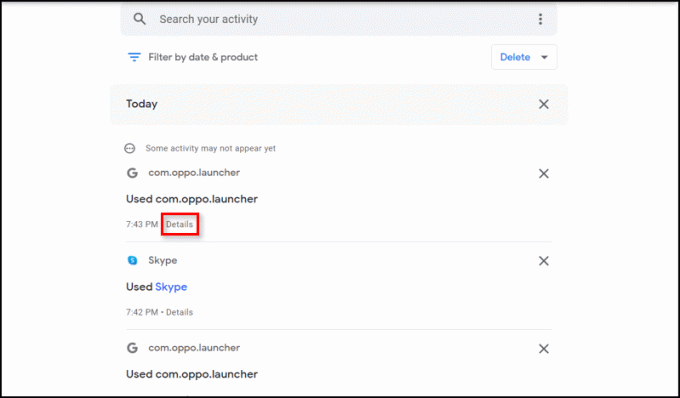
- Pentru a șterge o anumită adresă URL, faceți clic pe "X" pictograma din dreapta numelui site-ului web. Dacă aveți nevoie de mai multe informații, faceți clic "Detalii" in schimb.

Pe lângă navigarea prin informațiile „Activitatea mea” pentru a șterge anumite adrese URL, există o casetă de activitate de căutare unde puteți căuta o anumită activitate de șters. Acest lucru vă poate economisi ceva timp.
Dacă preferați să nu salvați deloc istoricul URL/site-ului web, există o modalitate de a-l dezactiva complet, care se găsește în partea de sus a paginii dvs. Pagina Activitatea mea pe Google, Iată ce faci.
- Intoarce-te la Date și confidențialitate.

- Click pe „Activitatea de pe web și din aplicații” sub Setări Istoric.

- Odată înăuntru, găsiți comutatorul pentru „Activitatea web și a aplicațiilor” și dezactivați-l.

Acum Google nu va salva istoricul căutărilor. In orice caz, Chrome va urmări în continuare modulele cookie, istoricul de navigare și alte date.
Cum să ștergeți Istoricul căutărilor Chrome pe Android
Ca și în cazul Chrome pentru Mac și Windows 10, nu vă puteți șterge istoricul căutărilor direct din opțiunile browserului și va trebui să faceți acest lucru în contul dvs. Google.
Șterge totul
Deschide Chrome și accesează Activitatea mea. Atingeți trei puncte orizontale în colțul din dreapta sus.
Pasul 1

Pasul 2
Selectați „Ștergeți activitatea de”.
Pasul 3
Alegeți „Tot timpul” și apoi deselectați toate datele pe care doriți să le păstrați. Odată ce selecțiile dvs. sunt făcute, faceți clic pe „Următorul” în colțul din stânga jos.
Pasul 4
Acum confirmați ștergerea și așteptați câteva secunde. Întregul tău istoric va fi șters.
Ștergeți o anumită adresă URL
Pasul 1
Deschide Chrome și accesează Activitatea mea. Derulați în jos și găsiți linkul pe care doriți să îl eliminați.
Există opțiuni predefinite care vă vor permite să ștergeți istoricul căutărilor în ziua curentă sau să creați un interval personalizat.
Pasul 2
Atingeți pe "X" pictograma de lângă ea. Fiți atenți, deoarece nu există o fereastră de confirmare.
Cum să ștergeți Istoricul căutărilor Chrome pe un iPhone
Ștergerea istoricului căutărilor Chrome de pe iPhone este similară cu a face pe un telefon Android. Totuși, există o mică diferență.
Șterge totul
Pasul 1
Deschideți Chrome, Safari sau orice alt browser și accesați Activitatea mea.

Pasul 2
Atingeți cele trei puncte orizontale înainte de a selecta „Ștergeți activitatea de”
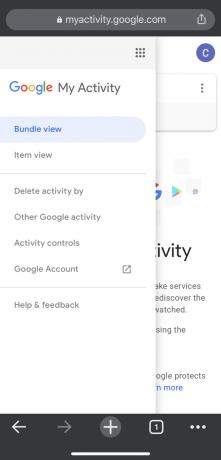
Pasul 3
Alegeți „Tot timpul” și apoi deselectați toate datele pe care doriți să le păstrați. Odată ce selecțiile dvs. sunt făcute, faceți clic pe „Următorul” în colțul din stânga jos.

Veți fi notificat că tot istoricul căutărilor dvs. va fi șters. Confirmați-o.
Ștergeți o anumită adresă URL
Pasul 1
Accesați Activitatea mea. Derulați în jos și verificați lista intrărilor dvs. de căutare. De asemenea, puteți utiliza căutarea.
Atingeți cele trei puncte orizontale de lângă intrarea pe care doriți să o ștergeți.

Pasul 2
Selectați ștergere și linkul va fi eliminat fără un ecran de confirmare.

Rețineți că, odată ce ștergeți istoricul căutărilor pe Google, acesta nu poate fi recuperat.
Întrebări frecvente suplimentare
Pot șterge automat istoricul căutărilor Chrome când închid Chrome?
Deși Chrome acceptă ștergerea automată a cookie-urilor de fiecare dată când ieși din browser, nu poți face același lucru cu memoria cache și istoricul căutărilor în mod implicit. Există o soluție de soluționare pentru Windows și Mac, deoarece puteți vizita Magazinul web Chrome și puteți instala Faceți clic și Curățați extensie.
După ce faceți acest lucru, faceți clic pe Click&Clean din bara de instrumente și apoi selectați Opțiuni. În secțiunea Extra, alegeți să ștergeți datele private când Chrome se închide. Rețineți că această acțiune va elimina istoricul căutărilor dvs. și orice altceva, inclusiv memoria cache a browserului și modulele cookie. Dacă doriți doar să ștergeți istoricul căutărilor, va trebui să o faceți manual.
Din păcate, nu puteți utiliza Click&Clean pe un iPhone sau Android, deoarece Chrome pentru dispozitive mobile nu acceptă extensii. Singurele opțiuni sunt să îl ștergeți manual din Contul dvs. Google sau să dezactivați istoricul căutărilor.
Unde pot vedea istoricul de navigare a căutărilor mele?
Dacă doriți să vedeți fiecare căutare pe care ați făcut-o în Chrome, va trebui să vizitați pagina de pornire Activitatea mea pe Google și să vă conectați. Odată ajuns acolo, veți vedea lista tuturor căutărilor recente pe web. Le puteți explora folosind opțiunile de vizualizare a articolului sau a pachetului sau caseta de căutare din partea de sus a ecranului. Acest lucru este valoros dacă doriți să ștergeți o anumită intrare sau fiecare căutare pe care ați făcut-o de când v-ați creat contul Google.
Istoricul căutărilor mele poate fi recuperat după ce a fost șters?
Chiar dacă ați șters accidental sau intenționat istoricul căutărilor, există câteva modalități de a le recupera.
Dacă aveți un Cont Google, vizitați Google Activitatea mea. Această pagină va afișa fiecare activitate Chrome, inclusiv istoricul de navigare și istoricul căutărilor. Cu toate acestea, există limitări ale acestei metode, deoarece nu vă puteți importa istoricul căutărilor înapoi în browser. Chiar și așa, puteți utiliza opțiunile de recuperare a sistemului ca alternativă.
1. În Windows 10, faceți clic pe „Start”, apoi tastați „Recuperare”.
2. Alegeți „Open System Restore”.
3. În următoarele Windows, faceți clic pe „Alegeți un alt punct de restaurare”.
4. Alegeți să reveniți la data înainte de a șterge istoricul căutărilor.
5. Reporniți computerul și istoricul căutărilor dvs. va fi recuperat.
Știți că Restaurarea sistemului va anula toate celelalte modificări pe care le-ați făcut în alte programe, nu numai în Chrome. Cu toate acestea, nu vă veți pierde fișierele.
Istoricul căutărilor mele este salvat când folosesc modul incognito?
Cu modul incognito, va trebui să utilizați a VPN pentru a vă ascunde locația. Cu toate acestea, Chrome nu vă urmărește activitățile când sunteți incognito, inclusiv cookie-uri, istoricul de navigare și istoricul căutărilor. În loc să dezactivați căutarea în contul dvs. Google, puteți utiliza modul incognito dacă nu doriți să vă urmăriți activitățile. Modul incognito este disponibil atât pentru versiunile Chrome pentru desktop, cât și pentru cele mobile.
De unde îmi descarc istoricul căutărilor Google?
În 2015, Google a introdus opțiunea de a descărca toate datele pe care le colectează. Acestea includ căutările YouTube, setările profilului Android, e-mailurile, istoricul locațiilor și Chrome. Iată cum să o faci:
1. Vizita Google Takeout și autentificați-vă dacă este necesar.
2. Veți vedea lista completă de date. Totul este selectat în mod implicit, dar există un buton „Deselectați tot”. Verificați Chrome și apoi alegeți „Toate datele Chrome incluse”. Acum selectați ce date de browser doriți să descărcați.
3. Google va afișa un avertisment, informându-vă că descărcarea datelor dvs. pe un computer public este riscantă. (De asemenea, rețineți că unele țări pot avea legi care limitează utilizarea acestei opțiuni.)
4. Faceți clic pe „Arhiva reclamă”.
5. După ce totul este gata, veți primi un e-mail cu un link pentru a descărca arhiva istoricului căutărilor Google.
Dacă decideți să descărcați totul, fișierul poate fi foarte mare (mai mulți GB), în funcție de cât timp vă utilizați contul Google. Google Takeout este o modalitate excelentă de a-ți face copii de rezervă ale datelor offline și de a le păstra într-un loc sigur.
Preluați controlul asupra istoricului căutărilor dvs
Indiferent de dispozitivul pe care îl utilizați, ștergerea istoricului căutărilor Chrome este la doar câteva clicuri sau atingeri distanță. Din păcate, nu se poate face automat în mod implicit, iar extensiile oferă doar ajutor limitat. De asemenea, puteți dezactiva istoricul căutărilor în câțiva pași simpli și puteți activa rapid atunci când este necesar.
Chrome este browserul dvs. principal atât pe desktop-uri, cât și pe platforme mobile? Cât de des trebuie să ștergeți istoricul căutărilor?



