Device Links
-
Android
-
iPhone
-
Mac
-
Windows
- Dispozitiv lipsește?
Notificările Google Chrome au fost configurate inițial pentru a beneficia utilizatorii, dar pentru mulți sunt mai mult o enervare. Dacă sunteți genul care preferă să nu primească aceste notificări, veți fi încântați să descoperiți că pot fi dezactivate. Indiferent de dispozitiv, există o modalitate rapidă și ușoară de a le opri.
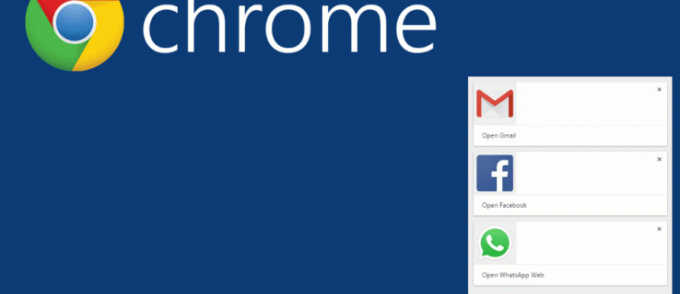
În acest articol, vom aborda cum să opriți notificările Chrome pe o varietate de dispozitive.
Opriți notificările Chrome pe Android
Dacă sunteți unul dintre cei mulți care folosesc browserul Chrome pe un Android și consideră că notificările acestuia sunt deranjante, le puteți dezactiva cu ușurință. Cu doar câteva modificări ale setărilor Chrome, nu le vei mai primi. Iată cum să o faci:
- Lansați Chrome pe Android și apăsați pictograma „Trei puncte” din colțul din dreapta sus.

- Din meniul drop-down, apăsați pe „Setări”.
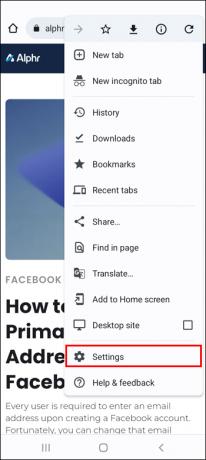
- Găsiți și apăsați „Notificări”.

- Pentru a opri toate notificările, comutați comutatorul „Afișați notificările” în poziția dezactivat.
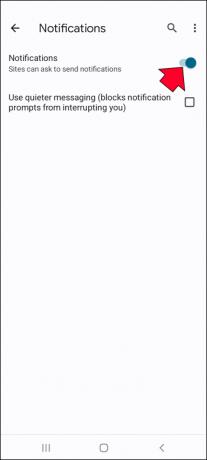
- Pentru a gestiona notificările pe care le veți primi, comutați comutatorul în poziția pornit.

- Derulați mai departe în jos și veți vedea o listă de site-uri web. Puteți comuta comutatorul pornit/oprit pentru a gestiona site-urile de la care doriți să primiți în continuare notificări.
Opriți notificările Chrome pe un iPhone
Cei care folosesc browserul Chrome pe un iPhone nu vor primi notificări de site. Cu toate acestea, dacă dintr-un motiv oarecare primiți o fereastră pop-up ocazională, este posibil să aveți ferestre pop-up activate. Din fericire, există o soluție rapidă. Pentru a le dezactiva, urmați instrucțiunile de mai jos:
- Lansați Chrome pe iPhone.

- Atingeți pictograma „Roată” pentru a deschide „Setări”.
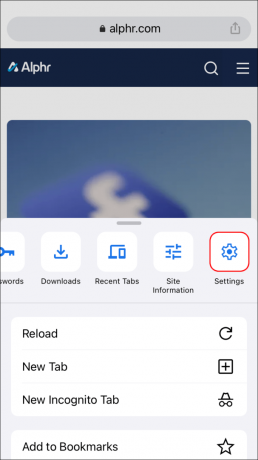
- Apăsați „Setări de conținut” și apoi „Blocați ferestrele pop-up”.

- Asigurați-vă că „Blocați ferestrele pop-up” este activat.
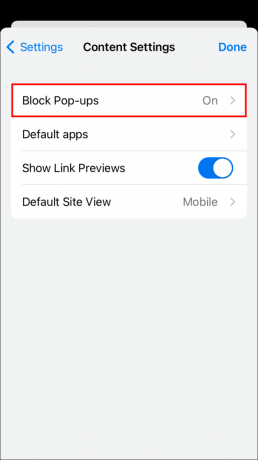
Opriți notificările Chrome în Windows 11
Utilizatorii Windows 11 care consideră că notificările Chrome sunt o distragere prea mare a atenției au opțiunea de a le dezactiva. Tot ce trebuie să faceți este să faceți câteva ajustări la setările Chrome. Nu necesită timp și nici nu este dificil, puteți face Chrome să funcționeze așa cum doriți. Iată tot ce trebuie să faci:
- Lansați Chrome și atingeți pictograma „Trei puncte” din colțul din dreapta sus al ecranului.

- Folosind fereastra drop-down, faceți clic pe „Setări”.
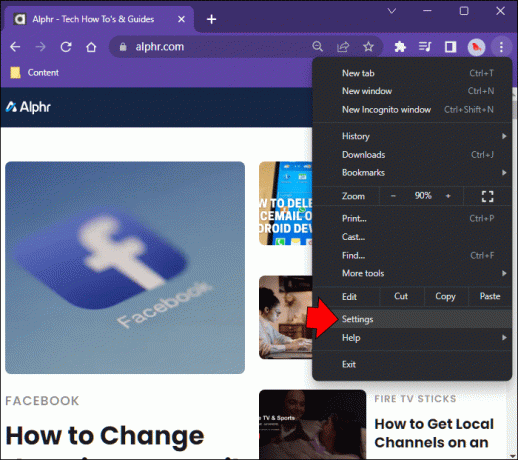
- Apăsați „Confidențialitate și securitate” situat în meniul din panoul din stânga.

- Alegeți „Setări site” și apoi derulați în jos la „Permisiuni”.
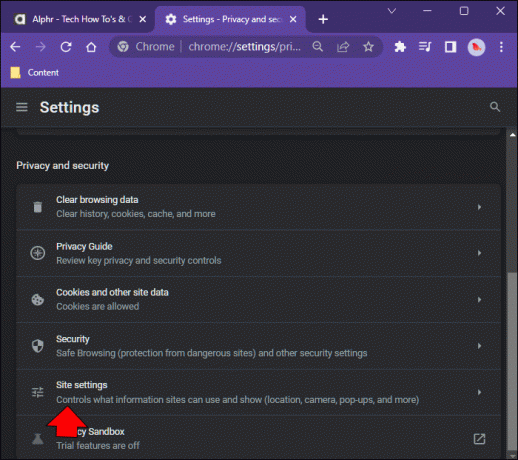
- Faceți clic pe „Notificări”.
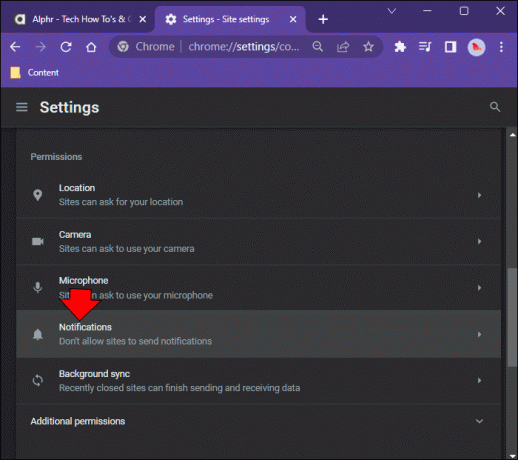
- Pentru a opri notificările Chrome, comutați comutatorul în poziția pornit de lângă „Nu permiteți site-urilor să trimită notificări”.

- Veți avea opțiunea de a alege „Utilizați notificări mai silențioase”. Dacă selectați această opțiune, puteți derula în jos și puteți gestiona ce site-uri web pot trimite în continuare notificări.

Opriți notificările Chrome în Windows 10
Dacă preferați să nu mai primiți notificări Chrome pe Windows 10, există o modalitate de a le opri. Tot ceea ce este necesar este să faceți unele ajustări la setările Chrome. Procesul este simplu și nu durează deloc. Pentru a afla cum să faceți acest lucru, urmați pașii de mai jos:
- Deschideți Chrome pe computer și atingeți pictograma „Trei puncte” din colțul din dreapta sus al ecranului.

- Utilizând meniul derulant, selectați „Setări”.
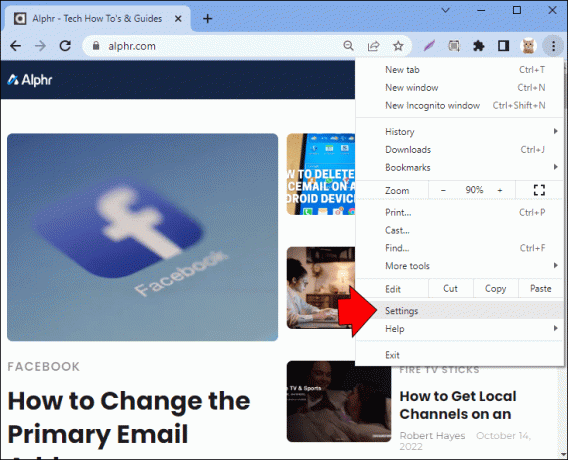
- Din meniul din panoul din stânga, faceți clic pe „Confidențialitate și securitate”.
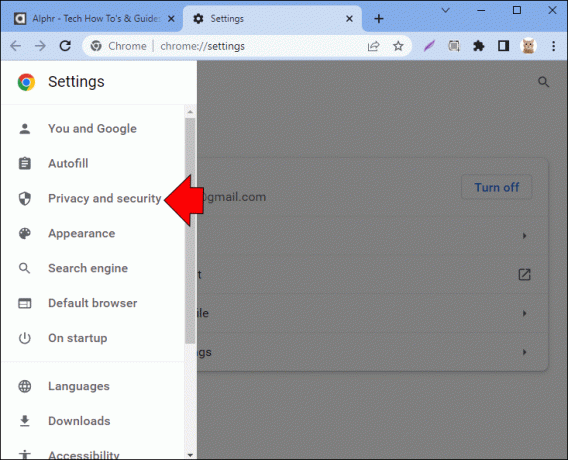
- Atingeți „Setări site” și derulați în jos la „Permisiuni”.

- Apăsați pe „Notificări”.
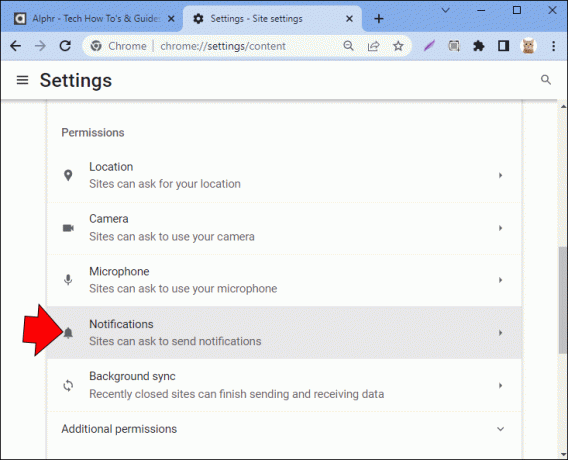
- Pentru a opri toate notificările, comutați comutatorul de lângă „Site-urile pot cere să trimită notificări” în poziția dezactivată.
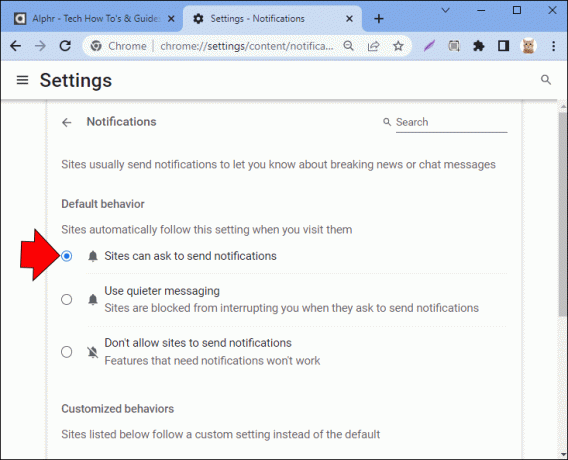
- Dacă derulați în jos, veți vedea o listă de site-uri pe care anterior fie le-ați blocat, fie le-ați permis să trimită notificări.
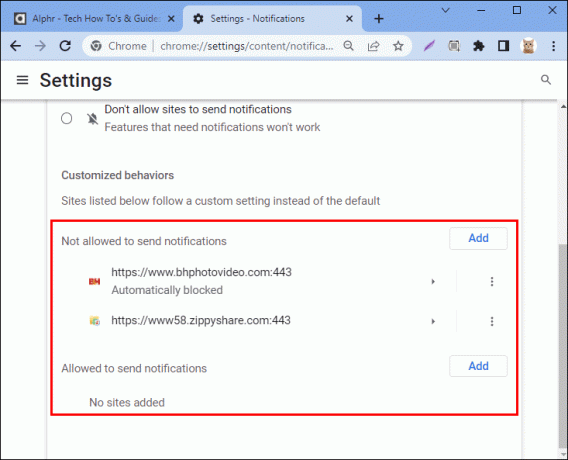
- Le puteți gestiona individual modificând setările pentru fiecare dintre ele prin comutarea comutatorului în poziția pornit sau oprit.

Opriți notificările Chrome pe un Mac
Unii utilizatori de Mac nu le place distragerea atenției notificărilor Chrome. Deși menite să fie utile, pot fi deranjante. Din fericire, există o soluție și aceste notificări pot fi dezactivate cu o schimbare rapidă a setărilor Chrome. Iată ce va trebui să faceți pentru a dezactiva notificările:
- Deschideți Chrome pe Mac și faceți clic pe pictograma „Trei puncte” din colțul din dreapta sus al ecranului.

- Folosind meniul derulant, atingeți „Setări”.

- Se va deschide o nouă fereastră de browser. Din meniul din panoul din stânga, alegeți „Confidențialitate și securitate”.

- Selectați „Setări site” și derulați în jos la „Permisiuni”.

- Apăsați „Notificări”. Pentru a opri toate notificările Chrome, atingeți butonul de lângă „Nu permiteți site-urilor să trimită notificări”.

- Sub „Notificări”, veți vedea o listă de site-uri web cu setările lor actuale de notificare.
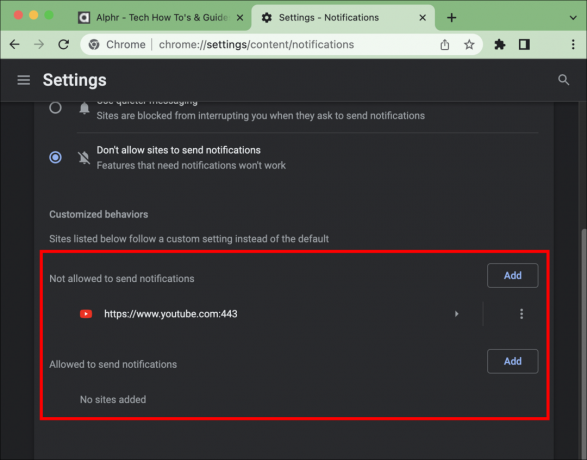
- În dreapta fiecăruia, veți avea opțiunea de a dezactiva sau de a activa notificările pentru fiecare.
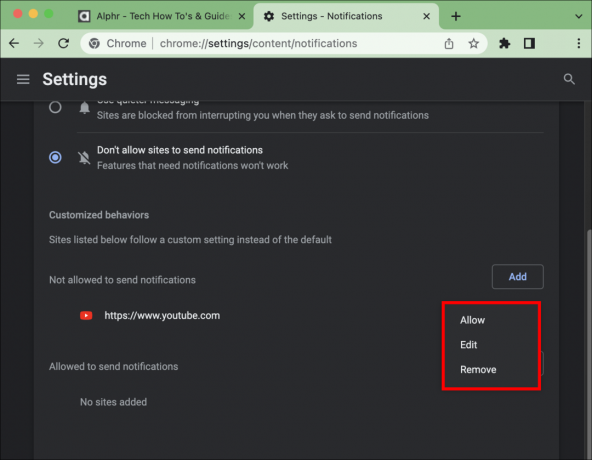
Întrebări frecvente
Am dezactivat notificările Chrome, dar încă mai primesc câteva ferestre pop-up. Am greșit cu ceva?
Dezactivarea notificărilor Chrome nu este un proces dificil. Atâta timp cât ați accesat setările Chrome și ați dezactivat notificările, nu ar trebui să le primiți. Ceea ce se întâmplă probabil este că ați descărcat din neatenție o extensie rău intenționată, iar acesta este vinovatul. Din fericire, puteți verifica cu ușurință pentru a vedea ce extensii rulează pe Chrome și le puteți dezactiva sau șterge la fel de ușor. Iată cum se verifică:
1. Lansați Chrome și atingeți pictograma „Trei puncte” din colțul din dreapta sus al ecranului.
2. Selectați „Mai multe instrumente” din meniul drop-down.
3. Faceți clic pe „Extensii”.
4. Aici vei vedea o listă cu toate extensiile tale Chrome.
5. Dacă vedeți vreuna pe care nu o recunoașteți, veți avea două opțiuni.
· Selectați „Ștergeți” pentru a-l elimina definitiv
· Comutați comutatorul „Dezactivare” pentru a-l dezactiva
Sunt utile notificările Chrome?
Aceste notificări pop-up pot fi utile unora, deși mulți utilizatori Chrome le văd ca o distragere majoră a atenției. Un bun exemplu în care acestea sunt benefice este dacă aveți notificări activate pentru conturile de rețele sociale. Fără a deschide aplicația, veți primi un mesaj pop-up rapid care vă avertizează cu privire la orice aprecieri sau comentarii pe care le-ați primit. Puteți decide apoi să le răspundeți rapid sau pur și simplu să le ignorați. Sau poate ai activat notificările pentru blogul tău preferat. De fiecare dată când apare o nouă postare, veți primi o alertă.
Unele dintre notificările pe care le primesc par ciudate. Ar trebui să fiu îngrijorat?
Da și nu. Notificările sunt inofensive. Cu toate acestea, dacă primiți unul care pare a fi clickbait, nu faceți clic pe el. Dispozitivul dvs. poate fi infectat cu programe malware, ceea ce vă face să primiți notificări care vă îndeamnă să le deschideți. Dacă faceți clic pe una dintre acestea, există șansa să fiți direcționat către un site web discutabil. Cu toate acestea, dacă nu faceți clic pe ele, dispozitivul dvs. nu va fi compromis. Dacă simțiți că este posibil să aveți programe malware pe computer, cel mai bine este să rulați aplicația antivirus sau de detectare a programelor malware.
Opriți notificările Chrome deranjante
Ceea ce trebuia să fie un beneficiu pentru utilizatorii Chrome poate deveni o distragere majoră a atenției pentru unii. Din fericire, indiferent de dispozitivul pe care îl utilizați, aceste notificări enervante pot fi dezactivate cu ușurință. Făcând o ajustare rapidă a setărilor Chrome, le puteți opri complet. Dacă există unele notificări pe care ați dori totuși să le primiți, există și o modalitate de a le gestiona individual. Procesul de a face acest lucru este simplu și durează doar câteva clicuri.
Ați vrut să opriți notificările Chrome? Ați făcut acest lucru cu metodele prezentate în acest articol? Anunțați-ne în secțiunea de comentarii de mai jos.




