Prezentările PowerPoint sunt obișnuite pentru multe linii de lucru și de multe ori este nevoie să combinați diapozitive și fișiere. Dacă trebuie să utilizați diapozitive din două sau mai multe prezentări PowerPoint pentru tema școlii sau o prezentare de birou, există mai multe modalități de a face acest lucru. Puteți insera diapozitive individuale, puteți importa prezentări întregi sau pur și simplu îmbina două prezentări.
Vom acoperi tot ce trebuie să știți despre îmbinarea fișierelor PowerPoint în acest articol.
Reutilizați diapozitive PowerPoint
Reutilizarea diapozitivelor este cea mai simplă modalitate de a include diapozitive dintr-o prezentare într-o altă prezentare. Cu această metodă, puteți controla ce diapozitive adăugați și puteți alege unde să le inserați. Iată cum funcționează metoda de reutilizare a diapozitivelor.
- Lansa Power point pe computer, apoi deschideți documentul la care doriți să adăugați diapozitive.

- Găsiți locul în care doriți să adăugați un diapozitiv sau diapozitive. Apoi, faceți clic între două diapozitive existente.

- Apasă pe Introduce fila din meniul principal.

- După aceea, faceți clic pe Slide nou pictograma din partea stângă a meniului.

- Apoi apasa Reutilizați diapozitive.

- The Reutilizați diapozitive se va deschide caseta de dialog; faceți clic pe butonul Răsfoire. Dacă bifați caseta de lângă Păstrați formatarea sursă, diapozitivele nou introduse vor rămâne așa cum erau în prezentarea originală. Dacă debifați caseta, formatarea acestora va fi ajustată la cea din prezentarea principală.

- Introdu diapozitivul. Răsfoiți prezentările și faceți clic pe cea din care doriți să adăugați diapozitivele și faceți clic Open.

- Veți vedea miniaturile diapozitivelor disponibile. Răsfoiți și selectați-le pe cele pe care doriți să le inserați în documentul principal. Puteți da clic Inserați toate diapozitivele pentru a importa toate diapozitivele din prezentarea externă.

- Dacă doriți să renunțați la tema prezentării principale în favoarea temei din prezentarea externă, ar trebui să selectați Aplicați tema tuturor diapozitivelor opțiunea atunci când selectați diapozitivele pe care doriți să le inserați.
Această metodă este grozavă dacă doriți să adăugați un diapozitiv sau două la prezentarea principală. De asemenea, dacă doriți să adăugați fragmente din diverse prezentări la prezentarea dvs. principală, aceasta este calea de urmat. Deși puteți insera toate diapozitivele dintr-o prezentare externă prin această metodă, este mai bine să luați Inserați obiect traseu pentru asta.
Utilizați Inserare obiect pentru a fuziona fișierele PowerPoint
Metoda de inserare a obiectelor este cea mai bună opțiune dacă doriți să inserați toate diapozitivele dintr-o prezentare externă și să păstrați animațiile și tranzițiile între ele.
Rețineți că odată ce introduceți diapozitivele în noua prezentare, acestea nu vor fi legate la fișierul original. Ca atare, orice modificare pe care o faceți fișierului original nu va afecta diapozitivele pe care le-ați introdus în prezentarea principală. În schimb, dacă editați diapozitivele din prezentarea principală, fișierul extern din care ați copiat acele diapozitive va rămâne neschimbat.
Cu asta din drum, să vedem cum funcționează metoda de inserare a obiectului.
- Lansa Power point și deschideți prezentarea principală.

- Introduceți un nou diapozitiv. Ștergeți casetele de text, deoarece ar trebui să fie complet goale.

- Apasă pe Introduce din meniul principal.

- Apasă pe Obiect pictograma.

- Vei vedea Inserați obiect căsuță de dialog. Acolo, ar trebui să alegi Creați din fișier opțiune. Puteți introduce adresa documentului în caseta de text și apăsați introduce sau faceți clic pe Naviga buton.

- Căutați prezentarea externă pe care doriți să o introduceți în cea principală și faceți dublu clic pe ea.

- În continuare, veți vedea doar primul diapozitiv al prezentării importate. Deși nu le puteți vedea momentan, diapozitivele rămase sunt mai jos.

- Întindeți obiectul inserat pentru a se potrivi cu dimensiunea diapozitivului prezentării principale pentru a evita modificări ale dimensiunii diapozitivelor odată ce redați prezentarea.

După ce ați inserat cu succes întregul obiect în prezentarea principală, îl puteți ajusta și ajusta pentru a vă asigura că funcționează fără probleme.
Îmbinați documente PowerPoint
În cele din urmă, puteți opta pentru a îmbina complet două prezentări PowerPoint într-una singură. Iată cum funcționează această metodă:
- Deschis Power point și deschideți prezentarea principală.

- Apasă pe Revizuire secțiunea din meniul principal.

- Apasă pe Comparaţie buton; îl vei găsi în secțiunea Comparare.

- Căutați prezentarea pe care doriți să o îmbinați cu prezentarea principală și selectați-o făcând dublu clic pe ea.

- Odată ce îmbinarea este completă, veți vedea panoul Revizii din dreapta prezentărilor îmbinate.
- În Schimbări de prezentare porțiune, veți vedea diferențele dintre prezentări și veți alege ce modificări doriți să păstrați și pe care doriți să le renunțați.

- The Modificări de diapozitive porțiune afișează diferențele dintre diapozitivele individuale ale celor două prezentări. Alegeți setările pe care doriți să le păstrați pentru versiunea finală.
Trageți și plasați diapozitive PowerPoint
Una dintre modalitățile mai simple de a îmbina două prezentări este utilizarea unei metode de glisare și plasare. Dacă aveți două prezentări separate și doriți să le transformați într-una singură sau dacă lucrați la un proiect de grup, le puteți îmbina folosind această funcție.
- Deschideți ambele prezentări pe PC sau Mac și asigurați-vă că minimizați programul PowerPoint, astfel încât să le puteți vedea pe ambele în același timp.
- Folosind mouse-ul, apăsați lung pe diapozitivul pe care trebuie să îl mutați și aruncați diapozitivul în locul potrivit. Poate fi necesar să faceți acest lucru pentru fiecare diapozitiv; Din fericire, puteți, de asemenea, să faceți clic pe primul diapozitiv dorit, țineți apăsat butonul Schimb tasta, apoi faceți clic pe ultimul diapozitiv pentru a le selecta pe toate și a muta în consecință.
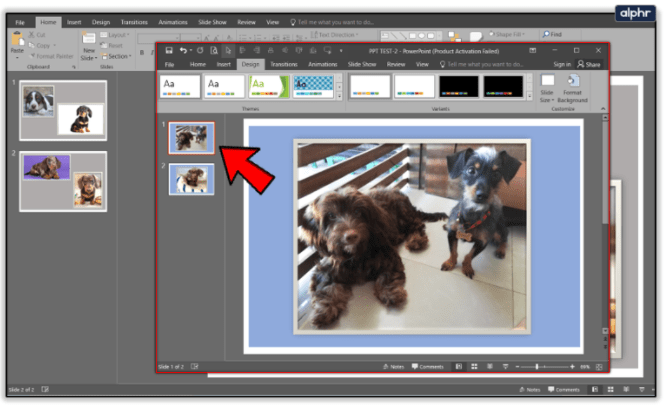
- Locația diapozitivului va evidenția cu o linie roșie.

Pentru a simplifica lucrurile, prezentarea finală se va actualiza automat la designul documentului de primire. Desigur, puteți actualiza oricând designul întregului document utilizând Proiecta funcția din partea de sus a prezentării dvs.
Gânduri finale
Metodele explicate în acest articol vă vor ajuta să vă duceți abilitățile PowerPoint la nivelul următor. Veți putea combina și îmbina prezentările dvs. ca un profesionist în doar câteva minute. Acum că știți aceste trucuri PowerPoint, vă puteți petrece mai bine timpul în altă parte.



