Device Links
-
Android
-
iPhone
-
Chromebook
-
Mac
-
Windows
- Dispozitiv lipsește?
Foi de calcul Google are o mulțime de funcții utile care o fac mai funcțională decât orice foaie de calcul obișnuită. Vă oferă posibilitatea de a crea calendare dinamice care pot fi editate cu ușurință pentru persoanele cu program flexibil.

În acest articol, vă vom arăta cum să creați un calendar în Foi de calcul Google, împreună cu câteva sfaturi pentru a face Foile de calcul Google mai funcțional.
Cum se creează un calendar în Foi de calcul Google pe un computer
Deoarece Google Sheets a fost creat inițial pentru a fi utilizat cu computere desktop, crearea unui calendar pe un computer este cea mai ușoară metodă datorită disponibilității tastaturii și mouse-ului. Ele fac mult mai ușoară editarea celulelor și introducerea datelor și formulelor pe un desktop, spre deosebire de un dispozitiv mobil. Pentru a crea un calendar în Foi de calcul Google pe un computer, urmați acești pași:
-
Utilizarea unui șablon
- Deschideți un fișier nou în Foi de calcul Google sau tastați „
cearșafuri.nouă” pe Google Chrome pentru a crea automat o foaie goală.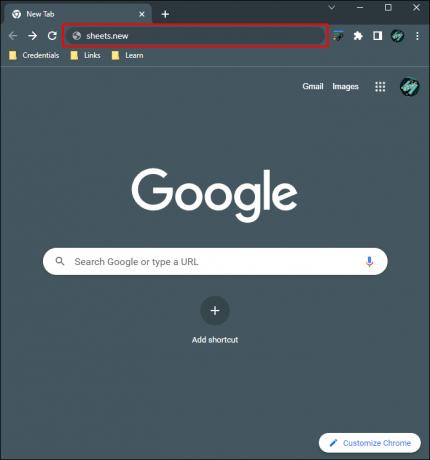
- Faceți clic pe „Fișier”, plasați cursorul peste „Nou”, apoi alegeți „Din galeria de șabloane”.

- Există mai multe modele de șabloane din care puteți alege. Dacă doriți să utilizați un șablon de calendar dinamic, alegeți „Calendar anual”. Foi de calcul Google va încărca șablonul de calendar.

- Veți vedea acum un calendar complet populat. În bara de foi de mai jos, veți vedea o foaie pentru întregul an, împreună cu o foaie separată pentru fiecare lună calendaristică. Va exista, de asemenea, o foaie suplimentară care vă permite să vă personalizați calendarul. Puteți șterge această foaie specială dacă doriți.

- Pentru a schimba anul calendaristic, asigurați-vă că vă aflați pe foaia „An”, apoi faceți clic pe textul anului mare din dreapta.

- Formula va afișa „=YEAR(TODAY())” fără ghilimele exterioare, ceea ce înseamnă că calendarul curent va afișa anul curent. Dacă doriți să schimbați acest lucru într-un anumit an, introduceți o dată între ghilimele din paranteze. De exemplu, dacă doriți să schimbați data la 2025, formula ar trebui să arate „=YEAR(“1/01/2025”)” fără ghilimele exterioare. Nu uitați să adăugați ghilimele în jurul datei sau veți întâlni o eroare #NUM.

- Când atingeți „Enter”, fiecare zi se va muta în funcție de anul pe care îl selectați.

- Pentru a schimba stilul calendarului, faceți clic pe „Format” în meniul de sus, apoi alegeți „Temă”.

- În dreapta, vi se va afișa o listă de șabloane de stil. Faceți clic pe fiecare pentru a previzualiza cum va arăta fiecare temă.

- Pentru a personaliza în continuare fiecare temă, faceți clic pe butonul „Personalizați” din partea de sus a meniului Teme.

- În cadrul personalizării, puteți modifica stilul fontului, culoarea fontului și culorile de accent ale fiecărui calendar. Rețineți că orice modificare făcută oricărei foi va afecta toate foile din fișier.

- După ce ați terminat de personalizat calendarul, faceți clic pe „Terminat”.

- În timp ce vă editați calendarul Foi de calcul Google online, acesta va salva automat orice modificări. Dacă sunteți în prezent offline, fișierul se va actualiza odată ce vă conectați din nou.
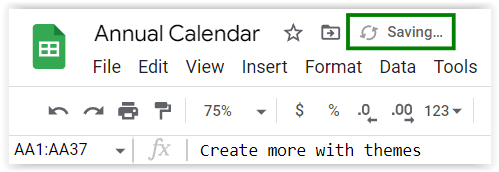
- Puteți să vă deplasați între foaia fiecărei luni și să adăugați sau să editați orice date pentru fiecare zi calendaristică.

- Deschideți un fișier nou în Foi de calcul Google sau tastați „
-
Crearea unui calendar de la zero
- Deschideți un fișier nou în Foi de calcul Google sau tastați „
cearșafuri.nouă” în Google Chrome pentru a deschide automat un fișier Google Sheets gol.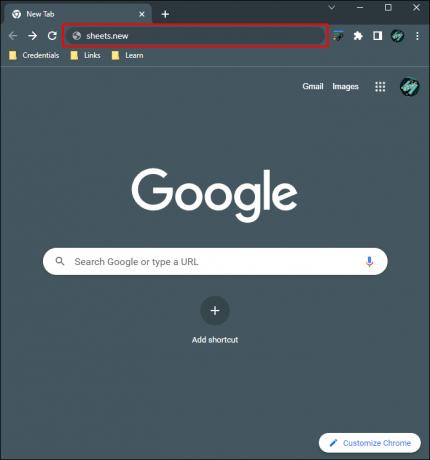
- Veți avea nevoie doar de șapte coloane, așa că ștergeți restul pentru a face fișierul să arate bine. Țineți apăsat „Ctrl”, apoi faceți clic stânga pe „coloanele H la Z” pentru a le selecta pe toate.

- Faceți clic dreapta pentru a afișa meniul pop-up, apoi alegeți „Ștergeți coloanele selectate”.
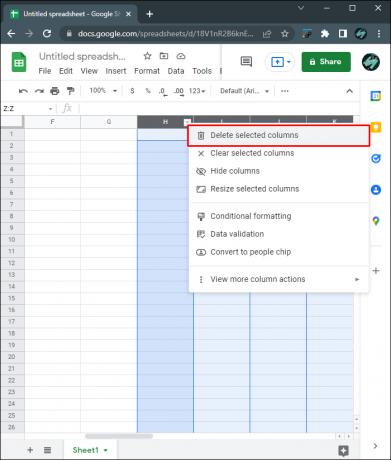
- În prima coloană, primul rând, introduceți o lună și un an cu patru cifre. De exemplu, introduceți „01/2011” sau „ianuarie 2011” în celula a1. Aceasta va formata acea celulă pentru a accepta luna și data.

- Selectați rândurile „A1 la G1”, pe rând.

- Pentru fiecare rând, faceți clic pe „Format -> Merge Cells -> Merge All”.

- Puteți modifica formatarea acestei celule utilizând instrumentele din meniul de sus. Puteți modifica fontul, dimensiunea fontului, alinierea și alte detalii cu instrumentele disponibile.

- În rândurile de la A2 la G2, introduceți fiecare zi. Îl puteți personaliza în funcție de nevoile dvs., cum ar fi L-V, Sat-Sun, Sun-Sat etc.

- Pentru a determina în ce zi începe prima zi a lunii (sau orice zi), faceți dublu clic pe celula datei pentru a obține un mini calendar. Acest lucru vă ajută dacă ați creat un calendar special, cum ar fi numai L-F.

- Completați calendarul. Puteți ajusta dimensiunile celulelor individuale utilizând instrumentul de format din meniul de sus.

- După ce ați terminat, puteți copia și lipi luna pentru a crea mai multe luni sau pur și simplu o puteți lipi într-o foaie nouă pentru a crea o lună separată. Pentru a face acest lucru, faceți clic și trageți mouse-ul pentru a selecta întregul calendar, apoi faceți clic dreapta. În meniul pop-up, alegeți „Copiere”.

- Pe o foaie nouă sau chiar sub prima lună, faceți clic dreapta, apoi selectați „Lipiți”.

- Editați zilele după cum este necesar. Repetați procesul până când creați un calendar pentru fiecare lună de care aveți nevoie.

- Dacă sunteți online, toate modificările pe care le-ați făcut vor fi salvate automat. Dacă utilizați Foi de calcul prin acces offline, orice modificări vor fi actualizate odată ce reveniți online.
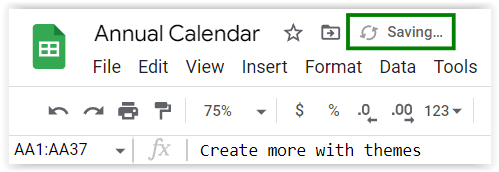
- Deschideți un fișier nou în Foi de calcul Google sau tastați „
Cum să creezi un calendar în Foi de calcul Google pe un iPhone
Foi de calcul Google este disponibilă ca aplicație mobilă pentru iPhone, deși instrumentele de editare sunt limitate în comparație cu versiunea desktop. Cu toate acestea, majoritatea instrumentelor de formatare necesare pentru a crea un calendar sunt disponibile în versiunea mobilă, astfel încât să puteți crea în continuare unul, deși controalele pot fi puțin incomode. Puteți crea un calendar în versiunea mobilă a aplicației Foi de calcul Google fie prin:
-
Utilizarea unui șablon
- Deschideți aplicația Foi de calcul Google. Dacă nu îl aveți, descărcați-l din Apple App Store.

- Atingeți pictograma + pentru a crea un nou fișier Sheets.

- Atingeți „Alegeți șablonul”. Șablonul Calendar anual este un calendar dinamic care modifică zilele automat în funcție de an. Celelalte șabloane de calendar trebuie modificate manual. Alegeți șablonul pe care îl preferați.

- Ca și în versiunea desktop, atingerea anului vă va permite să schimbați anul afișat prin formula „=YEAR(TODAY()).”

- Spre deosebire de versiunea desktop, nu puteți edita șablonul acestui calendar, deoarece instrumentele sunt limitate. Puteți modifica fontul și dimensiunea fontului celulelor individuale, dar nu există nicio modalitate de a edita totul simultan. Cu toate acestea, puteți edita ulterior fișierul pe care l-ați creat pe un computer desktop.
- Deschideți aplicația Foi de calcul Google. Dacă nu îl aveți, descărcați-l din Apple App Store.
-
De la zero
- Deschideți aplicația Foi de calcul Google.

- Atingeți pictograma + pentru a crea o nouă foaie de calcul.

- Alegeți „Foaie de calcul nouă”.

- Ca și în cazul versiunii desktop, puteți formata coloanele și celulele folosind instrumentele de format din partea de jos a ecranului. Atingerea și menținerea pe o celulă, coloană sau rând va dezvălui comenzile de copiere și inserare. Comenzile „Imbinare”, „Aliniere” și „Font” sunt disponibile în partea de jos a ecranului.

- Puteți edita foaia urmând pașii menționați în secțiunea despre crearea unui calendar de la zero pe PC de mai sus.
- Modificările efectuate online sunt salvate automat. Dacă utilizați un fișier disponibil offline, toate modificările vor fi actualizate când reveniți online.
- Deschideți aplicația Foi de calcul Google.
Cum se creează un calendar în Foi de calcul Google pe un dispozitiv Android
Aplicația mobilă Google Sheets este o aplicație independentă de platformă, așa că versiunea pentru Android este aceeași cu cea pentru iPhone și iOS. Ca atare, toate instrucțiunile pentru crearea unui calendar pe Foi de calcul Google pentru iPhone sunt exact aceleași cu cele pentru Android.
Singura diferență este că, în loc să descarce din Apple App Store, Google Sheets vine de obicei preinstalat pentru dispozitivele Android. Dacă nu este disponibil pentru dispozitivul dvs., îl puteți descărca prin intermediul Magazin Google Play.
Foi de calcul Google și-a crescut încet, dar sigur funcționalitatea ca aplicație versatilă pentru foi de calcul. Capacitatea de a crea atât calendare regulate, cât și dinamice este o caracteristică utilă de care pot profita planificatorii de evenimente.
Cunoașteți alte modalități de a crea un calendar în Foi de calcul Google? Împărtășiți-vă gândurile în secțiunea de comentarii de mai jos.




