Zip este un format utilizat în mod obișnuit pentru comprimarea fișierelor, notat cu numele fișierului .zip. Oamenii folosesc fișiere zip pentru a reduce drastic dimensiunea unui fișier pentru o stocare mai accesibilă sau pentru a se potrivi limitelor de dimensiune pentru e-mail.
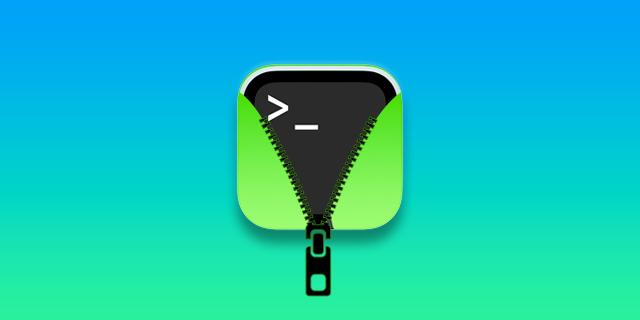
Când fișierele sunt dezarhivate, ele revin la dimensiunea și funcția obișnuită. Dar unele erori larg răspândite pot apărea în timpul procesului de dezarhivare.
Acest articol explică mai multe despre erorile la extinderea fișierelor zip și oferă soluții la problema de dezarhivare.
Remedieri comune pentru „Nu se poate extinde Zip” pe un dispozitiv Mac
Mai multe erori comune pot cauza probleme la extinderea fișierelor zip pe Mac.
#1. Descărcare incompletă
Dacă fișierul zip nu se descarcă corect, puteți obține erori la extinderea fișierului. De obicei, acest lucru s-ar întâmpla dacă a existat o întrerupere a internetului în timpul descărcării. De asemenea, puteți experimenta o descărcare incompletă dacă ieșiți prea repede din fereastra din care descărcați. Este posibil să fi perturbat conexiunea dintre sursa descărcării și Mac-ul dvs.
Dacă credeți că o descărcare incompletă este sursa erorii dvs., încercați să descărcați din nou fișierul.
#2. Permisiuni
Aveți nevoie de permisiune pentru a extinde un fișier zip. Dacă ați descărcat fișierul de pe un site web, este posibil ca fișierul să nu aibă permisiuni. Dacă ați primit fișierul dintr-o sursă non-publică, trebuie să îi întrebați dacă există permisiuni speciale pentru fișierul zip. Dacă da, trebuie să vă acorde permisiunea de a-l deschide și de a-l retrimite.
#3. Protecție cu parolă
Unele foldere/fișiere arhivate necesită o parolă pentru a le debloca. De obicei, proprietarul postează parola undeva pe site sau pe pagina de descărcare.
#4. Mărime fișier
Dacă fișierul comprimat original este prea mare, Mac-ul dvs. nu îl poate decomprima. Va trebui să utilizați Terminalul pentru a dezarhiva fișiere uriașe. Consultați secțiunile suplimentare de mai jos pentru a afla cum să extindeți fișiere zip mari folosind Terminalul.
#5. Compresie incompletă
Ați putea avea dificultăți la extinderea unui fișier zip dacă compresia originală a fost efectuată incorect. Factorii obișnuiți care ar putea întrerupe procesul de comprimare ar fi dacă computerul se oprește brusc, există o întrerupere de curent sau fișierul este mutat din locația sa inițială.
Dacă apare vreo întrerupere în timpul procesului de comprimare, fișierul este deteriorat. Din păcate, nu există nicio modalitate de a repara un fișier zip deteriorat în timpul compresiei. Trebuie să reveniți la fișierul original și să începeți din nou procesul de comprimare. Acest lucru ar trebui să rezolve problema.
Care este eroarea 1 asociată cu imposibilitatea extinderii?
Dacă ați încercat să extindeți un fișier zip pe Mac și ați primit caseta de eroare Archive Utility, probabil că ați primit „Eroarea 1-Operațiunea nu este permisă” ca rezultat. Aceasta este una dintre cele mai frecvente erori de zip atunci când extinderea eșuează. Motivele acestei expansiuni eșuate ar putea fi oricare dintre motivele enumerate mai sus în acest articol. Dacă primiți acest mesaj de eroare, deschideți fișierul zip prin terminalul Mac-ului dvs.
Pentru a dezarhiva un fișier în terminal:
- Deschis „Găsește” în meniul de sus al Mac-ului dvs. și accesați „Aplicații”.

- Navigați la „Utilități” pliant.

- Faceți dublu clic pe "Terminal."

- Copiați/lipiți următoarea comandă fără ghilimele:
“Unzip [filename].zip" A inlocui "filename” cu numele fișierului pe care încercați să îl extindeți.
- presa "Introduce" pe tastatura ta.

Fișierul dvs. ar trebui să înceapă să se dezarhivească imediat. Dacă terminalul nu poate deschide fișierul zip, este posibil să întâmpinați o eroare de descărcare.
Descărcați din nou fișierul zip pe Mac și încercați să îl deschideți din nou. Fișierul ar trebui să se extindă fără probleme dacă eroarea a rezultat dintr-o eșec de descărcare.
Ce este eroarea 79 Zip Error?
Utilitarul Archive oferă următorul cod de eroare multor utilizatori de Mac care încearcă să extindă un fișier zip: „Eroarea 79-Tip sau format de fișier inadecvat.” Cel mai probabil, primiți această eroare deoarece descărcarea fișierului zip a fost întreruptă sau nu a rulat corect. Încercați să redescărcați fișierul pe Mac. Nu închideți site-ul web de pe care îl descărcați când redescărcați fișierul zip. Dacă eroarea se întâmplă din nou, următoarea cea mai bună opțiune este să deschideți fișierul folosind terminalul Mac-ului dvs.
Pentru a extinde un fișier zip în Terminal:
- Țineți apăsat butonul „Comandă + spațiu” chei. Se va deschide aplicația Spotlight.

- Tip “
Terminal“ în bara de căutare Spotlight și apăsați pe "Introduce" cheie.
- Când terminalul se deschide, copiați și lipiți următoarele fără ghilimele:
“unzip [filename].zip.” A inlocui "[filename]” cu numele fișierului zip.
- presa "Introduce" pe tastatura ta.

Fișierul dvs. ar trebui să înceapă să se extindă.
Remedierea erorii „Fără un astfel de fișier sau director”.
Extinderea unui fișier zip pe Mac poate avea ca rezultat „Eroarea 2 – Nu există un astfel de fișier sau director.” Această eroare provine din faptul că Utilitarul Arhivă nu înțelege numele fișierului și apoi crede că fișierul nu există. Cel mai bun mod de a remedia această eroare este să descărcați din nou fișierul. Încercați să nu lăsați computerul să intre în somn sau să părăsiți site-ul web de pe care descărcați.
După ce ați descărcat noul fișier zip, îl puteți deschide.
Remedierea erorii 22
Când extind un fișier zip, unii oameni primesc o eroare standard: „Eroarea 22-Argument nevalid.” Această eroare este de obicei cauzată de fișierele nedorite care interferează cu computerul dvs. Cel mai bun mod de a trata fișierele nedorite este să le ștergeți. Puteți rezolva eroarea 22 ștergând memoria cache de pe Mac. Utilizați următorii pași:
- Lansați „Găsește” fereastra și faceți clic "Merge."

- Selectați „Accesați folderul”.

- Tip „~/Library/Caches” în caseta de text și apăsați Enter.

- O serie de foldere vor apărea pe ecran. Trebuie să faceți clic în fiecare folder și să ștergeți fișierele de acolo. Vă rugăm să nu ștergeți folderul, deoarece ar putea cauza erori în aplicație.

Odată ce aceste fișiere sunt șterse, fișierul ar trebui să se extindă. Dacă există prea multe foldere pentru a le șterge manual, ar trebui să investiți într-un program care va șterge automat aceste fișiere. Multe dintre aceste programe pot fi toate setate pentru a șterge memoria cache în mod obișnuit, ceea ce poate ajuta la evitarea erorilor viitoare.
Nu se poate extinde fișierul Zip pe un Mac - Permisiune refuzată
Probabil că nu aveți acces dacă ați primit un mesaj de eroare care spunea "Acces refuzat" când încercați să extindeți un fișier. Utilizatorul original care a comprimat fișierul trebuie să vă acorde permisiunea necesară pentru a dezarhiva fișierul. Dacă știți că aveți permisiunea de a deschide fișierul zip, încercați să-l mutați într-un alt folder. Extinderea unui folder într-un folder de server poate provoca această eroare dacă aveți acces doar pentru a citi folderul. Mutați fișierul de compresie pe desktop, unde puteți citi și scrie fișiere stocate acolo. Acest lucru ar trebui să rezolve problema.
Extinderea tuturor fișierelor dvs. Zip
În timp ce utilizarea unui fișier zip este una dintre cele mai bune modalități de a comprima fișiere mari, acestea au reputația de a produce erori pe Mac-uri. Confruntarea cu o eroare la accesarea fișierelor poate fi frustrantă, fie din cauza descărcărilor defecte sau a compresiilor întrerupte. Când extinderea funcționează, este un proces atât de simplu încât mulți îl preferă în continuare față de alte opțiuni.
Ați primit vreodată un cod de eroare la extinderea unui fișier zip pe Mac-ul dvs.? Ce eroare a fost și cum ați rezolvat-o? Spune-ne totul despre experiența ta în comentariile de mai jos.




