Zendesk are o varietate de funcții pentru a accelera și eficientiza serviciul pentru clienți. Una dintre aceste caracteristici se numește macrocomenzi. Aceste răspunsuri gata făcute pot fi adăugate la biletele dvs. pentru a vă ajuta personalul să rezolve problemele mai rapid. Totuși, cum se configurează exact o macrocomandă?
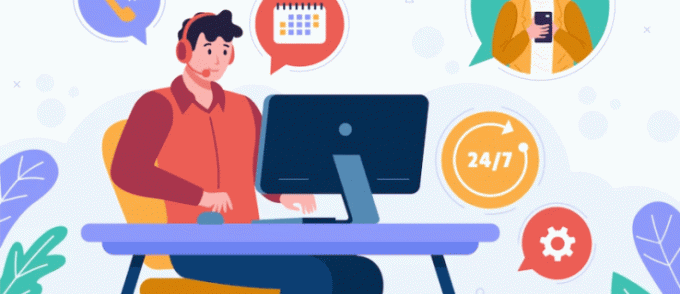
În această intrare, vom oferi un ghid cuprinzător pentru crearea macrocomenzilor în Zendesk.
Cum se creează o macrocomandă în Zendesk
Una dintre cele mai impresionante caracteristici ale Zendesk este versatilitatea sa. Spre deosebire de alte aplicații, crearea de macrocomenzi nu trebuie să fie ceva limitat la administratori. Alți utilizatori (agenți) ai organizațiilor dvs. pot veni cu bilete proprii, reducându-vă implicarea.
Cel mai bine, crearea acestor bilete personale necesită doar câteva clicuri.
- Deschideți Zendesk și mergeți la „Centrul de administrare”.

- Navigați la bara laterală și alegeți butonul „Spatii de lucru”.

- Accesați „Instrumente pentru agenți”, urmat de „Macrocomenzi”.

- Atingeți solicitarea care vă permite să selectați toate macrocomenzile partajate.
- Alegeți „Macrocomenzi personale”.
- Faceți clic pe „Adăugați macrocomandă”.

- Introduceți numele macrocomenzii și specificați acțiunea pe care o va efectua.


- Alegeți „Creați” și sunteți gata.

Capacitatea de a crea macrocomenzi personale este universală. Cu alte cuvinte, orice agent din echipa ta poate crea macrocomenzi pentru un serviciu mai rapid pentru clienți. Acestea fiind spuse, unele funcții sunt disponibile numai pentru administratori. Una dintre aceste caracteristici este capacitatea de a crea macrocomenzi partajate.
Numele se explică de la sine – macrocomenzile partajate sunt macrocomenzi pe care mai mulți membri le pot folosi. Ele facilitează și mai mult serviciul pentru clienți eliminând necesitatea ca agenții individuali să configureze același șablon sau un șablon similar și să piardă timp. Ei pot accesa pur și simplu o macrocomandă predefinită atunci când au de-a face cu un bilet și pot gestiona mai rapid întrebările clienților.
La fel ca macrocomenzile personale, macrocomenzile partajate necesită abilități minime pentru a fi configurate.
- Porniți aplicația și accesați „Centrul de administrare”.

- Apăsați butonul „Spații de lucru” și alegeți „Instrumente pentru agent”.

- Mergeți la „Macrocomenzi”, urmat de „Adăugați o macrocomandă”.

- Găsiți cel mai bun nume și descriere pentru macrocomandă. Nu trebuie să descrieți o macrocomandă, dar este mai ușor pentru agenți să o preia și să-i determine scopul.

- Stabiliți cine vă poate accesa macrocomanda. Unele dintre opțiunile tale includ agenți dintr-un anumit grup, toți agenții și numai tu (creatorul).

- Faceți clic pe solicitarea „Adăugați acțiune” și alegeți acțiunea dvs.

- Completați câmpul următor. Dacă doriți să utilizați o acțiune de comentariu sau de descriere pentru macrocomandă cu diferite formate, mai multe funcții vă pot îmbunătăți macrocomenzile. De exemplu, puteți adăuga imagini, atașamente și alt conținut pentru a face macrocomenzile mai relevante și mai ușor de înțeles.

- Dacă este necesar, apăsați din nou „Adăugați acțiune” dacă doriți să încorporați o altă acțiune în macrocomandă.

- Încheiați-l făcând clic pe butonul „Creați”, iar macrocomanda dvs. partajată va fi activată și activată.

Cum să adăugați o macrocomandă la un bilet
Chiar dacă macro-ul este gata, nu ridicați încă picioarele. La urma urmei, nu ți-ai creat macrocomanda doar de dragul ei, nu? Doriți să le folosiți efectiv, iar modalitatea de a face acest lucru este să vă aplicați macrocomenzile la bilete. Procesul este simplu.
- Deschideți biletul la care doriți să aplicați macrocomanda.

- Mergeți în partea de jos a afișajului.
- Atingeți butonul „Aplicați macrocomandă”.

- Selectați macrocomanda pe care doriți să o adăugați la bilet. În general, veți vedea cele mai frecvent utilizate macrocomenzi din ultimele șapte zile. Dacă aveți nevoie de o altă macrocomandă, răsfoiți lista sau utilizați opțiunea de căutare convenabilă pentru a vă recupera articolul în câteva secunde.

- Dacă este necesar, faceți clic din nou pe butonul „Aplicați macrocomandă” pentru a alege o altă macrocomandă. De obicei, veți avea nevoie de mai multe macrocomenzi într-un singur bilet dacă biletul dvs. are mai multe întrebări. Două sau mai multe macrocomenzi pot oferi răspunsuri specifice, permițându-vă să rezolvați problemele mai ușor.
Integrarea macrocomenzii într-un bilet este simplă, dar există o modalitate mai rapidă de a o face? Există – tot ce trebuie să faceți este să utilizați comenzile rapide de la tastatură. Primul lucru pe care trebuie să-l faceți este să activați spațiul de lucru pentru agent.
- Navigați la „Centrul de administrare” mereu util și apăsați pe „Spații de lucru”.

- Selectați „Instrumente pentru agent” și atingeți „Spațiu de lucru pentru agent”.

- Apăsați butonul care vă permite să vă activați spațiul de lucru pentru agent.
- Apăsați „Salvați”. Orice agenți care utilizează contul în acest moment ar trebui să vadă acum o notificare care îi încurajează să încerce noul spațiu de lucru pentru agenți. Acest lucru le spune să finalizeze toate apelurile sau biletele în așteptare înainte de a alege butonul „Schimbați spațiul de lucru”.
Acum că toate pregătirile au fost făcute, treceți la aplicarea macrocomenzilor folosind o comandă rapidă.
- Afișați biletul în care va fi încorporată macro-ul.

- Accesați unul dintre comentarii și introduceți o bară oblică.
- Veți vedea acum un meniu care arată atât funcțiile macro, cât și funcțiile de comenzi rapide. Alegeți o macrocomandă selectând-o din listă sau introducând-o în caseta de mesaj. Aceasta va implementa toate acțiunile descrise în macrocomandă.
- Tastați o altă bară oblică în comentariul dvs. dacă doriți să includeți o macrocomandă suplimentară.
Cum se creează o macrocomandă dintr-un bilet existent în Zendesk
Pașii de mai sus explică cum să vă creați macrocomenzile de la zero. Astfel de macrocomenzi nu trebuie să facă parte din biletele dvs. existente, ceea ce înseamnă că le puteți transfera pe orice alt bilet și puteți răspunde cerințelor clienților.
Dar dacă doriți să configurați o macrocomandă dintr-un bilet pe care îl aveți deja? Din fericire, Zendesk acceptă această opțiune. Iată cum să-l folosești.
- Lansați Zendesk și navigați la biletul dvs.

- Navigați în colțul din dreapta sus al ecranului și faceți clic pe cele 3 puncte orizontale.

- Alegeți meniul „Bilet” și apăsați promptul care vă permite să creați un bilet ca macrocomandă. Acesta ar trebui să fie butonul „Creați ca macrocomandă”, dar formularea poate varia, în funcție de versiunea dvs.

- Vino cu un nume și, dacă este necesar, schimbă unele dintre solicitările biletului tău. De exemplu, poate doriți să ștergeți descrierea inițială și să scrieți una nouă. Acest lucru se poate face în mai multe scopuri, cum ar fi a fi mai specific și eliminarea conținutului irelevant.

- După ce v-ați modificat biletul, alegeți butonul „Creați macrocomandă” pentru a finaliza procesul.

Ca și în cazul macrocomenzilor standard, puteți determina cine vă poate accesa macrocomenzile din biletele existente. Acesta vă poate include pe dvs., agenți din diferite grupuri și toți membrii echipei. Cu toate acestea, dacă nu doriți ca alții să vă editeze macrocomenzile, luați în considerare să creați numai macrocomenzile personale.
Cum să previzualizați macrocomenzile înainte de a le aplica la bilete
Funcția de previzualizare este una dintre cele mai utile funcții din orice software de asistență pentru clienți, nu doar Zendesk. În special în acest program, este deosebit de convenabil deoarece vă permite să previzualizați macrocomenzile înainte de a le încorpora în bilet. În acest fel, puteți face toate modificările necesare pentru a vă asigura că macro-ul funcționează bine.
Nu ar trebui să vă fie greu să previzualizați macrocomenzi în Zendesk.
- Accesați biletul unde veți adăuga macrocomanda.

- Accesați secțiunea inferioară a interfeței și alegeți butonul „Aplicați macrocomandă”.

- Selectați macrocomanda dvs.

- Atingeți pictograma care vă permite să previzualizați macrocomanda. Ar trebui să arate ca un pătrat cu un ochi înăuntru. O altă modalitate de a face acest lucru este să plasați cursorul peste macrocomandă, care ar trebui să afișeze bara de descriere. De acolo, accesați meniul de previzualizare atingând combinația de taste Shift + Enter.

Pe lângă descriere, recenzia ar trebui să conțină și orice elemente pe care le puteți modifica înainte de aplicare. Lista include atașamente, câmpuri, substituenți și răspunsuri. Dacă totul arată bine, puteți continua și faceți clic pe funcția „Aplicați macrocomandă”. În caz contrar, atingeți butonul „Anulați” pentru a reveni la meniul biletelor sau „Deschideți în Setări” pentru a ajunge la setările macrocomenzii.
Cum să editați o macrocomandă în Zendesk
Ar putea fi dificil să obții o macrocomandă perfectă la prima încercare. De asemenea, problemele clienților se pot schimba, necesitând adaptarea macrocomenzii. În orice caz, meniul de editare macro va fi util.
- Accesați pagina dvs. „Macrocomenzi”.

- Răsfoiți lista și selectați macrocomandă.

- Plasați cursorul peste macrocomandă și atingeți cele trei puncte verticale.

- Alegeți „Editați” și modificați părțile individuale.

- Atingeți „Salvați”.

Rămâneți la curent cu întrebările clienților
Dacă ar exista un instrument Zendesk atotputernic, acesta ar fi macrocomenzi. Aplicațiile lor sunt nesfârșite când vine vorba de rezolvarea problemelor clienților și sunt ușor de configurat. Ca rezultat, nu trebuie să fii priceput la tehnologie pentru a profita la maximum de ele.
Știți vreo altă modalitate de a crea macrocomenzi în Zendesk? Macro-urile fac diferența în ceea ce privește asistența clienților pentru dvs.? Împărtășește-ți experiențele în secțiunea de comentarii de mai jos.



