Dacă sunteți utilizator de Chromebook și doriți să remediați unele probleme, atunci CROSH este locul potrivit. Dar dacă sunteți nou în acest tip de terminal, este posibil să fiți confuz în legătură cu unde să căutați. Nu vă faceți griji, deoarece aceasta nu este nici o sarcină complicată și nici consumatoare de timp.

Acest articol oferă informații detaliate despre cum să deschideți și să ocoliți CROSH, astfel încât să puteți accesa diagnosticele de care aveți nevoie fără nicio bătaie de cap. Și dacă aveți nevoie de niște comenzi pentru a începe, vă oferim și ele.
Deschiderea CROSH pe un Chromebook
Rularea CROSH pe orice computer Chromebook permite utilizatorului să ruleze teste și funcții de linie similare, cum ar fi cele de pe Windows cmd.exe și Linux BASH Terminal.
Rețineți că CROSH nu poate fi găsit în lista de aplicații Chromebook. În schimb, trebuie accesat printr-un browser. De asemenea, nu trebuie să intri în terminal din Modul Dezvoltator.
Notă suplimentară: CROSH nu va funcționa pe un sistem de operare alternativ, cum ar fi Crouton sau Chrobuntu.
Accesați CROSH
Pentru a accesa CROSH, trebuie să deschideți mai întâi shell-ul Chrome. Urmați pașii de mai jos pentru a porni acest terminal și pentru a rula câteva funcții de bază.
- Lansați browserul Chrome.

- Apăsați tastele „Ctrl + Alt + t” în același timp. Ar trebui să vedeți o nouă interfață neagră să apară pe ecran.
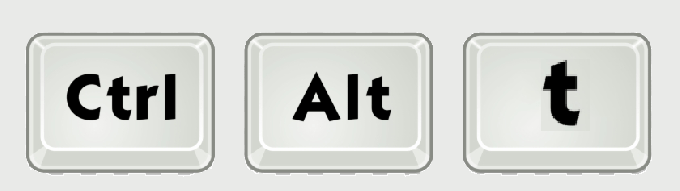
- Introduceți comenzile de diagnosticare CROSH.
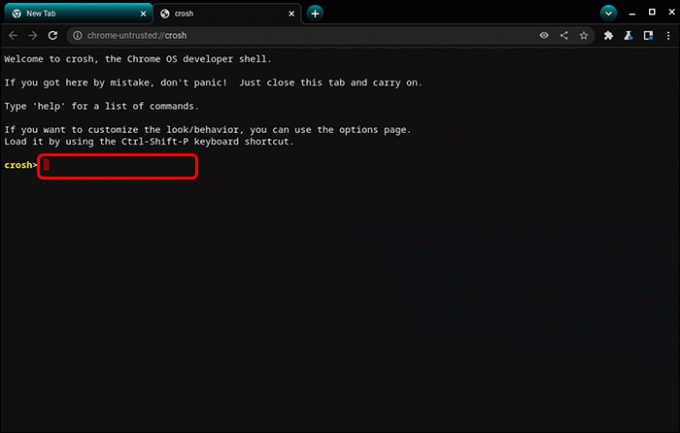
- Dacă nu sunteți sigur de comenzi, puteți tasta „ajutor” pentru a obține o listă cu toate opțiunile disponibile. Pentru ajutor suplimentar, introduceți „
ajutor_avansat” pentru a obține o listă completă a comenzilor de depanare.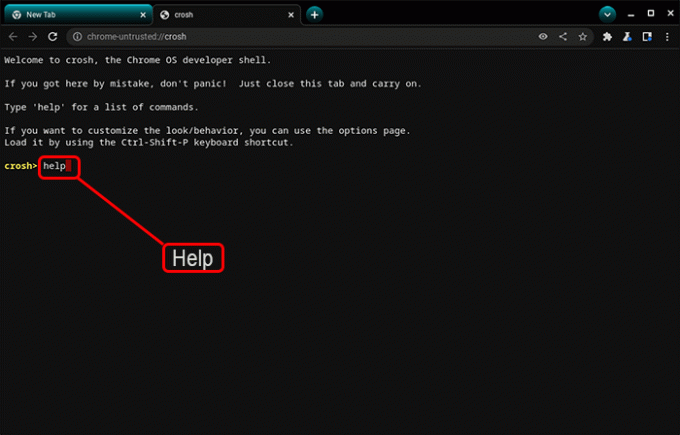
Comenzi CROSH obișnuite
Pentru a vă ajuta să începeți, vă vom împărtăși unele dintre cele mai comune funcții pe care le puteți utiliza în CROSH. În partea stângă este comanda, iar lângă ea este scopul ei.
-
Ieșire– Ieșiți din CROSH -
Ping [domeniu]– Efectuați un test ping pe un anumit domeniu -
Ajutor– Afișează ajutor -
Ajutor_avansat– Afișează ajutor avansat -
Ssh– Porniți subsistemul ssh -
Ssh_forget_host– Eliminați o gazdă din lista de gazde ssh -
Top– Setați nivelul de înregistrare chapsd -
Testul bateriei [– Testul ratei de descărcare a bateriei în secunde] -
Conectivitate– Afișează starea conectivității -
Test de memorie– Testare extinsă a memoriei pe memoria liberă -
Rollback– Reveniți la ultima actualizare de sistem care a fost stocată în cache -
Traseu [-n] [-6]– Afișați tabelele de rutare -
Stare_stocare– Citiți atributele furnizorului dispozitivului de stocare, starea de sănătate SMART și jurnalul de erori -
Syslog– Înregistrați mesajul în syslog -
Gratuit– Obțineți o imagine de ansamblu asupra utilizării memoriei -
Meminfo– Obțineți informații detaliate despre memorie -
Încărcați blocări– Încărcați un raport de blocare pe serverul de blocare -
Timp de funcționare– Verificați cât timp a funcționat computerul de la ultima oprire -
Activare Update_over_cellular– Activați actualizările automate în rețeaua celulară -
Update_over_cellular dezactivat– Dezactivați actualizările automate pe rețeaua celulară -
Xset m [acc_mult[/acc_div][thr]] xset m implicit– Schimbați ritmul de accelerație al mouse-ului -
Rata Xet r [întârziere [rata]]– Modificați rata de repetare automată în milisecunde
Verificați starea bateriei
Una dintre cele mai de bază funcții pe care le puteți îndeplini în CROSH este verificarea nivelului bateriei și a stării de sănătate a Chromebookului. Pentru a face acest lucru, urmați pașii de mai jos.
- Lansați browserul Chrome.

- Apăsați simultan tastele „Ctrl + Alt + t”.
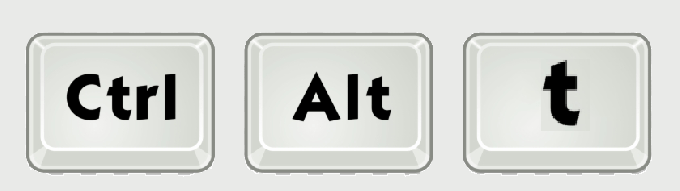
- Conectați Chromebookul la adaptorul A/C și la o priză electrică.

- Introduceți următoarea funcție în CROSH: „
test_baterie 1”. Ar trebui să existe un singur spațiu între „t” și „1”.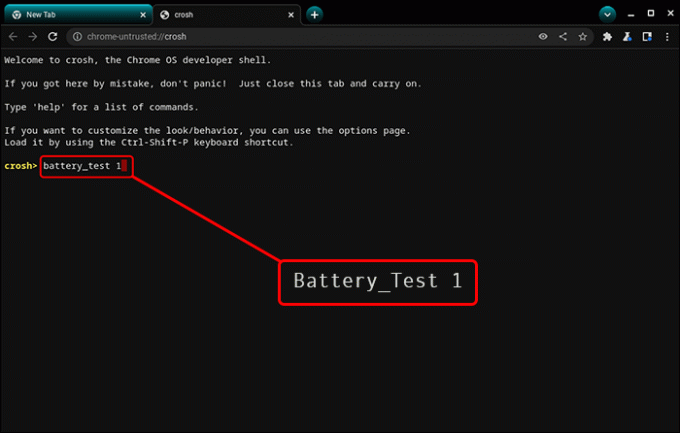
- Apăsați tasta „Enter”.
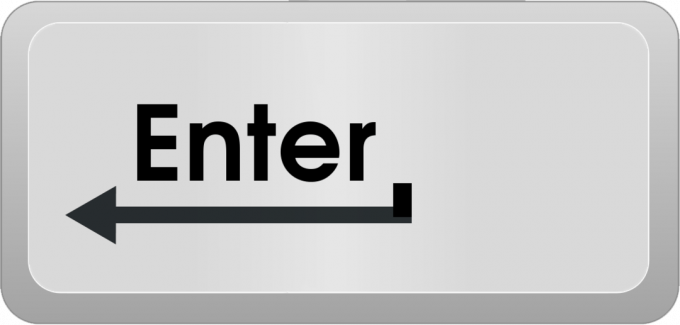
- Găsiți următoarea secțiune: „Bateria se încarcă”.
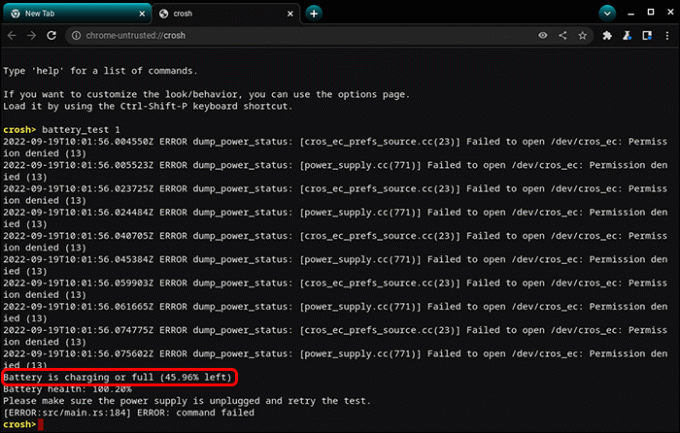
- Deconectați adaptorul A/C de la Chromebook.

- Introdu următoarea comandă: „
testul bateriei 10” (cu spațiul).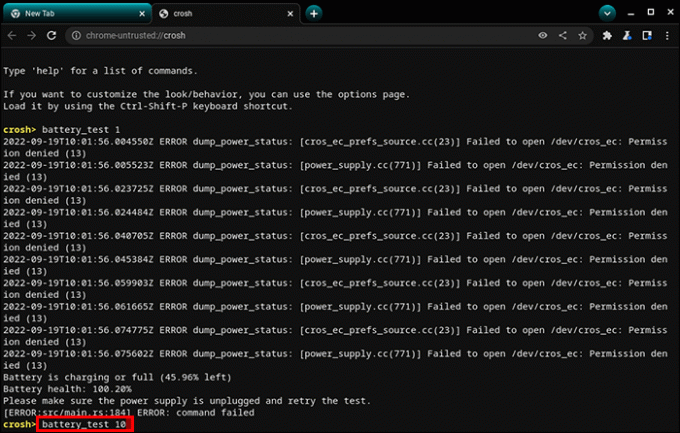
- Apăsați „Enter”.
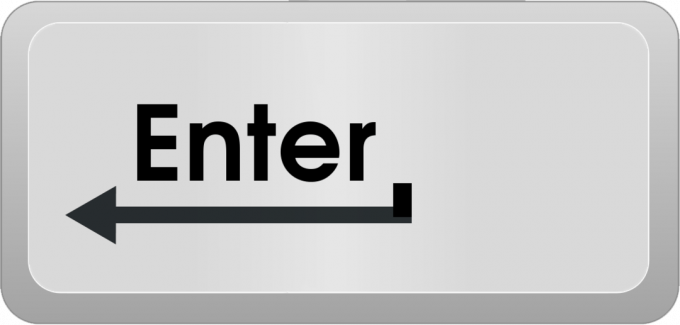
- Găsiți „Sănătatea bateriei”. Ar trebui să apară un procent lângă această linie.
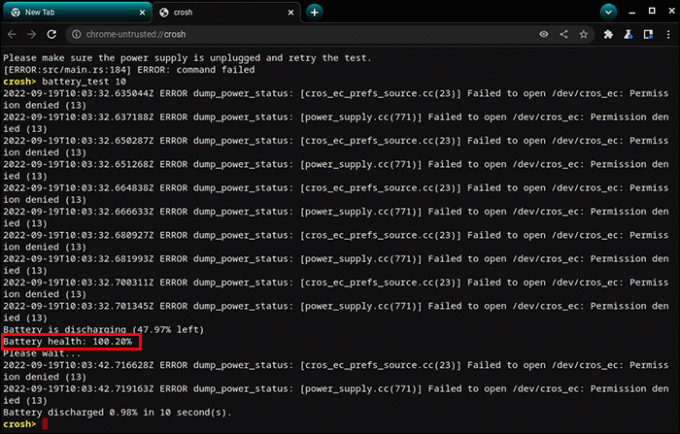
Dacă procentul bateriei dvs. depășește 50%, înseamnă că bateria este sănătoasă și funcționează la nevoie.
Notă importantă: Dacă nu sunteți calificat în utilizarea terminalului, asigurați-vă că ați făcut o copie de rezervă a fișierelor înainte de a continua cu orice experiment. Acest lucru este ușor pe Chromebook și vă va economisi date prețioase în cazul în care eliminați sau deteriorați accidental fișiere importante în timpul execuției comenzii.
Cum să deschideți CROSH pe un Chromebook de școală
Dacă sunteți student, puteți utiliza terminalul CROSH pentru a îndeplini o varietate de funcții. Dacă ar fi să căutați în lista de aplicații a Chromebookului, nu ați găsi acest instrument de diagnosticare. În schimb, trebuie să utilizați browserul.
Rețineți că puteți utiliza Chromebookul în modul obișnuit pentru a accesa CROSH. Nu este nevoie să porniți Modul Dezvoltator. De asemenea, rețineți că nu veți putea folosi CROSH pe sistemele de operare alternative Chrobuntu și Crouton.
Accesați CROSH
Procedura de lansare a terminalului pe laptopul școlii este aceeași ca pe orice alt computer Chrome.
- Porniți browserul Chrome pe Chromebookul școlii dvs.

- Apăsați împreună următoarele taste: „Ctrl + Alt + t”. Veți vedea un nou ecran negru deschis. Acesta este terminalul dvs. CROSH.
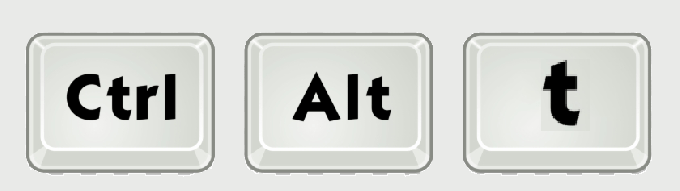
- Rulați comenzile dorite în terminal.
Dacă aveți nevoie de ajutor cu comenzile, puteți introduce „ajutor” în terminal pentru a obține o listă de comenzi disponibile. Pentru o listă mai extinsă și asistență suplimentară, puteți introduce „advanced_help”.
Comenzi CROSH obișnuite
Iată câteva dintre cele mai populare funcții pe care le puteți rula pe Chromebook pentru a profita la maximum de CROSH.
-
Test de memorie– Testați memoria de pe computer -
„Ctrl + C”– Opriți un proces în terminal -
Ping [domeniu]– Rulați un test de diagnosticare pentru un anumit domeniu -
Ajutor modem– Configurați modemul -
Top– Deschideți managerul de activități -
Battery_test [sec]– Porniți managerul bateriei -
Shell, packet_capture, systrace– Comenzi pentru modul Dev -
Timp de funcționare– Timp de funcționare pentru utilizatori -
Potriveste ora- Modificați setările de timp -
Syslog < mesaj >– Înregistrați un mesaj syslog -
Ssh_uita_shot– Eliminați o gazdă din lista de gazde ssh -
Conectivitate– Afișați starea dvs. de conectivitate -
Tracepath– Urmăriți rețeaua -
Network_diag– Diagnosticare pentru rețea -
Meminfo, gratuit- Informații despre memorie -
Încărcați blocări– Încărcați rapoarte de blocare pe server -
Trăiește_în_o_mină_de_cărbune– Treceți la canalul canar -
Tracepath– Urmăriți rețeaua -
Rollback– Reinstalați o versiune anterioară a sistemului de operare Chrome -
Update_over_cellular [activare, dezactivare]– Dezactivați sau activați actualizările automate pe rețeaua celulară -
Ieșire– Ieșiți din terminal
Acestea sunt unele dintre cele mai frecvent utilizate funcții pentru a opera terminalul. Rețineți că utilizarea CROSH fără a ști ce faceți poate duce la daune grave ale sistemului sau la pierderea permanentă a fișierelor. Din fericire pentru utilizatorii nu atât de calificați, este ușor să creați o copie de rezervă înainte de a începe să experimenteze în terminal.
Întrebări frecvente suplimentare
CROSH funcționează numai pe Chromebook?
Deoarece CROSH nu face parte din sistemul de aplicații încorporat al Chromebookului, trebuie să îl accesați folosind un browser Chrome. Aceasta înseamnă că terminalul poate fi accesat de orice dispozitiv care folosește Chrome ca browser. Cu toate acestea, puteți profita la maximum de funcționalitatea CROSH numai dacă o utilizați pe un dispozitiv Chromebook.
Care este comanda rapidă pentru a deschide CROSH?
Puteți deschide CROSH în browserul dvs. Chrome apăsând următoarele trei taste în același timp: Ctrl + Alt + t și apoi apăsând tasta Enter. Nu este nevoie să activați Modul Dezvoltator pentru a accesa CROSH pe browser.
Deplasarea în instrumentul de diagnosticare CROSH
CROSH este un instrument util pentru efectuarea unei game de teste, diagnostice și verificări ale bateriei. Accesarea terminalului este super ușoară, deoarece tot ce trebuie să faci este să apeși trei taste în interiorul browserului Chrome. Cu toate acestea, utilizarea comenzilor necesită o anumită precizie și know-how. Dacă nu sunteți sigur de oricare dintre funcțiile furnizate în articolul de mai sus, utilizați Internetul pentru a face cercetări suplimentare sau cereți ajutor profesorului sau prietenului dumneavoastră IT.
Pe măsură ce vă pregătiți să lansați CROSH pentru o muncă amplă, nu uitați să efectuați o copie de rezervă în prealabil!
Când utilizați CROSH pe Chromebook? Cum vă poate ajuta CROSH să vă îmbunătățiți laptopul sau experiența online? Împărtășiți-vă gândurile și opiniile în secțiunea de comentarii de mai jos.



