Dispozitivul Google Chromecast este o opțiune fără fir excelentă pentru a proiecta videoclipurile și conținutul preferat pe un televizor inteligent. Dar cum exact folosiți iPad-ul pentru a viziona conținut folosind Chromecast?

Acest articol va arăta cum să proiectați iPad-ul pe un televizor folosind Chromecast. Vom analiza, de asemenea, cum să utilizați Chromecast pentru a viziona videoclipuri din aplicațiile dvs. de streaming preferate, cum ar fi YouTube, Hulu și Netflix. Continuați să citiți pentru a afla mai multe.
Cum să utilizați Chromecastul pe un iPad
Dacă televizorul dvs. are un port HDMI, puteți proiecta cu ușurință videoclipuri pe acesta folosind un dispozitiv Chromecast. Veți avea nevoie și de Google Home aplicație pentru a ajuta la configurarea dispozitivului. Dacă dispozitivul Chromecast este deja asociat cu televizorul, treceți la pasul trei. În caz contrar, pregătiți dongle-ul Chromecast și urmați acești pași pentru a începe să vizionați videoclipurile iPad pe televizorul inteligent:
Pasul unu: conectați dispozitivul Chromecast la portul HDMI al televizorului
Conectați capătul mai mic al cablului micro-USB la dispozitivul Chromecast și celălalt capăt la conectorul încărcătorului, apoi conectați-l la o priză.
Conectați dispozitivul la portul HDMI al televizorului și luați notă de numărul portului ales.
Pasul doi: Alegeți sursa de intrare TV
- Pe telecomanda televizorului, apăsați butonul sursă de intrare.

- Alegeți sursa HDMI în care se află dispozitivul Chromecast.

- Dacă procesul are succes, ar trebui să vedeți o pagină de bun venit care vă cere să descărcați Google Home aplicația.

Pasul trei: conectați Chromecastul la iPad
Pe iPad, descărcați și instalați Google Home aplicație și conectați-vă la cont folosind contul dvs. Google.
- Pentru a adăuga dispozitivul, faceți clic pe pictograma plus din partea stângă sus a ecranului și navigați la „Selectați dispozitivul”, apoi „Dispozitiv nou”.

- Urmați instrucțiunile furnizate pe ecranul de start pentru a continua configurarea dispozitivului.
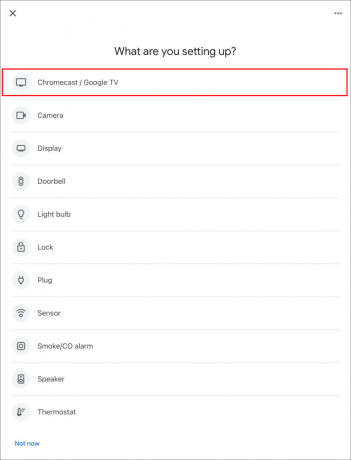
- Asigurați-vă că numele de pe iPad se potrivește cu cel de pe televizor, apoi faceți clic pe „Da” pentru ca dispozitivul să se conecteze la Chromecast.
- Verificați dacă codul de pe iPad se potrivește cu cel de pe televizor și atingeți „Da”.

- Denumiți dispozitivul Chromecast și ajustați setările de confidențialitate și personalizare după preferințele dvs.

- Conectați-vă dispozitivul Chromecast la rețeaua Wi-Fi a iPad-ului și acordați câteva minute pentru instalarea actualizărilor.
Acum că dispozitivul este configurat, puteți adăuga servicii de streaming în aplicație, inclusiv Netflix, YouTube și Hulu. Acest lucru va permite proiectarea ușoară și chiar recomandări din aplicația Google Home.
De fiecare dată când doriți să proiectați pe televizor folosind iPad-ul, urmați acești pași:
- Deschideți aplicația pe care doriți să o utilizați cu Chromecast.

- Faceți clic pe pictograma de proiectare (se găsește de obicei în partea de sus a ecranului).

- Selectați dispozitivul Chromecast și începeți să vizionați pe dispozitivul inteligent.

- După ce ați terminat de vizionat, reveniți la iPad, apăsați pe pictograma de proiectare și apăsați pe „Opriți difuzarea”.
Vestea bună este că puteți continua să utilizați alte aplicații așa cum ați face de obicei, chiar și atunci când distribuția este în desfășurare.
Notă: dacă ați configurat deja Chromecastul cu un iPad, nu trebuie să îl asociați cu un alt iPad sau dispozitiv mobil dacă acestea se află în aceeași rețea Wi-Fi.
Cum să vizionezi YouTube pe Chromecast de pe un iPad
Înainte să-ți arunci YouTube videoclipuri de pe un iPad, asigurați-vă că sunteți conectat la același cont Google folosit în aplicația Google Home.
Pentru a viziona YouTube pe Chromecast de pe un iPad, va trebui să împerechezi Chromecastul cu dispozitivul urmând pașii anteriori. După aceea, urmați acest proces:
- Pe iPad, deschideți YouTube.

- Apăsați pictograma de proiectare din partea de sus a ecranului.

- Din dispozitivele enumerate, selectați dispozitivul Chromecast.

- Atingeți „Confirmați” și lăsați cinci până la zece secunde pentru ca difuzarea să înceapă.

- Deschideți un videoclip și ar trebui să îl vedeți în oglindă pe televizorul inteligent.

- Dacă ați terminat de vizionat, atingeți pictograma de difuzare și selectați „Opriți difuzarea”.
Cum să vizionezi Netflix pe Chromecast de pe un iPad
Ca și YouTube, Netflix are o funcție de difuzare, ceea ce face ușor să începeți proiectarea videoclipurilor dvs. pe televizor. Pentru a viziona Netflix pe Chromecast de pe un iPad, urmați acești pași:
- Lansați Netflix aplicația.

- Asigurați-vă că sunteți conectat la contul dvs.

- Faceți clic pe pictograma de proiectare din partea de sus a ecranului.

- Din dispozitivele enumerate, selectați Chromecastul.

- Selectați videoclipul pe care doriți să-l vizionați și atingeți pictograma Redare.

Cum să vizionați Hulu pe Chromecast de pe un iPad
A se uita Hulu pe Chromecast folosind un iPad, urmați acești pași:
- Lansați Hulu aplicația.

- Selectați videoclipul pe care doriți să-l vizionați.
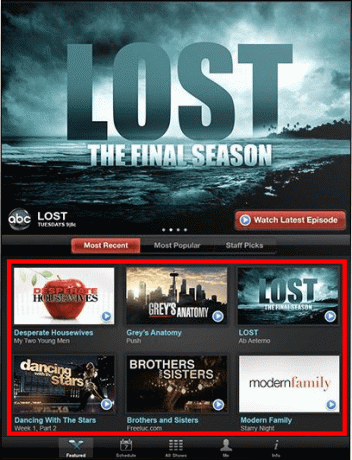
- Apăsați pictograma de proiectare și selectați Chromecastul dintre opțiunile enumerate.

- Lăsați câteva secunde pentru ca distribuția să înceapă.
- Pentru a opri proiectarea, reveniți la aplicația Hulu, atingeți pictograma de difuzare și faceți clic pe „Opriți difuzarea”.
Cum să proiectați un browser web pe Chromecast de pe un iPad
Multe browsere web au o funcție de difuzare încorporată care vă permite să reflectați o parte din conținut pe ecranul televizorului. Din păcate, funcția nu este disponibilă pentru toate paginile web, dar, din fericire, este activată pe unele dintre cele mai populare servicii de streaming, inclusiv YouTube, Hulu și Netflix.
Pentru a începe să proiectați browserul dvs. web pe televizor folosind dispozitivul Chromecast, veți avea nevoie de ajutorul unei aplicații terță parte, cum ar fi Distribuție video și TV aplicație disponibilă în Apple Store. Aplicația este gratuită, dar are și o versiune plătită. Iată cum să utilizați aplicația pentru a proiecta un browser web pe dispozitivul dvs. Chromecast:
- Lansați Video & TV Cast pe iPad și permiteți-i să vă acceseze rețeaua.

- Aplicația ar trebui să detecteze și să se conecteze automat la Chromecast. Dacă nu, atinge pictograma de proiectare din colțul din stânga sus al ferestrei și selectează dispozitivul Chromecast.

- Deschide Google Chrome și începe să vizionezi un videoclip. Aplicația ar trebui să detecteze în mod automat videoclipul și să vă ofere un link pe care îl puteți face clic pentru a începe proiectarea videoclipului pe televizor.

Rețineți că aplicația „Video & TV Cast” reflectă doar videoclipurile și imaginile pe o anumită pagină web, nu pe întreaga pagină web. Dacă doriți să proiectați întreaga pagină web pe televizor, o opțiune excelentă va fi „Oglindă TV pentru Chromecast”, care oferă serviciul pentru un abonament plătit. Din fericire, au o perioadă de încercare gratuită de două luni, timp în care puteți încerca funcțiile aplicației și puteți vedea dacă este o investiție demnă.
Maximizați pe marele ecran
Chromecast este cea mai bună modalitate de a proiecta seriale, filme, documentare și alte videoclipuri educaționale pe televizor. Din fericire, multe aplicații de streaming populare sunt dotate cu funcția de difuzare încorporată, ceea ce face foarte ușor să începeți să vizionați videoclipurile dvs. preferate pe ecranul mare. Cu toate acestea, proiectarea unei pagini web complete poate fi dificilă, dar puteți ocoli acest lucru utilizând software terță parte.
Indiferent, sperăm că acum puteți folosi Chromecastul cu iPad-ul pentru a viziona emisiunile pe care le iubiți din aplicațiile preferate de streaming.
Ați încercat să proiectați iPad-ul sau iPhone-ul pe un televizor inteligent folosind un dispozitiv Chromecast? Vă rugăm să ne împărtășiți experiența dumneavoastră în secțiunea de comentarii de mai jos.


