Minecraft este unul dintre cele mai populare jocuri, dar are o serie de probleme. O problemă comună este că Lansatorul nu se va deschide. Făcând dublu clic pe program nu pare să facă nimic. Deci, cum depășiți acest obstacol?

Veți afla în acest articol. Vă vom arăta cum să depanați atunci când lansatorul dvs. Minecraft nu răspunde.
Minecraft Launcher nu se va deschide în Windows 11
Este posibil ca Minecraft Launcher să nu se deschidă pe Windows 11 din cauza anumitor moduri și probleme de privilegii. Programul necesită permisiunea administrativă pentru a accesa resursele sistemului.
Soluția este simplă.
- Faceți clic dreapta pe comanda rapidă a Lansatorului și apăsați pe „Proprietăți”.
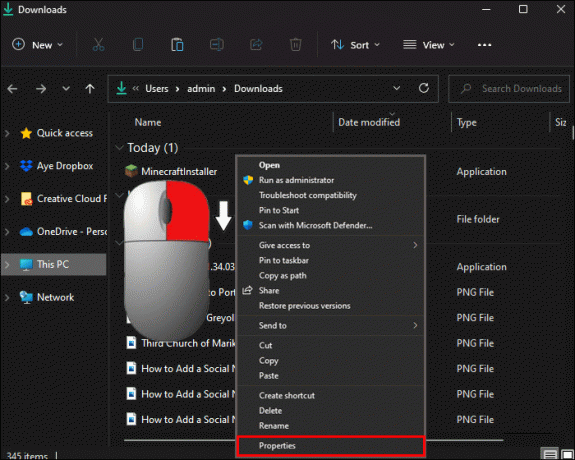
- Alegeți „Compatibilitate”.

- Selectați promptul care vă spune să rulați programul ca administrator.
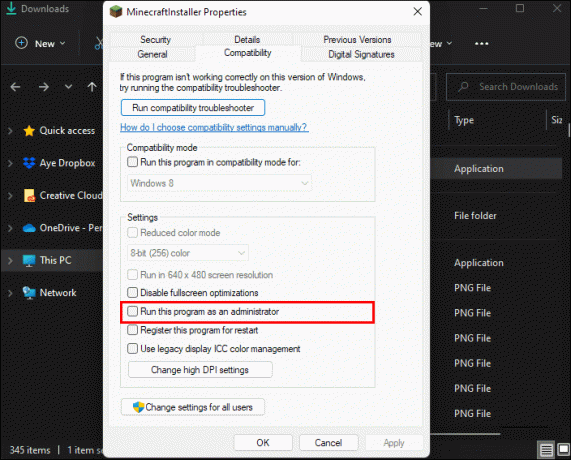
- Apăsați „Aplicați”, urmat de „OK” pentru a părăsi „Proprietăți”.

- Rulați Minecraft pentru a vedea dacă funcționează bine.
Un driver grafic învechit ar putea fi, de asemenea, vinovat. Iată cum să rezolvi problema:
- Apăsați simultan tastele Windows și X și selectați „Manager dispozitive”.

- Apăsați „Adaptoare de afișare”.

- Faceți clic dreapta pe placa grafică și alegeți „Actualizați driverul”.

- Faceți clic pe promptul care vă permite să căutați automat drivere.
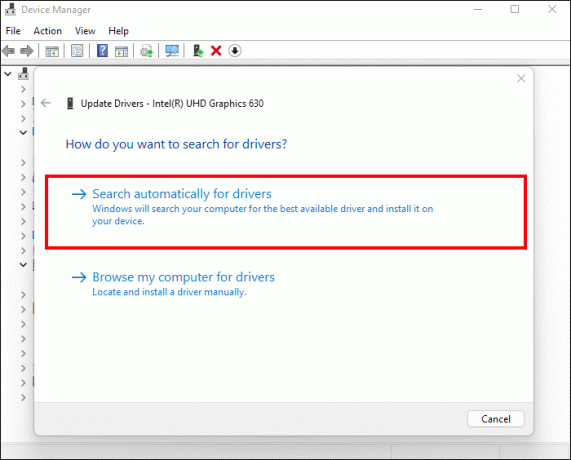
- Lăsați procesul să se termine și deschideți Minecraft pentru a vedea dacă acest lucru a rezolvat problema.
Minecraft Launcher nu se va deschide în Windows 10
Există mai multe motive pentru care Minecraft Launcher nu funcționează pe Windows 10. De exemplu, este posibil să aveți de-a face cu programe conflictuale. Aceste aplicații terțe, servicii de fundal și utilitare antivirus pot interfera cu proprietățile Minecraft, împiedicând deschiderea Lansatorului.
Cea mai ușoară soluție este să reinstalezi Minecraft. Dacă acest lucru nu funcționează, vă puteți reseta Microsoft Store.
- Apăsați combinația „Tasta Windows + R”.

- Navigați la noua fereastră.
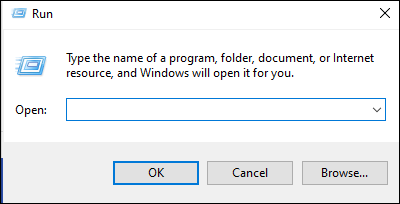
- Introduceți „WSReset”.

- Apăsați butonul Enter și așteptați ca procesul să se termine.
- Rulați Minecraft.

O altă modalitate de a aborda programele în conflict este să reparați și să resetați Lansatorul.
- Navigați la meniul Start.

- Faceți clic dreapta pe Lansator.

- Apăsați „Setări aplicații”.

- Răsfoiți setările și apăsați „Reparare”, urmat de „Resetare”.

- Lăsați Lansatorul să revină la setările anterioare și încercați să lansați Minecraft.
Dacă modificările interferează cu Lansatorul, le puteți șterge urmând acești pași:
- Apăsați comanda rapidă „Windows + R” pentru a deschide Run.

- Introduceți acest rând:
%Datele aplicatiei%.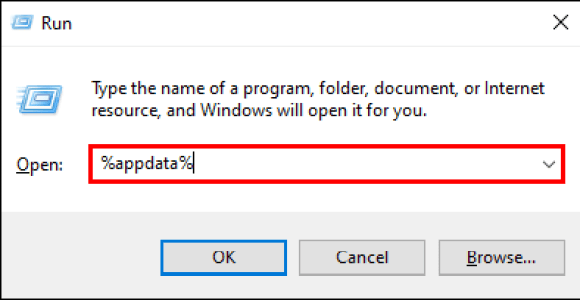
- Alegeți „OK” pentru a vă afișa folderul de roaming.
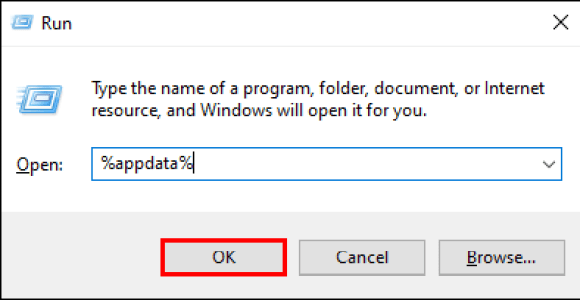
- Deschideți subfolderul Minecraft și mergeți la subfolderul mods.

- Apăsați „Ctrl + A” pentru a alege toate fișierele din folder.

- Faceți clic pe „Ștergeți” în bara de comandă. Alternativ, faceți clic dreapta pe directorul bin și apăsați „Șterge” pentru a elimina modificările.

Un alt potențial vinovat este un fișier de profil corupt. Ștergerea acestuia ar trebui să facă programul să funcționeze normal.
- Apăsați butonul Windows și tastați „Run” în caseta din partea de jos a ecranului.

- Apăsați Enter și inserați următoarea linie în fereastră:
%Datele aplicatiei%.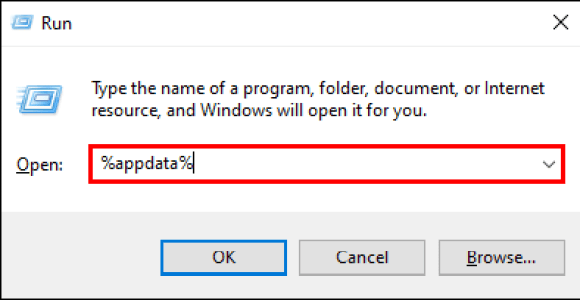
- Faceți clic pe „OK” și mergeți la subdosarul Minecraft.
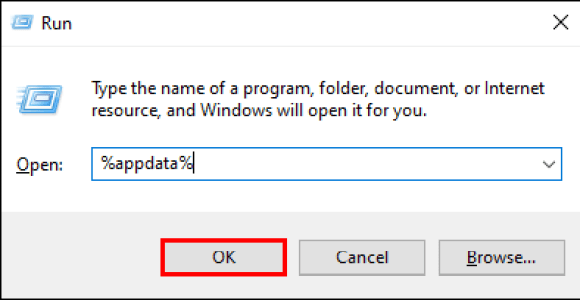
- Găsiți acest fișier: launcher-profiles.json.

- Ștergeți fișierul făcând clic dreapta pe el și apăsând butonul „Șterge” sau selectând simbolul coșului de gunoi.

Minecraft Launcher nu se va deschide pe un Mac
Utilizatorii de Mac se confruntă cu probleme similare celor de pe computer Windows. De exemplu, lansatorul dvs. Minecraft ar putea să nu pornească din cauza problemelor de pornire cauzate de software incompatibil. Iată cum să remediați acest eșec:
- Deschideți browserul și accesați acest site web. Listează programe incompatibile cu Minecraft.

- Accesați „Aplicații”.

- Vedeți dacă computerul dvs. conține vreun software incompatibil. Dacă da, selectați-l și faceți clic pe butonul „Dezinstalare”.

- Reporniți aparatul pentru a aplica modificările.
- Încercați să deschideți Minecraft Launcher.
Pe lângă eliminarea programelor, puteți redescărcați Minecraft Launcher pentru a depăși problemele de pornire.
- Dacă Lansatorul este incomplet sau corupt, descărcați o versiune adecvată această pagină. Fișierul de care aveți nevoie este în al patrulea rând.

- Instalați fișierul făcând dublu clic pe intrarea descărcată și trăgând pictograma Minecraft în folderul „Aplicații”.

- Ignorați orice avertismente despre o versiune Java învechită.
- Odată ce Lansatorul este instalat, deschideți programul pentru a vedea dacă funcționează.

Dacă descărcați Legacy Launcher, dar încă nu se deschide, puteți utiliza aplicația cu fișierul „Bootstrap.jar”.
- Faceți dublu clic pe Minecraft și apăsați pe „Afișați conținutul pachetului”.

- Accesați „Conținut”, urmat de „Resurse”.

- Faceți clic pe „Java”.
- Deschideți fișierul „Bootstrap.jar”, iar Lansatorul ar trebui să funcționeze corect.
Lansatorul Minecraft nu deschide Chromebookul
Minecraft Launcher poate funcționa defectuos și pe Chromebookul dvs. Indiferent de vinovat, următoarea metodă funcționează excelent în majoritatea cazurilor.
- Selectați Chromebook Launcher în partea din stânga jos a ecranului.

- Introduceți "
Terminal” și apăsați Enter pentru a porni terminalul Linux.
- În timp ce terminalul este deschis, introduceți această comandă și apăsați butonul Enter pentru a instala directorul „libsecret”:
sudo apt install libsecret-1.0
- Reporniți configurația Linux folosind următoarea linie:
sudo reboot.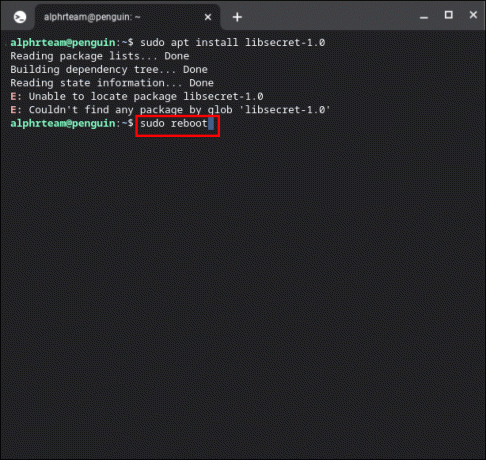
- Apăsați din nou pe Enter și lansați Minecraft.
Minecraft Launcher nu se va deschide în Linux
Soluția pentru Linux Minecraft Launcher este aceeași.
- Accesați secțiunea din stânga jos a afișajului și deschideți Chromebook Launcher.

- Afișați terminalul Linux tastând „Terminal” și apăsând Enter.

- Introduceți următoarea comandă:
sudo apt install libsecret-1.0
- Apăsați butonul Enter, lipiți această linie și apăsați Enter încă o dată:
sudo reboot
- Lansatorul Minecraft ar trebui să răspundă acum.
Minecraft Launcher nu va deschide Java
Minecraft Launcher se poate bloca la pornire dacă instalarea Java este depășită. Jocul necesită Java 8 pentru a funcționa corect. Iată cum vă puteți verifica versiunea pe un computer Windows:
- Deschideți meniul Start.

- Accesați „Aplicații și funcții” și găsiți Java.

- Faceți clic pe butonul „Configurare Java” pentru a accesa Panoul de control al programului.

- Faceți clic pe fila „Despre” din fereastra „General”. Ar trebui să vedeți acum o casetă de dialog care afișează versiunea dvs. Java.
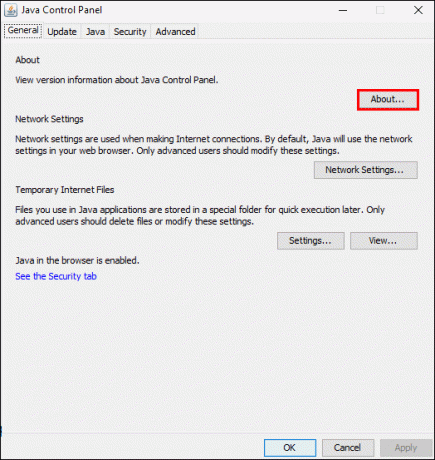
- Dacă trebuie să actualizați programul, descărcați și instalați-l de la acest site web.
Procesul este similar pentru utilizatorii de Mac.
- Accesați secțiunea din stânga sus a afișajului și apăsați pictograma Apple.

- Selectați „Preferințe de sistem”.

- Faceți clic pe Java, urmat de „Despre”.

- Dacă este necesar, descărcați Java 8 sau o versiune ulterioară de pe această pagină web.
În timp ce instalarea versiunii Java corecte ar trebui să rezolve problema, este posibil să nu rezolve întotdeauna Lansatorul. Și anume, este posibil să rulați mai multe versiuni Java în conflict cu jocul dvs. Dacă da, trebuie să setați calea corectă pentru program pentru a preveni confuzia.
- Accesați Java din „Aplicații și caracteristici” sau „Preferințe de sistem”, în funcție de dacă aveți un computer Windows sau Mac.

- Faceți clic pe fila „Java” și alegeți butonul „Vizualizare”.

- Evidențiați și copiați textul din secțiunea „Cale”. Calea de instalare ar trebui să conțină următoarea linie: /Library/Internet Plug-Ins/JavaAppletPlugin.plugin/Contents/Home/bin/java

- Deschideți Minecraft Launcher și apăsați pe „Opțiuni de lansare”.

- Faceți clic pe versiunea de joc pe care doriți să o rulați.
- Comutați funcția „Java Executable”.

- Lipiți calea copiată în filă.

- Lasă fereastra.
- Redeschideți Minecraft.
Defecțiunile lansatorului sunt istorie
Minecraft oferă senzații tari nesfârșite, dar complicațiile Launcher pot strica adesea distracția. Este posibil să dureze timp pentru a restabili setările normale prin încercare și eroare folosind metodele de mai sus. Cu toate acestea, va merita din plin dacă vă puteți deschide jocul preferat fără probleme.
Sunteți familiarizat cu vreo altă modalitate de a repara Minecraft Launcher? Care metodă funcționează cel mai bine pentru tine? Împărtășește-ți experiențele în secțiunea de comentarii de mai jos.




