Funcția mod întunecat la nivelul întregului sistem este acum disponibilă pe cea mai nouă versiune a sistemului de operare Chrome. Această funcție este încă în faza de încercare, iar Google nu a finalizat-o încă. Cu toate acestea, este posibil să activați modul întunecat pe Chromebook, atâta timp cât dispozitivul dvs. îndeplinește toate cerințele. În plus, îți va dura doar câteva minute din timpul tău.

În acest articol, vă vom arăta cum să activați modul întunecat pe un Chromebook. În plus, veți învăța cum să dezactivați această funcție atunci când nu mai aveți nevoie de ea.
Cum să activați modul întunecat pe un Chromebook
Modul întunecat a fost una dintre cele mai solicitate funcții de actualizare a sistemelor pentru Chromebookuri. Indiferent de dispozitiv, mulți oameni preferă să folosească modul întunecat, deoarece este mai ușor să se uite la un ecran pentru o lungă perioadă de timp. Funcția mod întunecat este utilă în special pentru cei care lucrează noaptea. Modul întunecat este, de asemenea, util, deoarece reduce lumina albastră emisă de ecran, minimizând astfel oboseala ochilor.
Deoarece această caracteristică este încă nouă, există câteva cerințe pe care trebuie să le îndeplinească dispozitivul dvs. pentru a o activa. Va trebui să activați câteva steaguri Chrome, funcții experimentale la care Google lucrează în prezent pentru început.
Rețineți că veți putea activa modul întunecat pe Chromebook numai dacă utilizați canalul beta. Vestea bună este că puteți comuta cu ușurință între cele trei canale oferite în prezent de sistemul de operare Chrome (canalul Stabil, canalul Beta și canalul Dev). Deși funcția de mod întunecat este disponibilă doar pe canalul Beta chiar acum, este posibil ca în curând să fie compatibilă cu toate canalele sistemului de operare Chrome.
Pentru a comuta la canalul beta pe Chromebook, iată ce trebuie să faceți:
- Conectați-vă la dvs cont Google.

- Alege timp în colțul din dreapta jos al ecranului.

- Continuați la Setări.

- Du-te la Despre sistemul de operare Chrome opțiunea și apoi Detalii suplimentare fila.

- Faceți clic pe Schimbați canalul butonul din Canal secțiune.

- Selectați Canalul beta.

- Faceți clic pe Schimbați canalul din nou opțiunea.

- Așteptați finalizarea descărcării.
- Reporniți Chromebookul.
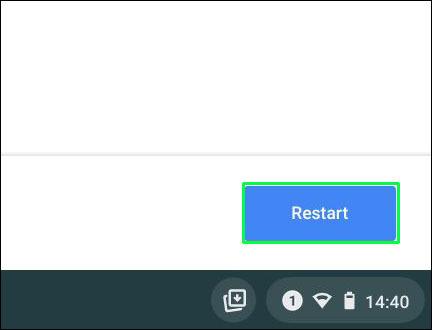
Rețineți că proprietarul contului este singurul utilizator autorizat să schimbe canalul sistemului de operare Chrome. Un alt lucru de reținut este că prin schimbarea canalelor, toate datele tale de pe canalul anterior vor fi șterse. De aceea, este important să faceți copii de rezervă ale fișierelor înainte de a trece la canalul beta. De asemenea, va trebui să vă conectați la contul Google după ce reporniți dispozitivul.
Acum că Chromebookul rulează pe cea mai recentă versiune Beta, puteți activa funcția de modul întunecat. Urmați pașii de mai jos pentru a vedea cum se face:
- Deschis Google Chrome pe Chromebookul dvs.

- Introduceți chrome://steaguri în bara de căutare de sus. Acest lucru vă va duce la Experimente fereastră.

- În Căutați steaguri bar, introduceți întuneric sau modul întunecat.
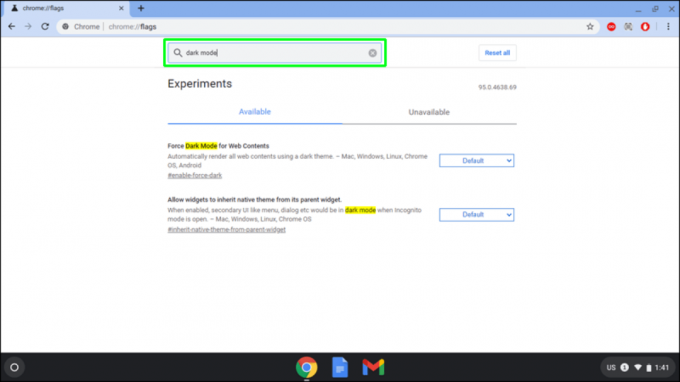
- Chiar lângă Modul întunecat/luminos al interfeței de utilizare a sistemului, faceți clic pe Mod implicit buton.
- Selectați Activat.
- Chiar lângă Force Dark Mode pentru conținut web, selectează Mod implicit butonul și alegeți Activat.

- Repetați același proces pentru toate steaguri Chrome disponibile.
- Faceți clic pe Repornire butonul din colțul din dreapta jos al ecranului.
Când reporniți Chromebookul, veți vedea că întregul desktop este în modul întunecat. Aplicațiile de sistem ca Fișiere și Setări iar paginile web vor fi, de asemenea, în modul întunecat.
Deoarece caracteristica modului întunecat este încă în faza experimentală, este posibil să aveți erori și întârzieri. În plus, nu toate aplicațiile acceptă încă această funcție. Dacă Chromebookul pare că nu poate face față acestui nou mod sau dacă întâmpinați probleme, cel mai bun lucru pe care îl puteți face este să resetați semnalizatoarele Chrome la valoarea implicită.
Dezactivarea completă a modului întunecat
Dacă doriți să dezactivați complet modul întunecat pe Chromebook, iată ce trebuie să faceți:
- Deschis Google Chrome. Asigurați-vă că sunteți conectat la contul dvs. Google.

- Introduceți chrome://steaguri în bara de căutare.
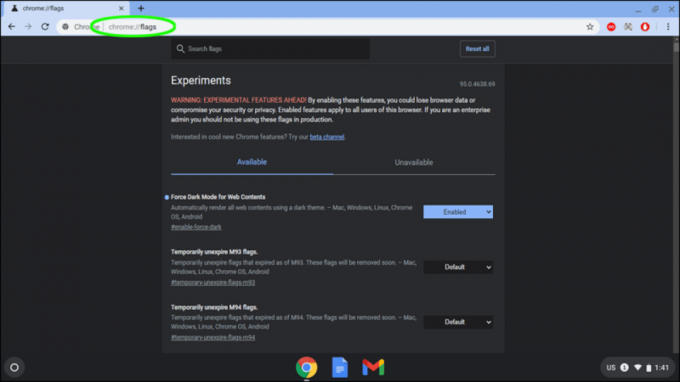
- În Experimente fereastra, introduceți întuneric sau modul întunecat in cutie.
- Chiar lângă Modul întunecat/luminos al interfeței de utilizare a sistemului, faceți clic pe Activat buton.
- Alege Dezactivat opțiune.
- Chiar lângă Force Dark Mode pentru conținut web, selectează Activat buton.
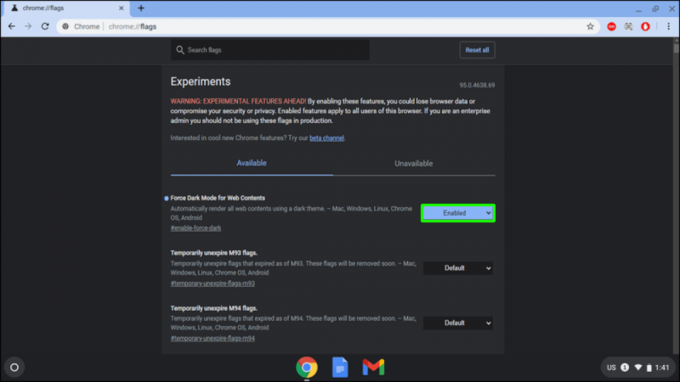
- Selectează Dezactivat opțiune.
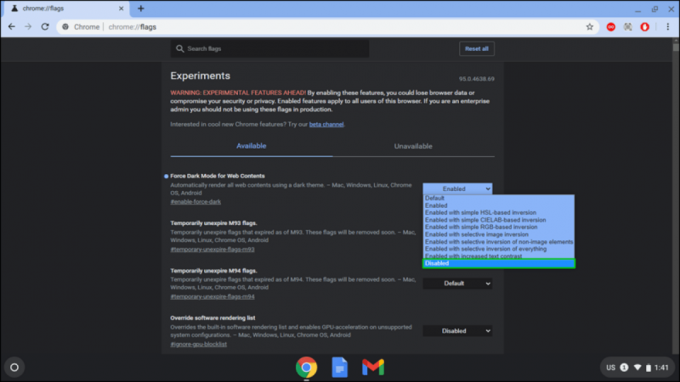
- Repetați același proces pentru toate steaguri Chrome activate.
- Continuați la Repornire butonul din colțul din dreapta jos.
Va trebui să reporniți Chromebookul pentru a finaliza acest proces. Când îl reporniți, veți vedea că desktopul nu mai este în modul întunecat.
În unele cazuri, s-ar putea să fie nevoie să vă spălați cu energie sau să resetați din fabrică Chromebookul, dar acest lucru va șterge toate datele de pe hard diskul Chromebookului. Din acest motiv, este vital să faceți copii de rezervă pentru toate fișierele înainte de a activa modul întunecat pe Chromebook. Pentru a reseta Chromebookul la setările din fabrică, urmați pașii de mai jos:
- Deconectați-vă de la contul dvs. Google.
- Apăsați și mențineți apăsate aceste taste Ctrl + Alt + Schimb + R în același timp.
- Alege Repornire opțiune.
- Faceți clic pe Powerwash butonul din meniul pop-up.
- Selectează Continua opțiune.
- Urmați instrucțiunile de pe ecran pentru a reseta Chromebookul la setările din fabrică.
- Conectați-vă cu contul dvs. Google.
- Finalizați configurarea Chromebookului.
Dacă încă sunteți hotărât să activați modul întunecat pe Chromebook, poate că cel mai bine este să așteptați până când Google finalizează această funcție și apoi va fi sigur de utilizat.
Utilizați Chromebookul în modul întunecat
Chiar dacă caracteristica modului întunecat al sistemului de operare Chrome este încă în perioada de probă, este posibil să o activați pe canalul Beta. Odată ce faci acest lucru, majoritatea aplicațiilor, folderelor de sistem și site-urilor web vor fi în modul întunecat. Condițiile de lumină scăzută vă vor permite să lucrați mai eficient prin reducerea oboselii ochilor.
Ați activat vreodată modul întunecat pe Chromebookul dvs.? Ai urmat aceiași pași din acest ghid? Anunțați-ne în secțiunea de comentarii de mai jos.




