Chromebookurile nu au suport ePSA și nu permit utilizatorilor să intre într-un meniu de pornire, ca și alte sisteme de operare. Din fericire, terminalul încorporat, CROSH, este un instrument de diagnosticare excelent care permite o mulțime de oportunități de depanare și configurații ale sistemului.

Construit similar cu un terminal Windows sau Linux BASH, CROSH are o interfață simplă. Cu toate acestea, dacă doriți să profitați la maximum de el, există câteva comenzi pe care trebuie să le învățați. Deși Chromebookurile sunt bazate pe Linux, comenzile terminalului sunt diferite.
Cum să afișați terminalul
Deschiderea ferestrei terminalului CROSH este ușoară.
- Lansați browserul Chrome.
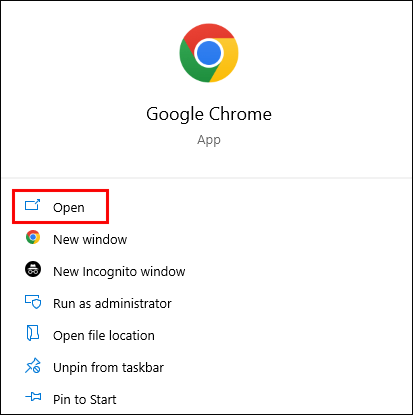
- Apăsați „Ctrl+Alt+T”.
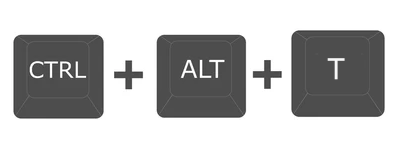
- Tastați „ajutor” dacă aveți nevoie de o listă de început de comenzi.

Comenzi CROSH pe care ar trebui să le cunoașteți
CROSH este un loc de joacă uimitor atât pentru utilizatorii ocazionali, cât și pentru dezvoltatorii sistemului de operare Chrome. Dar indiferent de domeniul dvs. de expertiză sau nivelul de interes, cunoașterea unor comenzi de bază pentru depanare sau pentru a vă ușura munca este o idee excelentă.
Ping
Rularea unui test ping este o modalitate rapidă de a evalua starea conexiunii la rețea.
- Tip "
ping” urmat de numele domeniului și apăsați pe „Enter”.
De exemplu, încercați „ping alphr.com” sau mereu popularul ”ping google.com.” Terminalul va afișa numărul de pachete trimise și primite, procentul de pierdere a pachetelor și timpul de răspuns.
Test de memorie
Chromebookurile au modalități limitate de a verifica starea memoriei. Mulți utilizatori se bazează pe instrumente terțe. Cu toate acestea, introducerea unei comenzi simple în CROSH va iniția un test de memorie pe memoria liberă a dispozitivului dvs.
- Tip "
test de memorie” și apăsați pe „Enter”.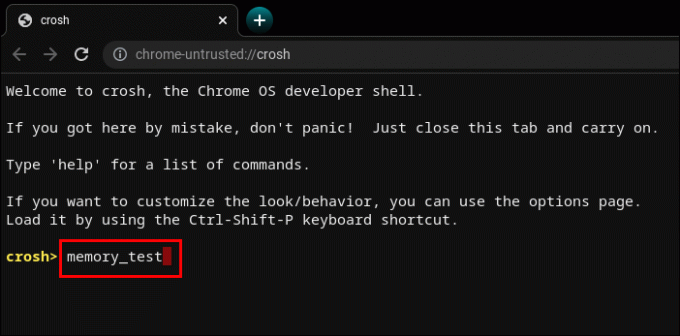
Este cât se poate de intuitiv.
Informații de memorie
Dacă doriți mai multe informații despre utilizarea memoriei, alte două comenzi vă pot ajuta.
- Tip "
gratuit” pentru a afla câtă memorie liberă are Chromebookul dvs.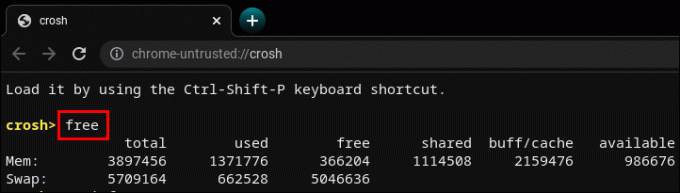
- Tip "
meminfo” pentru a citi mai multe despre disponibilitatea și utilizarea memoriei.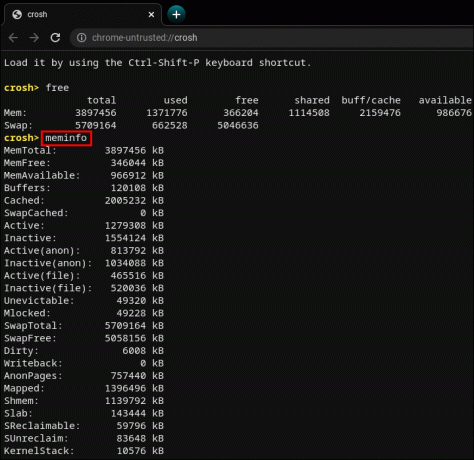
Configurare modem
Utilizarea CROSH pentru a vă conecta la modem vă va oferi acces la multe setări, inclusiv modificări de firmware, control acces, resetare din fabrică etc.
- Tip "
ajutor modem” și apăsați pe „Enter”.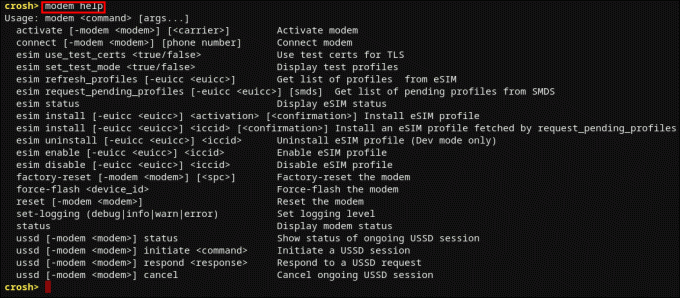
Aceasta va afișa o listă lungă de comenzi. Alternativ, puteți utiliza următoarea comandă pentru a seta modemul la un anumit operator.
- Tip "
modem_set_carrier nume-operator” și apăsați pe „Enter”.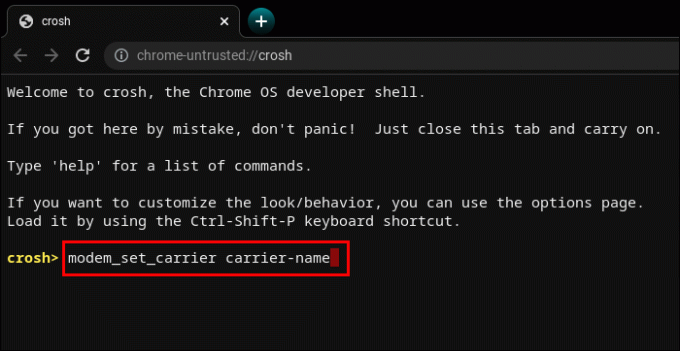
Este o comandă utilă atunci când configurați Chromebookul sau instalați un modem nou.
Verificați versiunea sistemului de operare
Dacă nu sunteți sigur ce sistem de operare Chrome aveți pe Chromebook, următoarea comandă vă va oferi toate informațiile de care aveți nevoie.
- Tip "
sudo/opt/google/chrome/chrome –versiune”.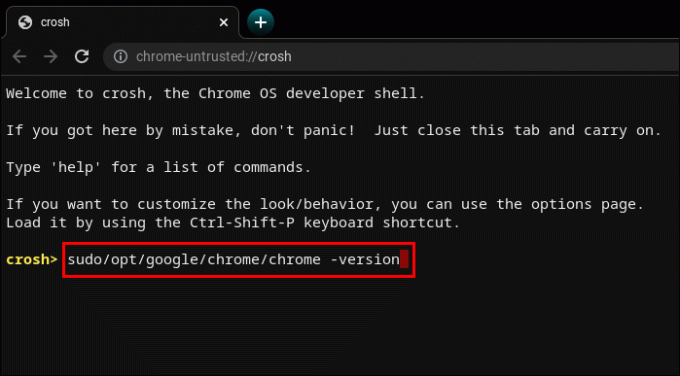
Să presupunem că sistemul dvs. de operare este vechi și ar putea folosi o actualizare.
- Tip "
update_engine_client–actualizare” pentru a instala cea mai recentă actualizare a sistemului de operare Chrome.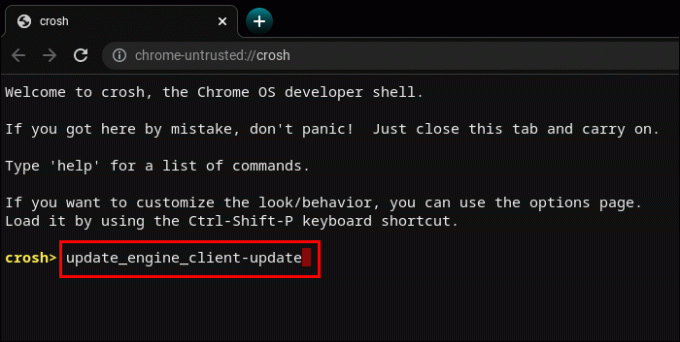
Verificați versiunea Bios
Verificarea versiunii BIOS pe un Chromebook de pe terminalul CROSH necesită o comandă direct din playbook-ul Linux.
- Tip "
sudo/usr/sbin/chromeos-firmwareupdate–v”.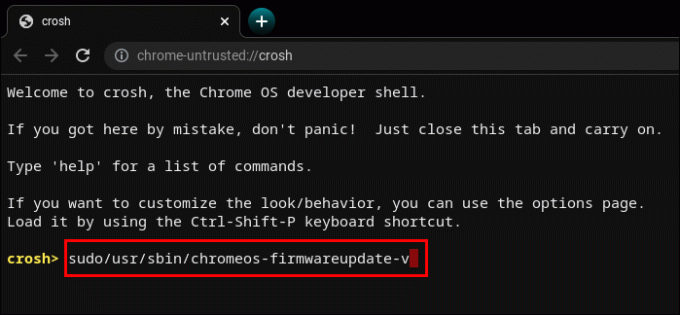
Verificați informațiile despre produs
Accesarea configurațiilor de sistem pe un Chromebook nu este la fel de intuitivă precum este pe un PC cu Windows sau pe un Mac. Cu toate acestea, terminalul CROSH poate extrage toate informațiile necesare cu o simplă comandă.
- Tip "
sudo dump_vpd_log--full–stdout”.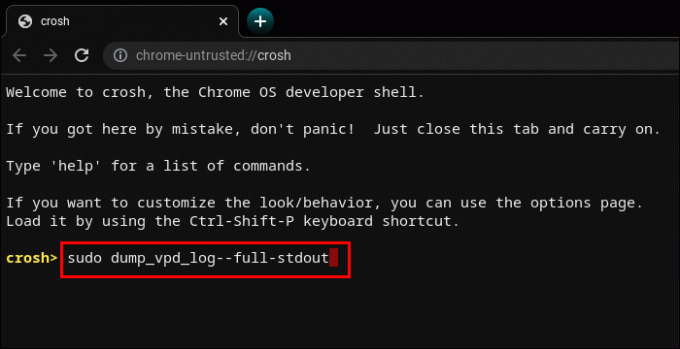
Această comandă afișează IMEI, model, limba, regiunea, fusul orar, UUID și alte informații, cunoscute și sub numele de date vitale ale produsului. De aici intuitivul „vpd" Linie de comanda.
Dar puteți face aceste informații și mai specifice adăugând numărul de serie al dispozitivului dvs.
- Tip "
sudo dump_vpd_log–full–stdout | grep serial_number”.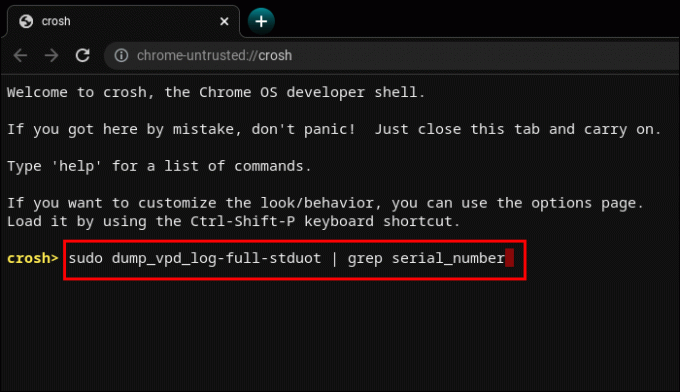
Reveniți sistemul de operare
Nu toate actualizările sistemului de operare se îmbunătățesc față de versiunile anterioare. Uneori, o nouă actualizare poate introduce erori, poate înrăutăți gestionarea resurselor etc.
Dacă doriți să downgradeți versiunea sistemului de operare sau să o reveniți la versiunea stabilă anterioară, puteți introduce un cuvânt în terminal.
- Tip "
rollback”.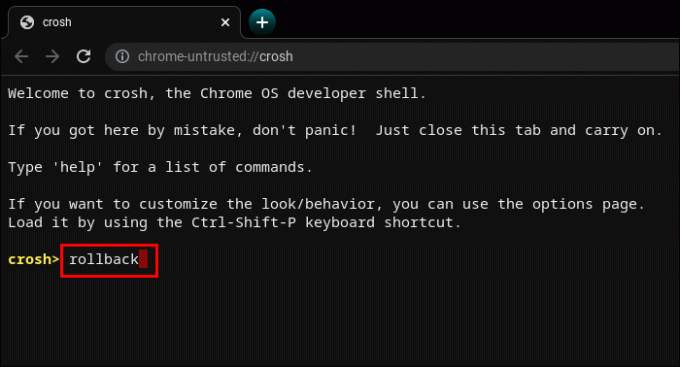
Amintiți-vă că derulează înapoi dispozitivele, astfel încât este posibil să pierdeți lucrările nesalvate și alte fișiere. În plus, comanda nu funcționează pe Chromebookurile de întreprindere. Funcționează doar pe dispozitivele personale sau pe cele considerate „nestabili”.
Încărcați Managerul de activități
O altă comandă dintr-un singur cuvânt poate afișa Managerul de activități Chrome OS în interfața terminalului.
- Tip "
top”.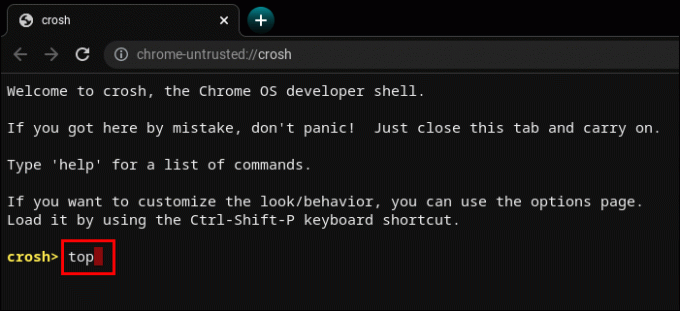
Acesta nu este același Manager de activități pe care îl puteți accesa în mod normal. În comparație cu versiunea desktop, Managerul de activități activat pentru CROSH afișează procese suplimentare de sistem și de fundal. Mai precis, puteți vedea procese de nivel scăzut care de obicei rămân ascunse.
Este grozav să vezi câte procese consumă putere și memorie CPU.
Testați bateria
La fel ca toate celelalte laptop-uri, Chromebookurile permit utilizatorilor să vadă starea bateriei în colțul din dreapta jos al barei de activități. Dar terminalul CROSH poate afișa informații suplimentare despre baterie.
- Tip "
test_bateria [număr de secunde]”.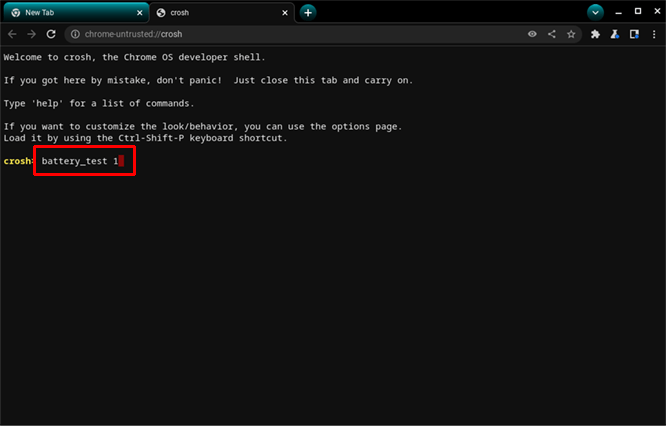
Această comandă va cere lui CROSH să inițieze un test al bateriei. Feedback-ul va afișa încărcarea curentă, starea generală de sănătate și cât consumă de obicei bateria în intervalul de timp specificat de testare.
Vă poate oferi o idee mai bună asupra calității bateriei.
CROSH va iniția un test de 300 de secunde dacă nu introduceți un anumit număr de secunde. Este inutil de lung în unele cazuri.
Verificați timpul de funcționare
Dacă nu sunteți sigur cât timp a trecut de când v-ați oprit complet Chromebookul, o comandă CROSH va face truc.
- Tip "
timpul de funcționare”.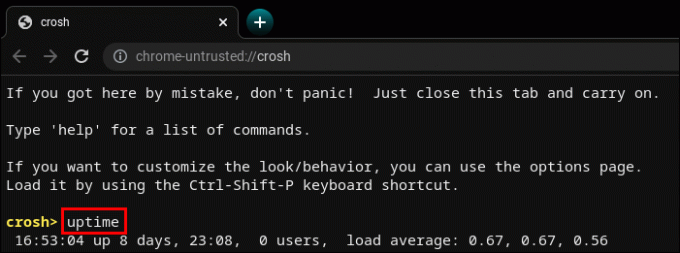
Veți afla cât timp a trecut de la ultima repornire, ce utilizatori au fost conectați și când.
Diagnosticare avansată de rețea
Rularea diagnosticării rețelei în CROSH este, în general, mai rapidă decât abordarea manuală a depanării. Desigur, informațiile trebuie să însemne ceva pentru tine pentru a-ți da seama ce este în neregulă cu conexiunea ta.
- Tip "
network_diag”.
Comanda este adesea a doua folosită după rezultate „ping” nesatisfăcătoare sau neclare.
Accesați comenzi suplimentare
CROSH are două liste de comenzi pe care orice utilizator le poate accesa.
- Tip "
Ajutor” sau ”ajutor_avansat” în CROSH.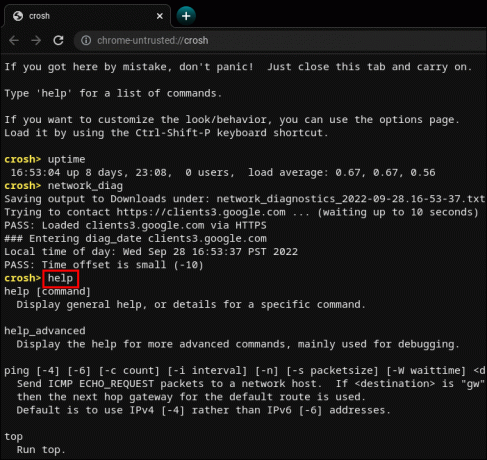
Prima listă conține comenzi mai ușor de utilizat și mai comune, în timp ce cea din urmă afișează opțiuni mai avansate.
Indiferent, există cel puțin trei comenzi pe care nu le puteți utiliza fără modul Dezvoltator activat.
- „
coajă” comanda deschide un shell Bash.
- „
packet_capture” comanda înregistrează pachetele de date.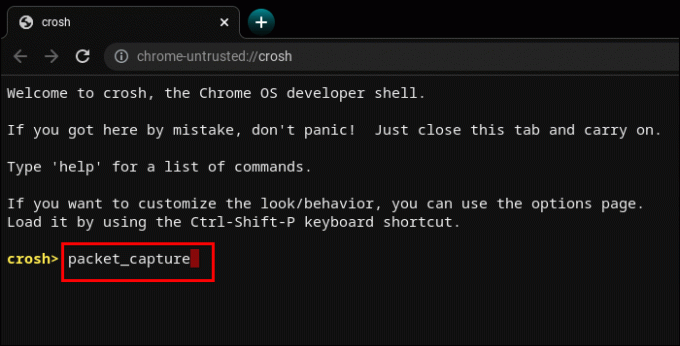
- „
systrace” comanda inițiază o urmărire a sistemului.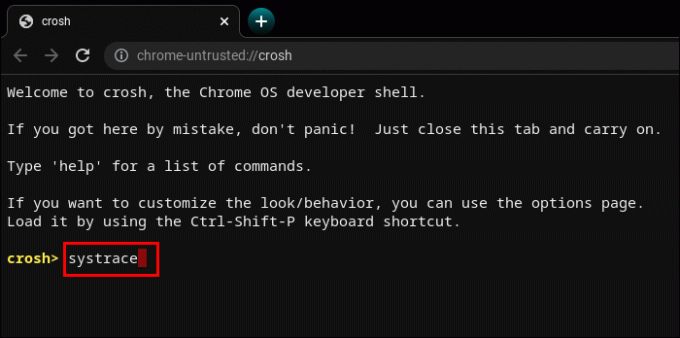
Forțați actualizările pentru datele mobile
Sistemul de operare Chrome este un cookie inteligent și înțelege riscurile de descărcare a actualizărilor pe datele mobile. Pentru a evita situațiile nefericite, cum ar fi scăderea WiFi, actualizările de date mobile sunt dezactivate în mod implicit.
Cu toate acestea, dacă aveți lățime de bandă bună și descărcări nelimitate, actualizările rețelei celulare ar putea fi bine să aveți în zone cu semnale WiFi slabe.
- Tip "
activare update_over_cellular”.
Opriți un proces
CROSH nu este sigur și uneori dă erori. Mai mult, dacă îi cereți să efectueze un test stresant pe un Chromebook care este deja lent poate cauza probleme suplimentare.
Dacă ceva nu se simte în regulă sau durează prea mult, puteți încheia rapid procesul sau comanda din terminal și puteți trece la altceva.
- Apăsați „Ctrl+C”.
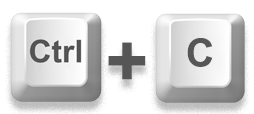
Activați sau dezactivați partajarea P2P
Chromebookurile pot primi actualizări de la alte dispozitive conectate la aceeași rețea locală. Dacă opțiunea este activată pe Chromebookul dvs., și alții pot primi actualizări de pe dispozitivul dvs.
- Tip "
p2p_update activat” în CROSH.
Această opțiune nu ar trebui să fie activată în mod implicit.
Testați dispozitivele de intrare
Utilizatorii cu mai multe dispozitive de intrare tactile pot afișa o listă cu toate acestea în CROSH. De acolo, utilizatorii pot rula un test individual pentru a diagnostica fiecare dispozitiv și a identifica problemele.
- Tip "
evtest” în CROSH.
- Selectați numărul evenimentului dispozitivului țintă, așa cum este identificat în listă.
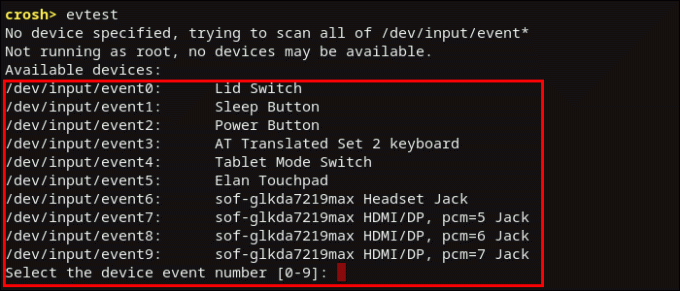
- Apăsați „Enter”.
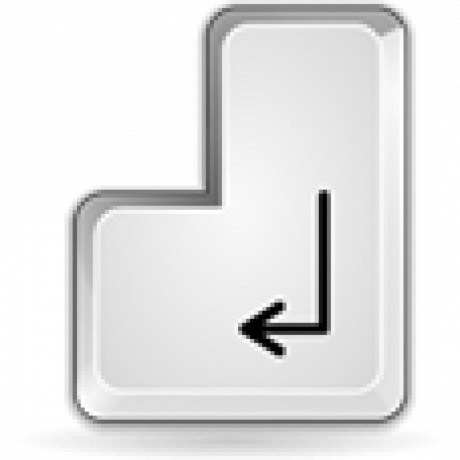
Configurați touchpad-ul
Un touchpad Chromebook vine cu mai multe opțiuni de configurare pentru sensibilitate, control tactil etc. Următoarea comandă vă va ajuta să modificați cu ușurință cele mai avansate setări ale touchpadului.
- Tip "
starea tpcontrol | taptoclick pornește sau dezactivează sensibilitatea [1-5] | setați valoarea proprietății”. - Tip “
tpcontrol syntp activat sau dezactivat”.
Diagnosticare stocare
Ocazional, verificarea stocării dispozitivului este o idee bună. Cele mai importante aspecte de analizat sunt starea de sănătate și lizibilitatea S.M.A.R.T.
- Tip "
stocare_test_2” pentru a rula un test de lizibilitate.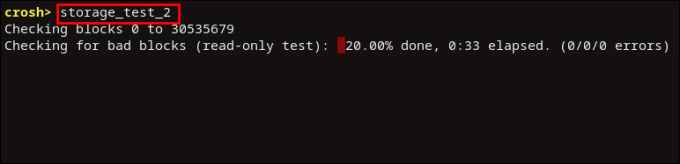
- Tip "
starea_stocare” pentru a afla despre starea de sănătate a S.M.A.R.T și pentru a afișa un jurnal de erori.
- Tip "
stocare_test_1” dacă doriți să rulați un test S.M.A.R.T offline.
Manager de stocare experimentală
Utilizatorii de Chromebook își împart adesea nevoile de stocare între stocarea în cloud și cea locală. Cu toate acestea, sistemul de operare Chrome este cunoscut pentru că ocupă mult spațiu. Astfel, stocarea locală ar putea fi foarte limitată.
Pentru a înțelege mai multe despre cum folosește Chromebookul dvs. opțiunile de stocare, vă recomandăm să rulați managerul de stocare experimental.
- Tip "
activare experimental_storage”.
Rețineți că acest lucru nu ar trebui să fie activat în mod implicit. Dar odată ce rulați comanda, veți obține mai multe detalii despre capacitatea de stocare și locațiile fișierelor. La fel ca Managerul de activități ascuns, comanda Experimental Storage Manager afișează o prezentare mai detaliată decât browserul de fișiere standard.
Un instrument dulce pentru fiecare utilizator de Chromebook
Învățarea frânghiilor în CROSH nu este deloc obligatorie pentru a vă folosi Chromebookul și a vă bucura de experiența sistemului de operare Chrome. Dar dacă sunteți familiarizat cu sistemele bazate pe Linux, ar trebui să știți că lucrul cu terminalul este adesea mai ușor decât utilizarea interfeței standard.
Executarea comenzilor în CROSH vă poate ajuta să efectuați teste, să depanați, să depanați, să actualizați, să configurați aplicații și funcții și să aflați mai multe despre ce se întâmplă în sistemul dvs. Poate dura ceva timp pentru a învăța toate comenzile, dar cele mai multe dintre ele sunt scrise intuitiv. Prin urmare, CROSH vine cu o curbă de învățare scăzută.
Ce comenzi v-au fost utile? Te simți că folosești CROSH mai des decât ai fi crezut înainte de a pune mâna pe un Chromebook? Anunțați-ne în secțiunea de comentarii de mai jos.




