Telefoanele inteligente cu Android fac niște poze fantastice în aceste zile, în special cu tehnologia în evoluție și mai multe lentile. Uneori, doriți să vă vedeți fotografiile pe un ecran mai mare și, de asemenea, doriți să vă păstrați datele în cazul în care ceva nu merge bine cu telefonul. Acolo se implică PC-ul.
Transferul fotografiilor de pe telefonul Android pe desktop este ușor și există multe moduri diferite de a face acest lucru. Dacă aveți nevoie imediat de fotografiile dvs., metoda „cu fir” este cea mai bună. A doua metodă implică configurarea telefonului pentru a face copii de rezervă ale fotografiilor prin Wi-Fi pentru un acces ușor oriunde te duci.
În acest articol, vom acoperi tot ce trebuie să știți despre transferul fotografiilor de pe dispozitivul Android pe un computer.
Metoda 1: Transferați fotografii Android pe computer prin cablu USB
Transferul prin cablu este cea mai rapidă și eficientă metodă de a ajunge la fotografiile dvs. atunci când doriți acces imediat. Pe lângă computer și telefon, tot ce aveți nevoie este un cablu USB pentru a rula de la telefon la computer. De obicei, cel mai bine este să utilizați cablul care a venit împreună cu telefonul pentru încărcare. Deconectați conectorul USB-A standard (partea mai mare) de la adaptorul de ca și conectați-l la portul de pe computer.

După ce v-ați conectat telefonul la computer, asigurați-vă că v-ați deblocat telefonul. Utilizați amprenta, PIN-ul, modelul sau orice intrare pe ecran de blocare pe care o utilizați, astfel încât computerul să aibă acces la telefon.
Poate fi necesar să modificați opțiunile USB ale dispozitivului. Procesul variază în funcție de versiunea dvs. de Android. Iată câteva exemple.
Transferați fotografii prin USB pe Android 10 și versiuni ulterioare
- Conectați cablul de încărcare USB al telefonului la computer sau laptop, apoi accesați „Setări.” Apăsați pe „Dispozitive conectate” chiar dacă arată Bluetooth sub el.

- Selectați "USB" din meniu.

- Alege "Transfer de fișier" din lista de optiuni.

- PC-ul ar trebui să afișeze acum smartphone-ul Android 10 ca dispozitiv în File Explorer.
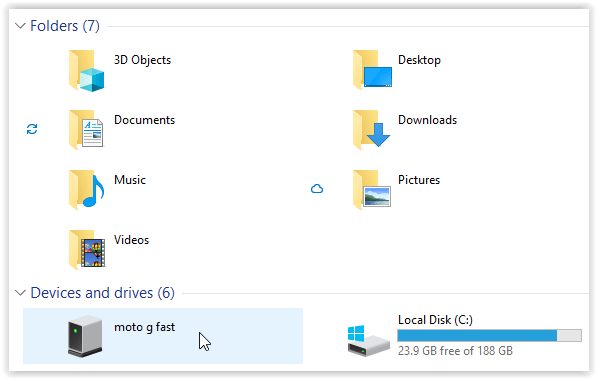
Transferați fotografii utilizând Android 6 (Marshmallow) USB pe computer
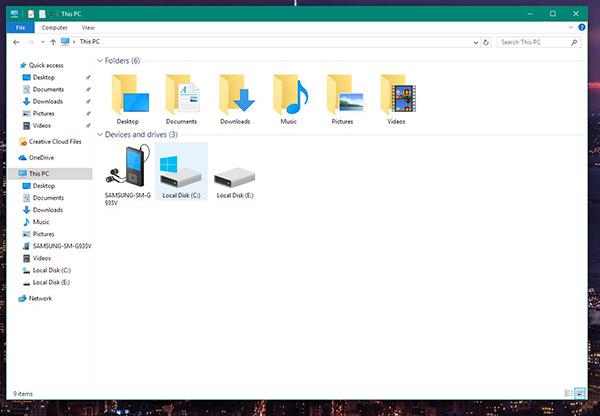
- Pentru a începe, deschideți „Explorator de fișiere„, veți găsi dispozitivul dvs. listat pe panoul din partea stângă. Dacă utilizați un telefon cu memorie internă și un card SD, veți vedea două sisteme diferite pentru a naviga. Pe computerul meu, sunt (util) etichetate „Telefon" și "Card.” Îmi stochez fotografiile pe cardul SD, dar veți dori să selectați acel meniu dacă le păstrați pe telefon.

- Odată ce vă aflați în sistemul de fișiere al telefonului dvs., veți dori să căutați un folder intitulat „DCIM”, care înseamnă Digital Camera Images. Dosarul respectiv va păstra toate imaginile camerei dvs., deși nu va deține alte fișiere, cum ar fi capturi de ecran sau descărcări (de obicei, acestea se află în foldere intitulate „Capturi de ecran" și "Descărcări.”

- Dacă păstrați fotografiile pe un card SD, este posibil să găsiți folderele înapoi în memoria internă a telefonului. Fiecare fișier va avea o miniatură a imaginii și veți putea sorta după dată, nume, dimensiune etc., la fel ca orice alt folder de pe computer. După ce ați găsit fotografia sau fotografiile (sau dacă doriți să copiați totul pe computer), creați-vă selecțiile așa cum faceți de obicei și trageți-le într-un folder sau locație de pe computer (Fotografii, Desktop, Documente etc.)
- Odată ce ați tras fișierele pe computer, acestea au fost copiate – nu șterse sau mutate, ci doar copiate – de pe telefon pe computer, unde le puteți edita sau imprima după cum doriți. Acest proces necesită timp, în funcție de câte fotografii copiați (cu cât copiați mai mult, cu atât mai mult timp).
- După ce ați finalizat procesul de transfer al fotografiilor, vă puteți deconecta telefonul. Ca și în cazul majorității smartphone-urilor moderne, nu trebuie să scoateți dispozitivul pentru a-l îndepărta în siguranță. Doar asigurați-vă că fișierele dvs. au terminat transferul înainte de a face acest lucru.

Metoda 2: Transferați fotografii Android pe computer folosind Google Photos

În afară de transferurile de fișiere USB la PC, stocarea în cloud nu necesită nicio conexiune, dar necesită puțină răbdare atunci când transferați fotografia pe computer. Desigur, o conexiune la internet este esențială. Cu toate acestea, modificările planificate la Google Foto au modificat modul în care compania vă gestionează imaginile.
Spre sfârșitul anului 2020, Google a stabilit o schimbare viitoare a termenilor și condițiilor de stocare personală în cloud, reflectând eliminarea spațiului de stocare gratuit/nelimitat Google Foto pentru imagini. Această politică a intrat în vigoare la 1 iunie 2021, dar toate imaginile actuale rămân în Fotografii, neafectate de politica mai nouă.
Înțelegerea opțiunilor de calitate Google Foto
Google oferă două setări distincte pentru încărcarea fotografiilor: Economizor de stocare (denumit anterior de înaltă calitate) și Calitate originala.
Despre Google Photos Storage Saver
Setarea „Economisire stocare” face copii comprimate ale fișierelor și le salvează în contul dvs. de stocare Google (spațiu combinat din Drive, Fotografii și un abonament Google One). Aceste fotografii sunt redimensionate la 16MP, ceea ce înseamnă că majoritatea fotografiilor de pe smartphone nu vor pierde rezoluția sau calitatea. Videoclipurile sunt comprimate la 1080p (dacă sunt înregistrate la o rezoluție mai mare, cum ar fi 4K) și își păstrează calitatea, în ciuda compresiei.
Despre calitatea originală Google Foto
Setarea „Calitate originală”. vă păstrează rezoluțiile fără nicio compresie. Dacă sunteți fotograf profesionist sau aveți nevoie de imagini la o rezoluție mai mare de 16 MP, puteți seta Google Foto să vă încarce fotografiile la calitatea originală. Aceste încărcări folosesc spațiul dvs. de stocare Google (15 GB gratuit pentru abonamentele Drive, Foto și Google One). Fiecare utilizator Google are 15 GB de spațiu de stocare Google gratuit, iar planurile lunare de la Google One măresc limitele de stocare de la 100 GB până la 2 TB. Există și alte opțiuni de stocare, dar majoritatea utilizatorilor nu vor avea nevoie de mai mult de doi terabytes de capacitate cloud.
Cum să utilizați Google Foto pentru a transfera imagini de pe Android pe PC
Pentru 95% dintre utilizatori, lăsarea Google Foto setat la setările implicite și la opțiunea „Economisire stocare” este suficient de bună. Pentru a transfera fotografii de pe Android pe computer folosind Gogole Photos, le încărcați în contul dvs. de stocare Google, apoi le descărcați pe computer. Este un proces foarte ușor. După cum am menționat anterior, este necesară puțină răbdare, dar puteți accelera puțin procesul. Iată ce trebuie făcut.
- Pe dispozitivul dvs. Android, faceți captura de ecran pe care doriți să o transferați pe computer, faceți o fotografie sau treceți la pasul următor pentru a transfera fotografiile existente.
- Lansa „Google Foto” pe dispozitivul dvs. Android. Acest pas solicită fotografiilor să sincronizeze automat orice imagini noi în cloud, în loc să aștepte până când decide să le sincronizeze în fundal.
- Deschideți browserul preferat pe computer și mergeți la Google Foto. Conectați-vă folosind același cont Android (dacă nu v-ați conectat deja) care deține fotografiile dvs.
- Căutați imaginile pe care doriți să le transferați pe computer și faceți clic pe fiecare săptămână, zi sau miniatură „bifă încercuită”. Acest pas adaugă o bifă fiecărui element selectat. Făcând clic pe o imagine, o deschide și nu o selectează.
- În secțiunea din dreapta sus a paginii, faceți clic pe „elipsă verticală” (trei puncte verticale) și selectați "Descarca."
- Fotografiile dvs. încep acum să se descarce pe computer într-un fișier arhivat, cu excepția cazului în care ați selectat o singură imagine.
- Deschideți folderul zip descărcat pentru a vedea fotografiile sau mutați-l oriunde doriți. De asemenea, puteți extrage imaginile și le puteți plasa într-un folder diferit de pe computer.
Utilizarea Google Foto pentru a transfera imagini de pe dispozitivul Android pe computer este destul de simplă. Răbdarea necesară depinde de ce fotografii doriți să transferați. Nu este "Selectează tot” aici, deci ar trebui să vă alegeți manual imaginile, dar aveți cel puțin opțiunea secundară de a selecta săptămâni și zile.
Există o a doua opțiune în Google Foto numită „Google Takeout”, care de fapt face parte din Google în ansamblu. Utilizarea Takeout descarcă toate fotografiile stocate pe computer dintr-o singură lovitură. Puteți personaliza ceea ce face backup după numele folderului sau anul. Iată cum să o faci.
- Accesați fotografiile Android sincronizate accesând direct Google Foto dintr-un browser.

- Click pe „Setări” (pictograma roată) în secțiunea din dreapta sus a Google Foto.

- În "Exportați datele dvs” rând, faceți clic pe "Afișați mai multe" (cap săgeată în jos).

- Selectați „Backup.”

- Click pe „Toate albumele foto sunt incluse” pentru a alege folderele pe care doriți să le descărcați pe computer.

- Bifați toate folderele pe care doriți să le faceți copii de rezervă (descărcați pe computer).

- Click pe "Urmatorul pas.“

- Alege „Exportați o dată.” de la "Frecvență" secțiune. De asemenea, puteți alege alte opțiuni, cum ar fi tipul de fișier și metoda de livrare.
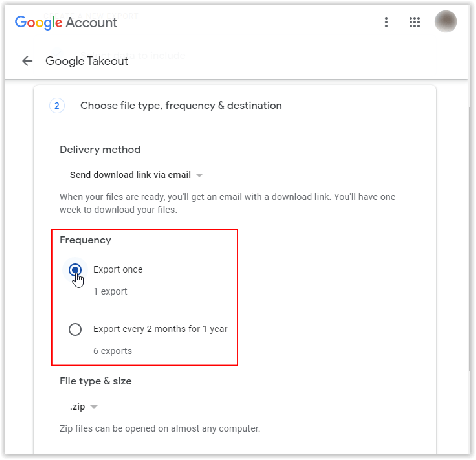
- Click pe „Creează export” când sunt gata, fotografiile vor fi salvate pe computer.
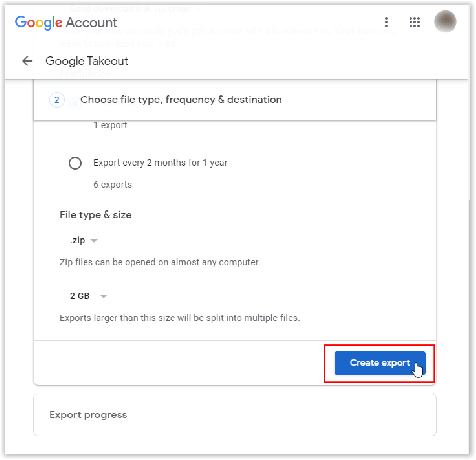
- „Progresul exportuluisecțiunea ” afișează starea curentă a descărcării.

- În cele din urmă, faceți clic pe "Descarca" link pentru a vă copia fotografiile pe computer.

După parcurgerea pașilor de mai sus, ați încărcat fotografii de pe dispozitivul dvs. Android pe Google Foto, apoi ați făcut copii de rezervă pe computer. Cu alte cuvinte, ați transferat cu succes fotografiile Android pe computerul dvs. fără fir!
Metoda trei: Transferați imagini pe Amazon Photos

Amazon oferă stocare în cloud pentru imagini la fel ca Google, iar aplicația se numește Amazon Photos. Mulți vor apela la spațiul de stocare gratuit în cloud al Amazon cu viitoarele modificări ale Google Foto, presupunând că au un abonament Prime. Cu Prime, beneficiați de stocare nelimitată a imaginilor la rezoluție completă în cloud. Fără Prime, utilizatorii primesc doar 5 GB de spațiu, ceea ce este mai puțin decât Google Photos, inclusiv 15 GB de spațiu de stocare. Cu toate acestea, Amazon folosește cloud-ul doar pentru imagini, în timp ce Google folosește Drive pentru toate datele tale.
După ce telefonul își încheie backupul inițial (ceea ce recomand să o faceți peste noapte), nu mai sunt prea multe de făcut. Amazon Photos este, de asemenea, o modalitate excelentă de a vă gestiona fotografiile, de a le edita și de a aplica efecte. Dacă sunteți în căutarea unei modalități de a vă aduce fotografiile pe computer, veți fi bucuroși să aflați că fiecare imagine este disponibilă în aplicația web Amazon în orice moment.
Transferarea fotografiilor
Dacă aveți nevoie de un transfer rapid de fotografii, soluția USB la PC este cea mai bună. Cu toate acestea, să presupunem că căutați o soluție de backup pentru fotografii sau că aveți timp să vă mutați biblioteca în cloud. În acest caz, Google Photos și Amazon Photos sunt metode excelente pentru a vă păstra biblioteca în siguranță și curată. Salvarea fotografiilor nu a fost niciodată mai ușoară, iar acum le puteți vizualiza pe orice afișaj care vi se potrivește.




