Adaptorul de rețea de pe sistemul de operare Windows este un dispozitiv vital care asigură conexiunile la rețea să funcționeze fără probleme. Deoarece adaptorul de rețea primește și trimite date atât prin conexiuni wireless, cât și prin cablu, acesta acționează ca interfața unei rețele de calculatoare.

Dacă nu puteți vedea adaptorul de rețea în Windows 10, acest lucru s-ar putea datora unei varietăți de motive. Acest articol va explica tot ce trebuie să știți pentru a rezolva problema.
Reporniți computerul
Repornirea computerului este cea mai ușoară soluție la multe probleme, inclusiv adaptorul de rețea care nu este văzut în Windows 10.
Verificați dacă există actualizări Windows
Dacă nu vedeți adaptorul de rețea în Windows 10, poate fi necesar să actualizați Windows. Iată pașii de urmat:
- Accesați „Setări”, apoi „Actualizare și securitate”.

- În fereastra pop-up, faceți clic pentru a verifica dacă există actualizări, apoi instalați-le.
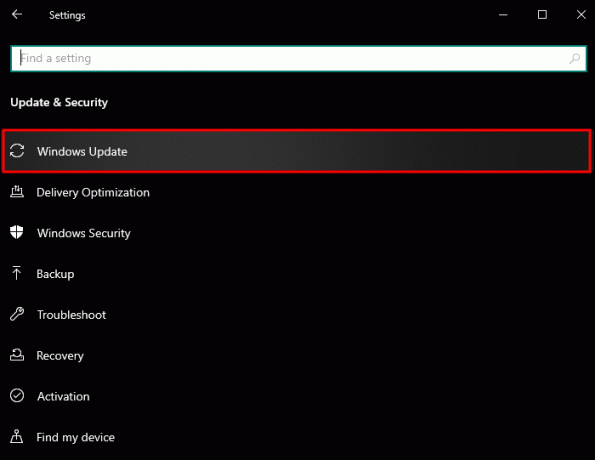
Dezactivați software-ul antivirus
Dezactivarea software-ului antivirus poate rezolva problema de a nu putea vedea adaptorul de rețea. După ce ați dezactivat software-ul antivirus, reporniți computerul și verificați dacă adaptorul de rețea este afișat acum.
Dezinstalați sau derulați înapoi driverul de rețea
O cauză comună pentru a nu putea vedea driverul de rețea este că acesta nu a fost instalat corect sau este corupt. Pentru a remedia această problemă, trebuie să o dezinstalați sau să faceți o derulare înapoi.
Iată pașii pentru dezinstalarea adaptorului de rețea:
- Pe butonul „Windows”, faceți clic dreapta, apoi alegeți „Manager dispozitive”.
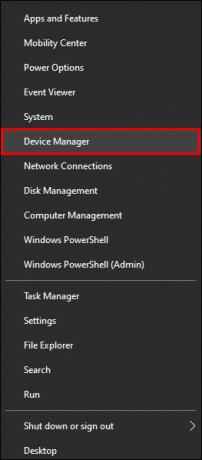
- Deschideți „Adaptor de rețea”.

- Găsiți adaptorul, apoi faceți clic pe „Dezinstalați dispozitivul”.
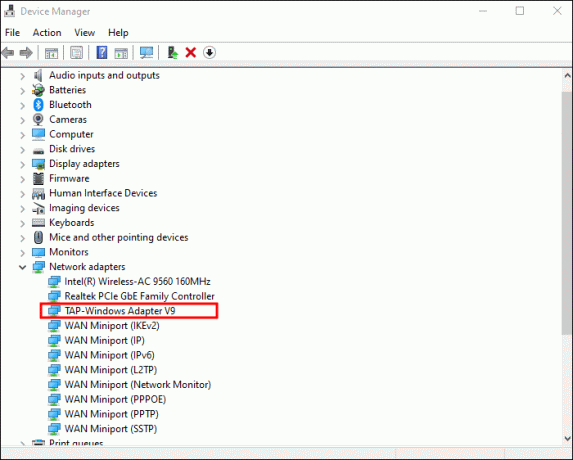
- Faceți clic pe „Dezinstalare”.
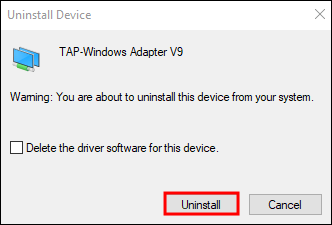
Iată pașii pentru derularea driverului de rețea:
- Pe butonul „Windows”, faceți clic dreapta, apoi alegeți „Manager dispozitive”.
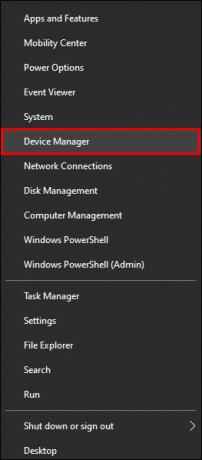
- Deschideți „Adaptor de rețea”.

- Găsiți adaptorul, apoi faceți clic pe „Proprietăți” și faceți clic pe fila „Driver”.

- Faceți clic pe „Roll Back Driver”.
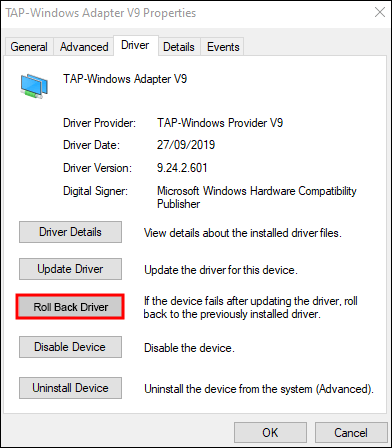
Afișați dispozitivele ascunse
Dacă nu vedeți adaptorul de rețea, este posibil ca Windows să aibă adaptoare de rețea ascunse în Managerul de dispozitive Windows. Pentru a afișa toate dispozitivele de rețea ascunse, procedați în felul următor:
- Pe „butonul Start”, faceți clic dreapta, apoi alegeți „Manager dispozitive”.
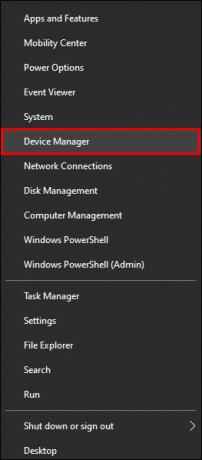
- Faceți clic pe „Vizualizare” și apoi pe „Afișați dispozitivele ascunse”.

- Așteptați câteva secunde, apoi verificați dacă vă puteți găsi acum adaptorul de rețea.
Utilizați funcția de depanare
Pentru a vă da seama ce ar putea cauza adaptorul de rețea să nu se mai afișeze, puteți utiliza funcția de depanare Windows. Iată cum se face:
- Selectați „Windows + I” și alegeți „Actualizare și securitate”.

- Selectați „Depanare” în panoul din stânga, apoi faceți clic pe „Adaptor de rețea” care se află în secțiunea „Găsiți și rezolvați alte probleme”.

- Selectați „Rulați instrumentul de depanare” și lăsați procesul să se termine.
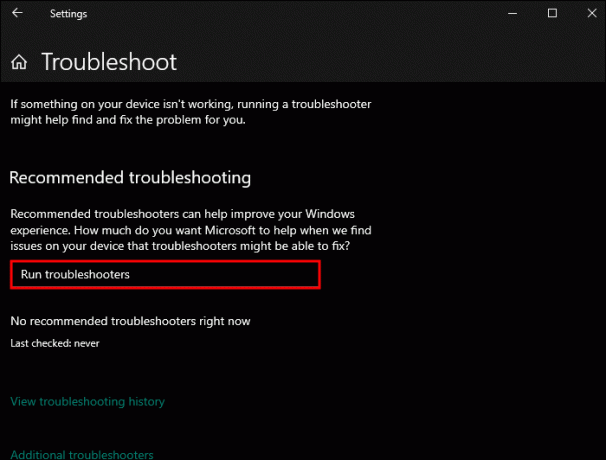
Dacă doriți să îl accesați direct, în meniul WinX selectați „Run box”, apoi utilizați această comandă:
Msdt.exe /id NetworkDiagnosticsNetworkAdapter
Efectuați o resetare a rețelei
Uneori, resetarea rețelei va rezolva problema de a nu vă vedea adaptorul de rețea în Windows 10.
- Deschideți „aplicația Setări Windows”, apoi selectați „Rețea și Internet”.

- Faceți clic pe „Resetare rețea”.

- Găsiți și selectați „Rețea” din panoul din dreapta.
Adaptoarele de rețea vor fi reinstalate, iar componentele de rețea vor fi resetate la setările implicite.
Efectuați o curățare a dispozitivului de rețea
Atunci când adaptorul de rețea lipsește, curățarea dispozitivelor de rețea folosind linia de comandă poate rezolva problema. Iată pașii de urmat:
- Selectați „Win + R”, apoi tastați „
cmd.”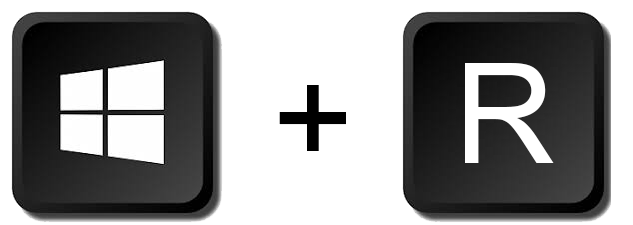
- În promptul de comandă, tastați acest cod: „netcfg-d”, apoi apăsați „Enter”.
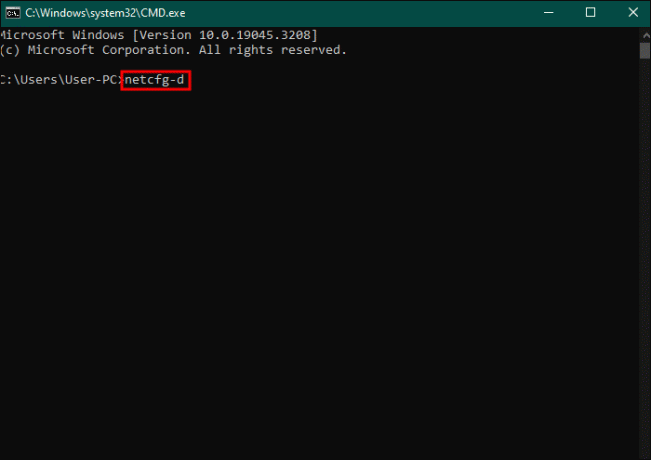
- Reporniți computerul.
Din CMD Reporniți Winsock
Pentru a vedea adaptorul de rețea lipsă în Windows 10, puteți accesa linia de comandă și resetați Windsock. Iată cum se face:
- Folosind „Control administrator” deschideți „Prompt de comandă”.
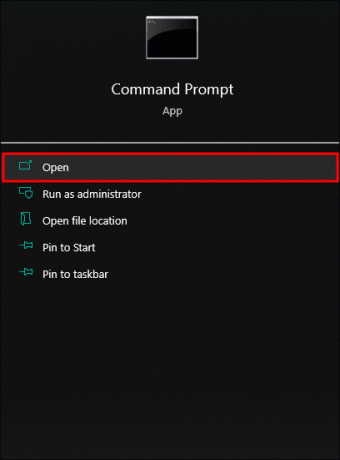
- Tastați acest cod în interfața promptului de comandă „
netsh Winsock reset” apoi apăsați „Enter”.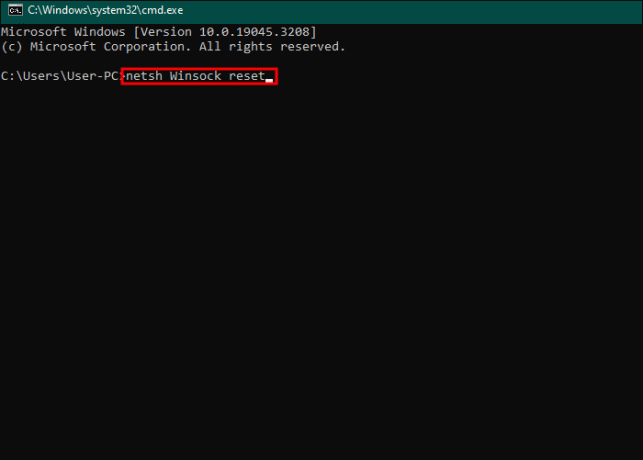
- Reporniți computerul.
Rulați serviciul WWAN AutoConfig
Dacă doriți să utilizați servicii mobile de bandă largă, asigurați-vă că ați alocat serviciul WWAN AutoConfig.
- Accesați „caseta Run” și tastați „
services.msc.”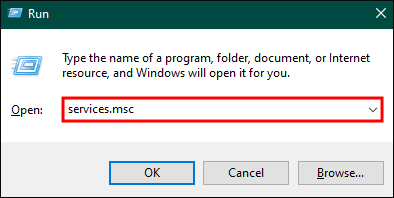
- În „Servicii” găsiți „WWAN AutoConfig” și deschideți-l.

- Setați „Tipul de pornire” la „Automat”.
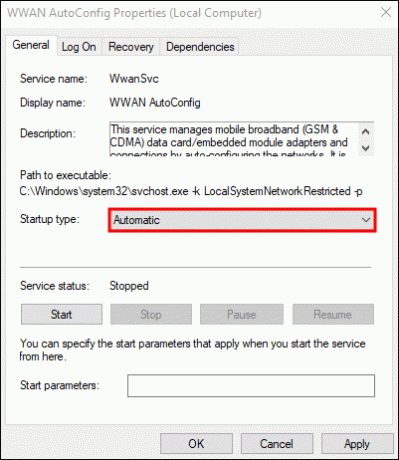
- Faceți clic pe „Start” pentru a începe serviciul.

- Faceți clic pe „Aplicați” pentru a salva.

Instalați drivere Ethernet generice
Dacă utilizați un cablu ethernet pentru a vă conecta la o rețea, dar acesta lipsește în Windows 10, încercați acești pași pentru a vă asigura că a fost instalat corect:
- Selectați „Windows + R” și tastați „
devmgmt.msc” apoi faceți clic pe „OK”.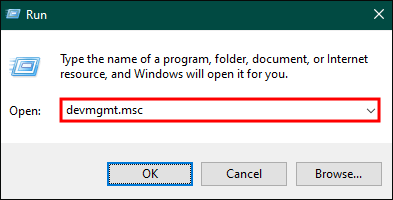
- În „Manager dispozitive”, deschideți adaptoarele de rețea, apoi faceți un clic dreapta pe driverul Wi-Fi/ethernet pe care încercați să îl utilizați.

- Faceți clic pe „Actualizați driverul”.
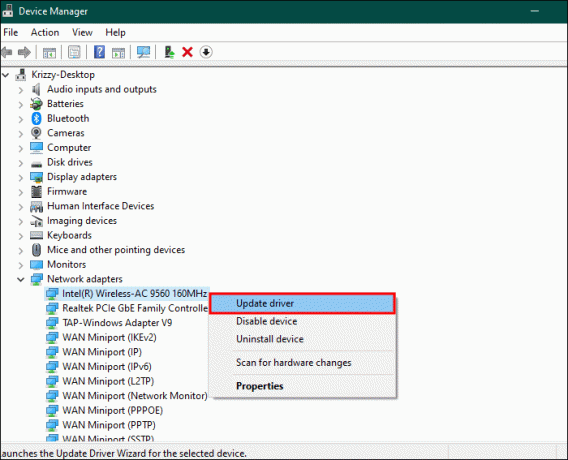
- Selectați „Răsfoiți computerul pentru software-ul de driver”, apoi selectați „Permiteți-mi să aleg dintr-o listă de drivere disponibile pe computerul meu”.
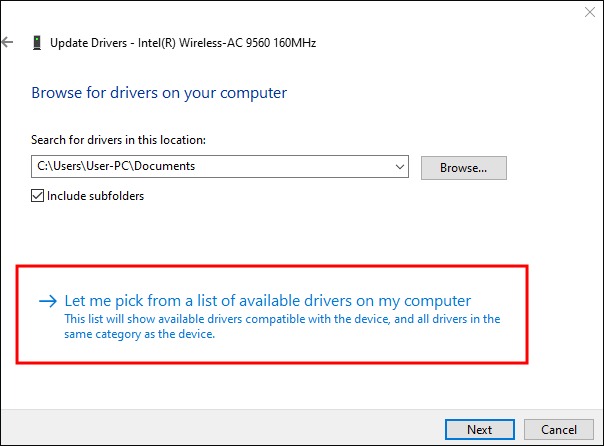
- Alegeți driverul adaptorului de rețea, apoi faceți clic pe „Următorul”.

- Reporniți computerul și verificați dacă puteți vedea adaptorul de rețea.
Alte Solutii
Dacă ați încercat toate soluțiile de mai sus, dar adaptorul de rețea încă lipsește în Windows 10, încercați aceste alte soluții:
- Deconectați-vă complet conexiunea Wi-Fi, apoi reconectați-o.
- Dacă utilizați un VPN, dezactivați-l.
- Verificați dacă butonul de rețea fizică funcționează bine. Dacă nu este, actualizați sistemul.
Vizualizați și utilizați adaptorul dvs. de rețea
Poate fi frustrant atunci când trebuie să vă conectați la o rețea în Windows 10, dar adaptorul de rețea lipsește. Există mai multe motive pentru care se poate întâmpla acest lucru, inclusiv setări greșite, incompatibilitate, drivere de adaptoare de rețea corupte sau învechite, malware sau viruși. Din fericire, toate soluțiile au pași simpli de urmat pentru a vă asigura că vă veți vedea adaptorul de rețea și vă veți conecta din nou.
Cunoașteți cel mai rapid și mai eficient mod de a vă restaura adaptorul de rețea lipsă în Windows 10? Am acoperit-o în acest articol? Anunțați-ne în secțiunea de comentarii de mai jos.




