Când scrieți note în Obsidian, este posibil să doriți să le organizați prin titluri. Ele vă vor ajuta să vă structurați și să vă simplificați scrisul în bucăți relevante. De asemenea, titlurile vă fac notele lizibile pentru utilizare ulterioară și vă ajută să găsiți informații relevante. Din fericire, Obsidian are un instrument specializat pentru realizarea de titluri și alte opțiuni utile de formatare.

Citiți mai departe pentru a afla cum să faceți titluri în Obsidian.
Cum să faci titluri în obsidian
Titlurile sunt utile în mod special pentru a crea contururi în timp ce utilizați Obsidian. Platforma oferă cinci niveluri de titlu, fiecare având o dimensiune ușor diferită. Odată ce ați creat titlul, puteți schimba stilul fontului și puteți personaliza dimensiunea. Va fi în continuare marcat ca un titlu în notele dvs.
Pentru a crea toate cele șase niveluri de titluri, tastați următorul text:
- # Titlul 1
- ## Titlul2
- ### Titlul3
- #### Titlul4
- ##### Titlul5
Este la fel de simplu. Pentru a crea titluri de nivel diferite, trebuie doar să apăsați numărul corespunzător de taste hash înainte de titlul în sine. Obsidianul vă va schimba automat textul într-o versiune mai mare și mai îndrăzneață. Acest proces este convenabil deoarece vă permite să creați titluri cu doar câteva taste, mai degrabă decât să căutați prin opțiunile de panglică și barele de instrumente.
Nu uitați să adăugați un spațiu după cheia hash finală. Lăsând spațiul afară, se va crea mai degrabă o etichetă decât un titlu.
Cum să vă personalizați fontul pentru titlu
Să presupunem că ați creat o listă de titluri pentru schița dvs. și sunteți aproape gata să începeți să vă scrieți notele. Totuși, ceva nu este în regulă. Poate că titlurile dvs. nu sunt suficient de mari sau nu vă place stilul fontului.
Obsidianul este oarecum limitat în acest sens. Este o aplicație minimalistă care îi ajută pe oamenii ocupați să ia rapid notițe eficiente. Deși acest lucru simplifică experiența utilizatorului, îi lipsesc unele clopoței și fluierături și alte note sau documente de procesare a textului includ de obicei.
De exemplu, nu puteți schimba titlul individual fără a schimba restul fonturilor pe parcurs. Dar nu vă faceți griji; aveți un anumit control asupra notelor dvs. odată ce le creați.
Iată cum puteți schimba dimensiunea fontului titlurilor dvs. cu întregul document:
- Navigați și selectați opțiunea „Setări” din bara de instrumente din stânga. Este pictograma cu un roțit pe ea.

- Selectați „Aspect” din fila deschisă.
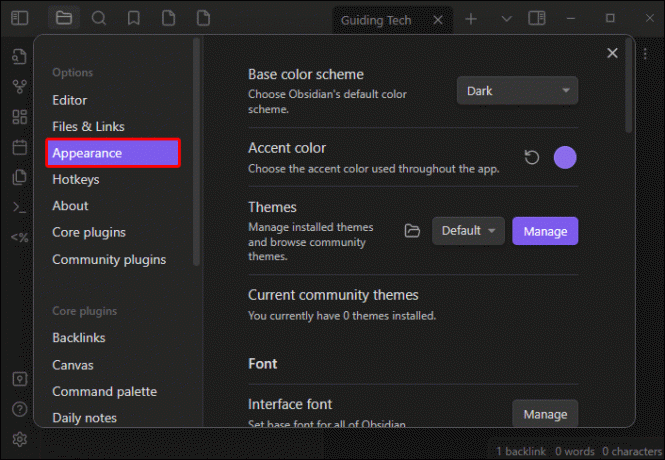
- Reglați dimensiunea fontului.

După ce ați ajustat dimensiunea potrivită a fontului, puteți continua să schimbați fontul exact. Cu toate acestea, va fi nevoie de ceva codare pentru fragmente. Iată cum o poți face:
- Accesați din nou opțiunea „Setări”.

- Selectați aspectul din filă.
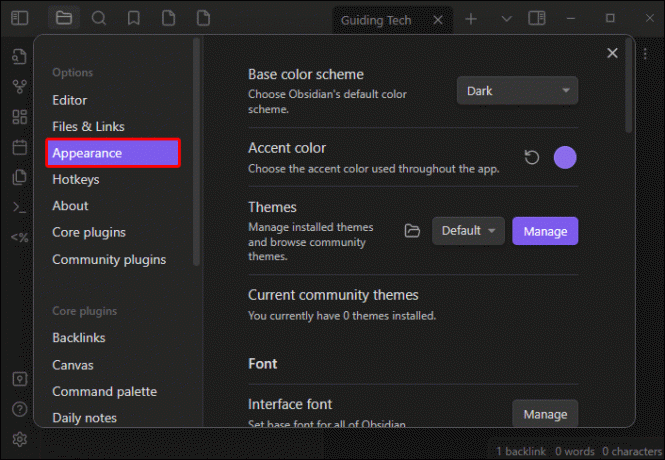
- Navigați la „Fragmente CSS” și selectați opțiunea „Open Snippets Folder”.
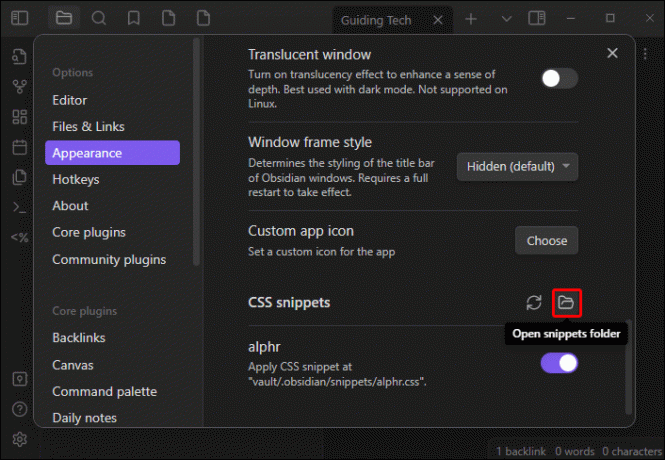
- Urmați instrucțiunile de pe ecran pentru a crea un fișier text gol.

- În fișier, tastați următoarele rânduri:
{
font-family: 'Times New Roman, serif !important;
}
- Selectați opțiunea de salvare și selectați opțiunea „Reîncărcați fragmente” din fila de setări.
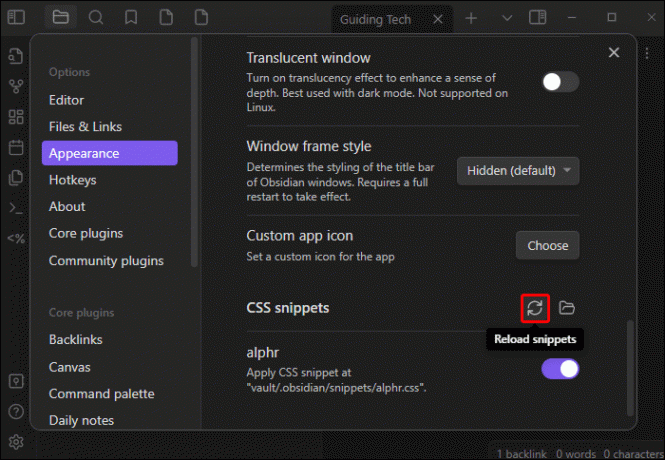
Odată finalizat, fragmentul va apărea pe listă și îl puteți folosi atunci când doriți să schimbați stilul fontului. Când utilizați codul fragmentului de mai sus, nu ezitați să utilizați orice font pe care îl preferați.
Obsidian acceptă fonturi standard precum Ariel, Calibri, Times New Roman și Roboto. Dacă utilizați o temă minimalistă, încercați să selectați fonturi care să nu perturbe fluxul general esențial al notelor dvs. Acest lucru va face în cele din urmă documentele mai lizibile pentru utilizare ulterioară.
Cum se formatează folosind Obsidian
Pe lângă titluri, există și alte opțiuni de formatare pe care le puteți utiliza în Obsidian. Fiecare necesită o cheie specifică în loc să navigheze la bara de instrumente, deși unele sunt disponibile și acolo. De exemplu, iată cum să introduceți textul îngroșat în Obsidian:
**TheTextYouWantBolded**_TheTextYouWantBolded_
După cum se arată mai sus, pentru textul îngroșat, puteți utiliza două asteriscuri sau o liniuță de subliniere de fiecare parte a textului pe care doriți să îl puneți îngroșat. Italicizarea textelor în Obsidian este și mai simplă; tot ce ai nevoie este să-l încadrezi într-un asterisc pe fiecare parte astfel:
*ItalicizeThis*
Pe lângă stilurile de text aldine și italice, Obsidian oferă și opțiunea de a adăuga bare. Acest lucru elimină textul fără a-l șterge. Este o opțiune excelentă pentru a marca progresul pe listele de sarcini. Pentru a adăuga un baraj, scrieți pur și simplu:
~~Crossoffchecklist~~
Încrucișarea este activată punând două tilde de fiecare parte a textului.
De asemenea, poate doriți să subliniați anumite cuvinte sau propoziții pentru a le sublinia. În timp ce Obsidian poate face acest lucru, cheile sunt puțin mai complicate. Pentru a sublinia cuvinte, tastați:
underline
Alte sfaturi pentru utilizarea interfeței Obsidian
Când utilizați Obsidian, veți dori să vă uitați la toate opțiunile și setările interfeței și ale sistemului de creare a notelor. Navigarea prin bara de instrumente din stânga vă va ajuta să vă simplificați și mai mult procesul de luare de note și să îl integrați cu alte sisteme.
De exemplu, Obsidian folosește fișiere text simplu, făcându-le compatibile cu alte programe de luare de note și de procesare a cuvintelor. Cu toate acestea, mai întâi va trebui să creați un seif și o notă. Iată cum să faci asta:
- Lansați Obsidian și selectați opțiunea „Creare New Vault”. Selectați locul în care doriți să vă salvați seiful pe dispozitiv, apoi introduceți un nume.

- Faceți clic pe opțiunea „Creați”.

- Seiful dvs. este în esență locul în care vă veți stoca toate folderele și fișierele. Odată ce faci una, poți trece la crearea unei note. Iată cum să faci asta:

- Pe pagina de deschidere Obsidian, selectați opțiunea „+” din bara laterală sau utilizați comanda „CTRL + N”.
- În partea de sus a notei, introduceți noul nume în loc de „Notă nouă” și apăsați Enter.

După ce creați nota, nu este nevoie să apăsați manual butonul de salvare, deoarece Obsidian o va salva automat în seiful dvs. nou creat. Când editați nota, unele funcții valoroase ale interfeței includ:
- CSS personalizat – Luarea de note în Obsidian este foarte personalizabilă, deoarece puteți introduce elemente precum tipul de font prin adăugarea de fragmente CSS personalizate.
- Pluginuri – Obsidian are o comunitate mare, creând adesea pluginuri specializate pentru a simplifica în continuare notele. Acestea includ lucruri precum formatele de grafice și tabele.
- Personalizarea temei – Obsidian are câteva teme încorporate pentru a schimba aspectul general al notelor tale. Cu toate acestea, puteți găsi și versiuni personalizate create de comunitate.
Folosind Obsidian vs. Noțiunea ca instrument de luare de note
Deși Obsidianul poate simplifica procesul de luare a notelor, nu este cea mai bună idee pentru toți utilizatorii. Unora le-ar putea plăcea să includă HTML și să-și folosească fragmentele personalizate, în timp ce alții ar putea prefera opțiunile tradiționale de formatare ale Notion. Ambele instrumente au punctele lor forte și punctele lor slabe.
Obsidianul este benefic dacă preferați:
- Personalizarea interfeței – Obsidian are o comunitate animată care creează în mod constant plug-in-uri pentru a extinde și mai mult funcționalitatea.
- Ușor de conectat între teme și idei - Notele obsidiane formează un tip de hartă mentală care imită procesele gândirii. Pentru mulți, acest lucru face ca învățarea acesteia să fie o abordare mai intuitivă. Acest lucru îl face excelent pentru un studiu cuprinzător.
- Mai multă confidențialitate – Nimic nu este stocat cu Obsidian în program, mai degrabă, toate fișierele text simplu sunt pe computer.
Pe de altă parte, ați putea prefera Notion deoarece are:
- Interfață intuitivă – Noțiunea este ușor de utilizat, deoarece este mai aproape de alte programe tradiționale de procesare a cuvintelor. Acest lucru poate facilita luarea de note.
- Bun pentru partajare – Noțiunea este remarcabil de ușor de partajat și de integrat cu alte persoane, ceea ce îl face un instrument valoros pentru colaborare.
În cele din urmă, alegerea ta va depinde de nevoile tale specifice. Cea mai mare diferență dintre cei doi o reprezintă persoanele implicate în proces. Notion este în cele din urmă un instrument care vă ajută să creați o bază de cunoștințe cuprinzătoare, în timp ce Notion are avantajul de a fi util pentru echipe.
Întrebări frecvente
Este mai bine să folosiți Notion sau Obsidian?
Notion și Obsidian sunt aplicații excelente pentru luarea de note care simplifică experiența utilizatorului și facilitează luarea de note extrem de eficiente. Cu toate acestea, noțiunea are plugin-uri și funcții mai ușor disponibile. Obsidianul este mai minimalist și vă permite să adăugați fragmente personalizate. Funcționează ca o strictă a graficului de cunoștințe, conectând note mai degrabă decât ca o bază de date.
Ce subiecte sunt cele mai bune pentru Obsidian?
Obsidianul este excepțional de bun pentru a lua notițe atunci când vine vorba de codare. Interfața curată facilitează învățarea limbajelor de programare și puteți chiar să exersați folosind fragmentele sale CSS.
Optimizează-ți sistemul de luare a notelor cu Obsidian
Obsidianul este un sistem care vă permite să luați note minimaliste în mod eficient. Deși formatarea poate fi oarecum limitată, puteți instala mai multe plugin-uri pentru a personaliza interfața și opțiunile. Pentru titluri, puteți adăuga pur și simplu tasta hash (#) și un spațiu înainte de a adăuga textul titlului. Programul îl va transforma automat într-un antet și va mări fontul. Apoi puteți formata stilurile de text în cursive, barate și subliniere.
Ți-a fost ușor să adaugi anteturi la Obsidianul tău? Dar alte opțiuni de formatare? Anunțați-ne în secțiunea de comentarii de mai jos.




