Dacă computerul dvs. este în întârziere, se blochează sau nu deschide programele de care aveți nevoie, este posibil să se datoreze lipsei de memorie RAM disponibilă. Această componentă critică a sistemului blochează câte programe poate rula computerul dvs. simultan.

Puteți verifica câtă memorie RAM este disponibilă pe Mac pentru a vă asigura că aveți suficientă pentru performanță optimă. Acest articol vă va explica cum să verificați capacitatea RAM actuală și totală și cum să eliberați spațiu.
Cum să verificați cât de multă RAM este disponibilă pe un Mac
Iată prima metodă pe care o puteți încerca pentru a verifica capacitatea RAM a Mac-ului. Este rapid și simplu:
- Faceți clic pe pictograma Apple din bara de meniu din partea de sus (de obicei).

- Alegeți opțiunea „Despre acest Mac”.

- Capacitatea totală a memoriei RAM este listată sub „Memorie”.

De asemenea, puteți obține o prezentare detaliată a capacității RAM în funcție de slot:
- Urmați pașii anteriori pentru a ajunge la ecranul „Despre acest Mac”.

- Accesați secțiunea „Memorie”.

Acest meniu va lista capacitatea RAM în funcție de slot și totalul, precum și tipul de RAM pe care Mac-ul tău îl poate accepta.
Dacă reveniți la meniul „Prezentare generală” și selectați „Raport sistem”, puteți afla exact ce memorie RAM ați instalat pe computer. Datele se află în secțiunea „Hardware”, sub „Memorie”.
Cum să monitorizați utilizarea RAM pe Mac
De asemenea, puteți verifica utilizarea curentă a memoriei RAM pe Mac pentru a vă asigura că nu vă suprasolicitați computerul. Iată cum puteți utiliza Monitorul de activitate pentru a urmări utilizarea RAM:
- Deschideți Launchpad și faceți clic pe butonul „Go”.

- Selectați folderul „Altele”.

- Faceți dublu clic pe „Monitor de activitate” pentru a deschide aplicația.

- Faceți clic pe fila „Memorie”.

- Puteți vedea utilizarea memoriei afișată în secțiunea „Presiunea memoriei” din partea de jos, iar lista afișează toate aplicațiile care ocupă spațiu în prezent.

Cum să utilizați Memory Cleaner pentru a vă evalua memoria RAM
The Curățător de memorie software-ul gratuit vă va ajuta să eliberați spațiu în memoria RAM scăpând de datele pe care nu le utilizați. De asemenea, vă ajută să vă cunoașteți capacitatea totală a RAM, volumul de RAM utilizat și memoria utilizată de fiecare aplicație.
Cum să verificați utilizarea RAM pe Mac folosind meniurile iStat
Meniurile iStat este una dintre cele mai bune soluții de monitorizare a sistemului pentru MacOS. Este foarte convenabil de utilizat, deoarece puteți verifica utilizarea RAM dintr-o privire. De asemenea, rulează actualizări automat în fundal. Acest lucru se datorează faptului că meniurile iStatus sunt afișate pe bara de meniu. Urmați pașii de mai jos pentru a verifica utilizarea RAM folosind meniurile iStatus:
- Deschideți meniurile iStatus.

- Activați comutatorul pentru „Memorie” din secțiunea „General”.

- Trageți pictograma RAM în bara „Elemente active”.
- Sunteți gata, monitorizați-vă utilizarea RAM cu o privire rapidă în bara de meniu.
Rețineți că iStatus Menus necesită un abonament plătit. Cu toate acestea, vine cu o perioadă de încercare gratuită de 14 zile pe care o puteți verifica înainte de a vă decide să vă angajați pe platformă.
Cum puteți elibera RAM pe Mac
Verificarea frecventă a utilizării RAM a Macului vă ajută să identificați dacă suprasolicitați computerul. Acest lucru vă va ajuta să luați măsuri în timp util pentru a vă asigura că dispozitivul dumneavoastră funcționează fără probleme. Pașii de mai jos vă vor ajuta să vă gestionați în mod corespunzător utilizarea RAM și să evitați probleme precum blocarea, întârzierea și bâlbâiala.
Utilizați Monitorul de activitate pentru a ieși din programe
Urmați pașii de mai jos pentru a elibera spațiu pe RAM utilizând Monitorul de activitate:
- Faceți dublu clic pe Monitor de activitate pentru a deschide aplicația și faceți clic pe fila „Memorie”.

- Faceți clic pe „Coloana memoriei” pentru a verifica compoziția RAM și a identifica orice aplicație care ar putea suprasolicita RAM.

- Selectați aplicația și faceți clic pe „Informații” pentru a verifica volumul de RAM pe care l-a ocupat în timpul rulării.
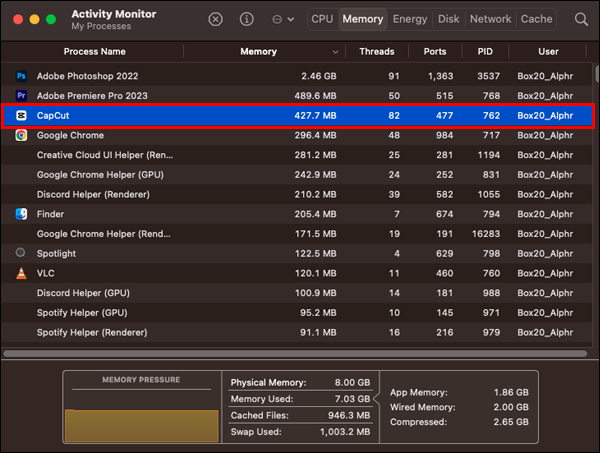
- Alegeți opțiunea „Oprire” și confirmați făcând clic pe Ieșire din nou în promptul care apare.

- Faceți clic pe „Forțați renunțarea” dacă bănuiți că aplicația s-a blocat în fundal.

Reporniți Mac-ul dvs
PC-ul va goli automat memoria RAM și memoria cache în timpul repornirii. Acest lucru va elibera spațiu pe Mac, asigurându-vă că sistemele funcționează mai bine. Cu toate acestea, aceasta nu este o opțiune convenabilă atunci când vă aflați între muncă, deoarece puteți pierde cu ușurință date esențiale în acest proces. Dacă nu puteți risca acest lucru, încercați opțiunile alternative de mai jos pentru a elibera RAM pe Mac.
Menținerea unui Mac în funcțiune pentru perioade lungi poate crește în mod constant utilizarea RAM, așa că dezactivați-l când nu este necesar.
Actualizați MacOS
Verificați întotdeauna dacă sunt actualizări în așteptare pentru a rula pe MacOS. Acest lucru se datorează faptului că Apple emite de obicei actualizări care pot remedia orice erori de pe sistemul dvs. Mac. Acestea rămân în memoria RAM până când sunt conectate la sistem în timpul instalării. Iată câțiva pași rapidi pe care îi puteți urma pentru a actualiza MacOS:
- Găsiți pictograma Apple în partea din stânga sus a ecranului și faceți clic pentru a deschide meniul.

- Deschideți „Preferințe de sistem”.

- Faceți clic pe „Actualizări software” pentru a verifica dacă există actualizări în așteptare.

- Selectați „Actualizați acum”.
- (Opțional) Bifați caseta „Păstrează automat Mac-ul la zi” pentru a activa actualizările automate.
Utilizați aplicații de la terți
Puteți folosi Memory Cleaner pentru a elibera memorie pe Mac. Iată cum puteți utiliza aplicația pentru a crea mai mult spațiu de stocare RAM:
- Lansați Memory Cleaner făcând clic pe pictograma acestuia care apare în bara de instrumente Mac.

- Faceți clic pe „Curățați”.

- Activați comutatorul pentru opțiunea „Eliberare automată”.
Întrebări frecvente
Cum știi dacă un Mac are nevoie de mai multă RAM?
Utilizarea Monitorului de activitate vă poate ajuta să aflați dacă Mac-ul dvs. are nevoie de mai multă RAM. Afișează o bară cu coduri de culori sub secțiunea Memory Pressure, care semnalează utilizarea RAM. Verdele indică faptul că computerul dvs. a folosit eficient memoria RAM. Galbenul arată că există o aplicație grea care rulează în RAM, în timp ce roșul arată că depășiți limita RAM.
RAM face ca Mac-ul tău să întârzie?
Da. Spațiul RAM scăzut poate duce la întârzierea Mac-ului. Acest lucru este obișnuit mai ales atunci când rulați aplicații cu cerere mare, deoarece acestea necesită RAM mare pentru a funcționa fără probleme.
De câtă memorie RAM aveți nevoie pentru performanța optimă a Mac-ului?
Acest lucru depinde de modul în care utilizați Mac-ul. De exemplu, un editor video necesită cel puțin 64 GB de RAM pentru a funcționa perfect, în timp ce jucătorii folosesc de obicei cel puțin 16 GB de RAM între jocuri și navigare. Cu toate acestea, dacă ești doar un utilizator ocazional, 8 GB RAM poate fi suficient pentru tine.
Ce înseamnă RAM?
RAM înseamnă Random Access Memory. Numele provine de la faptul că datele pot fi accesate sau scrise în aceeași perioadă de timp, indiferent de locul în care sunt stocate în memorie.
Maximizați-vă potențialul RAM
RAM este o componentă esențială pentru funcționarea cu succes a tuturor sistemelor informatice. Ar trebui să verificați întotdeauna capacitatea RAM disponibilă și frecvent liber pentru a vă îmbunătăți experiența utilizatorului. Acest lucru se datorează faptului că o memorie RAM suprasolicitată poate afecta performanța sistemului.
Ai verificat vreodată câtă memorie RAM este disponibilă pe Mac-ul tău? Ce faci pentru a elibera spațiu pe RAM? Anunțați-ne în secțiunea de comentarii de mai jos.




