Device Links
-
iPhone
-
Mac
-
Windows
- Dispozitiv lipsește?
Având în vedere popularitatea masivă a partajării videoclipurilor de astăzi, probabil că ați primit un videoclip sau două în ultima săptămână, dacă nu mai mult. Videoclipurile ocupă o cantitate considerabilă de spațiu de stocare pe telefon și se pot adăuga rapid. Și dacă doriți să trimiteți prin e-mail un videoclip mare de pe telefon pentru a-l accesa în altă parte, de obicei trebuie să fie mai puțin de 25 de megaocteți pentru a trimite.

Totuși, acolo unde există voință, există întotdeauna o cale. Acest articol vă va ghida prin diferite metode pentru a transfera un videoclip de pe iPhone pe PC sau Mac.
Cum să trimiți un videoclip de pe iPhone pe PC
iPhone-ul dvs. vine de obicei echipat cu un cablu USB ca accesoriu standard. Folosirea acestuia este o modalitate de a vă conecta la computer. Iată cum să transferați videoclipuri de pe iPhone pe Windows și macOS:
Windows
- Conectați-vă iPhone-ul la computer folosind cablul USB.

- Deblocați iPhone-ul, apoi alegeți „Încredere în acest computer” pentru a permite accesul la videoclipurile telefonului, dacă vi se solicită.

- În „File Explorer”, navigați la „Acest PC”, „(numele iPhone-ului dvs.),” „Stocare internă”, „DCIM”, apoi „100APPLE”. Acolo vei vedea toate fotografiile și videoclipurile tale din aplicația Fotografii.

- Acum, copiați sau trageți videoclipul de pe iPhone pe desktop.
Mac
- Utilizați cablul USB al iPhone-ului pentru a vă conecta telefonul la Mac.

- Deblocați telefonul și aveți încredere în computer dacă vi se solicită.

- Deschideți aplicația „Fotografii” pe Mac dacă nu se deschide automat.

- În bara laterală din stânga a „Fotografii”, selectați iPhone-ul.

- Selectați „Importați toate videoclipurile noi” sau alegeți un videoclip de transferat pe Mac, apoi faceți clic pe „Importați selectat”.
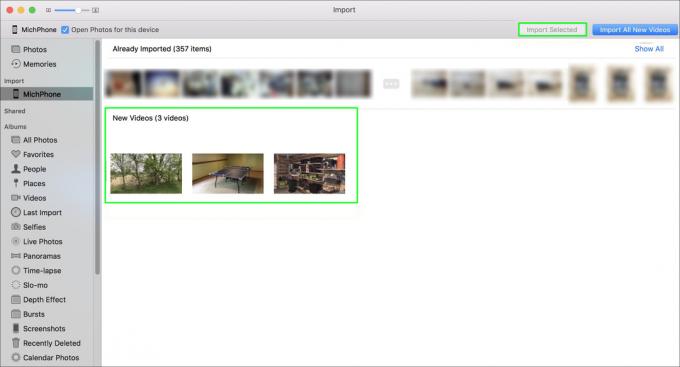
- Videoclipul dvs. va fi importat pe Mac. Faceți clic pe iPhone pentru a verifica dacă transferul a avut succes.
Cum să trimiți un videoclip de pe iPhone pe PC prin Bluetooth
După ce v-ați asociat iPhone-ul cu computerul sau Mac, puteți transfera videoclipul prin Bluetooth. Urmați acești pași pentru a partaja videoclipul folosind Bluetooth:
Windows
- Pe computer, faceți clic pe „Start”, „Setări”, „Dispozitive”, apoi „Bluetooth și alte dispozitive”.

- Selectați „Trimiteți sau primiți fișiere prin Bluetooth”.

- Din „Transfer de fișiere Bluetooth”, alegeți „Trimite fișiere” și selectați computerul ca dispozitiv către care să trimiteți fișierele, apoi faceți clic pe „Următorul”.
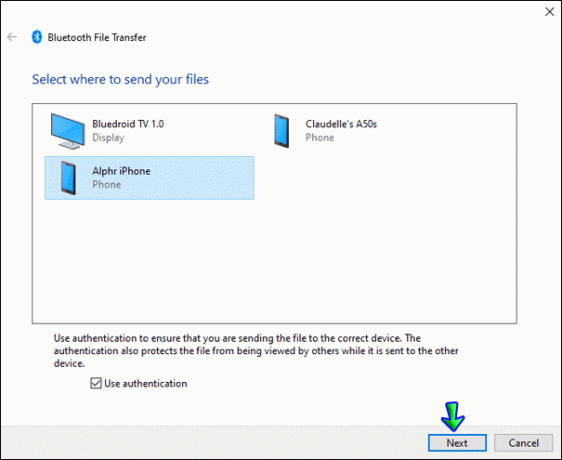
- Faceți clic pe „Răsfoiți”, apoi selectați videoclipul de trimis de pe iPhone.

- Alegeți „Deschide”, „Următorul” (pentru a-l trimite), apoi „Terminare”.

- PC-ul vă poate solicita să acceptați fișierul.

Mac
Cu Wi-Fi, Bluetooth și „AirDrop” activate pe iPhone și Mac, puteți transfera videoclipul pe Mac prin Bluetooth. Iată acum:
- Asigurați-vă că Bluetooth și „AirDrop” sunt activate pe iPhone și Mac.
- Deschideți aplicația „Fotografii” pe iPhone.

- Găsiți videoclipul pe care doriți să îl transferați, apoi faceți clic pe pictograma Partajare din partea de jos.

- Selectați „AirDrop”.

- Pe Mac, faceți clic pe „Accept” pentru a accepta videoclipul.

Cum să trimiți un videoclip de pe iPhone pe PC prin WiFi
Există mai multe moduri prin care puteți transfera fără fir un videoclip de pe iPhone pe PC și Mac, inclusiv prin intermediul aplicației desktop VLC și, respectiv, iCloud.
Mai întâi, asigurați-vă că atât iPhone-ul, cât și PC-ul sau Mac folosesc aceeași conexiune la rețea, apoi urmați acești pași:
Windows
- Navigați la App Store pentru Aplicația VLC pentru iOS, apoi descărcați și instalați-l pe telefon.

- Atingeți aplicația „Fotografii” și găsiți videoclipul pe care doriți să îl transferați.

- Apăsați pictograma de partajare, apoi alegeți „Salvare în fișiere”, „Pe iPhone-ul meu” și „VLC” pentru a importa videoclipul în aplicația VLC.
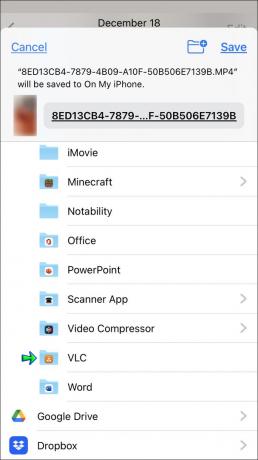
- Deschideți aplicația VLC și apăsați pictograma din stânga sus.

- Activați opțiunea „Partajare prin Wi-Fi”, apoi notați adresa IP afișată.

- Pe computer, deschideți un browser și introduceți adresa IP.

- Videoclipul dvs. va apărea. Redați videoclipul și faceți clic dreapta pe fereastră, apoi alegeți „Salvați videoclipul ca” pentru a-l salva pe computer.

Mac
- Activează „Fotografii iCloud” pe iPhone selectând „Setări”, „(numele tău),” „iCloud”, „Fotografii”, apoi activând „Fotografii iCloud”.
- Pe Mac, faceți clic pe pictograma Apple, apoi alegeți „Preferințe de sistem”.

- Selectați „iCloud”, apoi conectați-vă cu acreditările Apple ID. Dacă vi se solicită, introduceți informațiile solicitate pentru a finaliza procesul de verificare.

- Lângă „Fotografii”, selectați „Opțiuni”, apoi bifați opțiunea „Fotografii iCloud”.

- Fotografiile și videoclipurile de pe iPhone vor fi sincronizate cu Mac prin Wi-Fi. Puteți accesa videoclipul dorit prin intermediul Mac-ului, deschizând aplicația „Fotografii”.
Relocarea videoclipurilor dvs
Există o mulțime de opțiuni disponibile pentru a transfera videoclipuri iPhone pe computer sau pe alte dispozitive. Unele includ utilizarea unui cablu USB pentru a vă conecta iPhone-ul la computer, partajarea fișierului prin Bluetooth folosind „AirDrop” și transferul fișierului fără fir folosind aplicații precum VLC pentru iOS sau iCloud. Toate metodele vă asigură că videoclipul dvs. ajunge intact pentru a vă bucura prin intermediul ecranului mai mare al computerului.
Folosești aplicații de partajare video? Dacă da, spuneți-ne despre ele și despre tipurile de conținut video pe care le faceți plăcere în secțiunea de comentarii de mai jos.



