Verificarea temperaturii procesorului Mac vă va ajuta să determinați dacă unitatea funcționează la performanță de top. Când un computer este pornit, dar nu aveți aplicații care rulează, temperatura trebuie să fie între 113 și 122 de grade Fahrenheit. Când începeți să utilizați computerul, temperatura va crește automat.
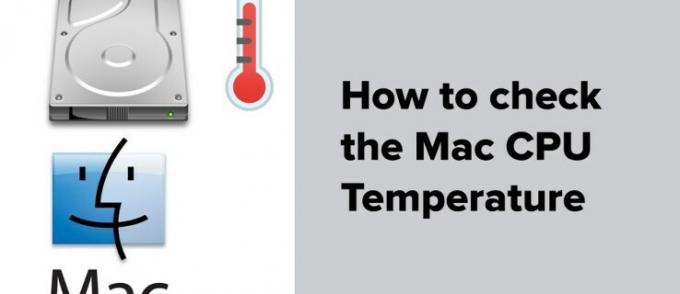
Când căldura atinge apogeul, performanța computerului va fi compromisă, provocând încetiniri. În cele mai rele cazuri, se va închide fără notificare.
Acest articol va analiza pașii pentru a verifica temperatura procesorului Mac.
Utilizați terminalul pentru a verifica temperatura procesorului Mac
Puteți folosi diverse alternative, inclusiv instalarea de aplicații terță parte pentru a verifica temperatura procesorului Mac. Cu toate acestea, verificarea utilizând Terminal nu va necesita instalarea de platforme externe. Urmați acești pași pentru a verifica temperatura computerului Mac folosind această funcție încorporată:
- Deschideți Terminal apăsând „Command + Space” de pe tastatură. De asemenea, puteți obține acces apăsând tasta F4.

- Tip "
Terminal” și faceți clic pe el când îl vedeți în lista de căutare Spotlight.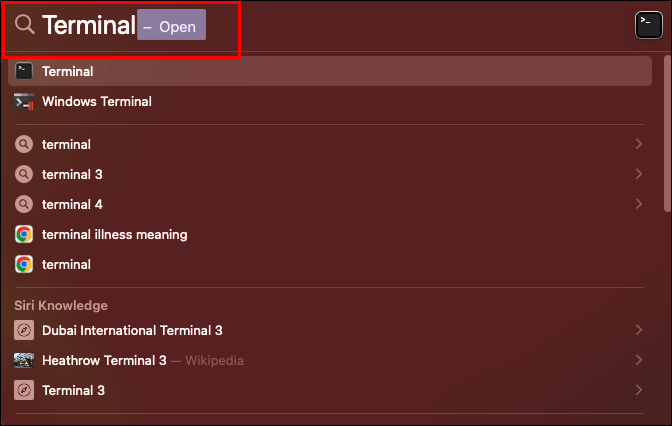
- Odată ce „Terminal” este deschis, tastați această comandă:
sudo powermetrics –samplers smc |grep -i “CPU die temperature.”
- Introduceți parola de administrator.

- Apăsați „Întoarcere” și așteptați.
Veți găsi pe ecran actualizarea temperaturii procesorului dvs. în timp real.
Utilizați monitoare de temperatură Mac
Majoritatea monitoarelor de temperatură sunt proiectate pentru a verifica diferite elemente de performanță ale computerului, temperatura procesorului fiind o caracteristică a unui set de instrumente mai extins. Atunci când alegeți o platformă terță parte, luați în considerare nevoile dvs. și alegeți cea mai potrivită alternativă. Aici veți găsi unele dintre cele mai bune aplicații pentru a verifica temperatura procesorului Mac.
Meniurile iStat
Dacă sunteți în căutarea unei analize detaliate în timp real a temperaturii procesorului, iStat este calea potrivită. Urmați acești pași pentru a instala iStat pe computer:
- Accesați Mac App Store.

- Utilizați bara de căutare pentru a căuta „Meniuri iStat”.

- Faceți clic pe „Instalare” și urmați instrucțiunile.
- Lansați aplicația.
- Faceți clic pe „Senzori”.
Veți găsi toate informațiile despre performanța procesorului dumneavoastră.
CocosBattery
Alte aplicații, cum ar fi CoconutBattery, nu au fost dezvoltate pentru a monitoriza temperatura procesorului. Funcția sa principală este de a monitoriza starea bateriei computerului. Deoarece un procesor supraîncălzit va afecta indirect performanța bateriei, CoconutBattery a inclus o caracteristică care urmărește performanța procesorului.
Această aplicație este, de asemenea, gratuită, ceea ce o face o alternativă excelentă dacă sunteți în căutarea unei aplicații pe care să o utilizați numai atunci când observați că performanța computerului a scăzut. Pentru a instala această aplicație, trebuie să urmați pașii de mai jos:
- Viziteaza CocosBattery site pentru a descărca aplicația.
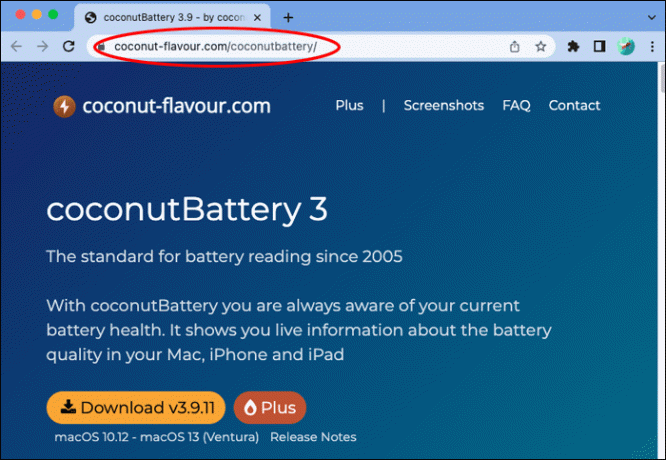
- După ce faceți clic pe „Descărcați”, va apărea o fereastră cu instrucțiuni pentru finalizarea instalării.

- Deschideți aplicația.

Veți găsi pe ecran toate informațiile relevante despre performanța computerului dvs.
Monity
În timp ce unii utilizatori de computere preferă ca aplicațiile lor să fie afișate în bara de meniu din partea de sus a ecranului, alții preferă să le aibă în Centrul de notificări. Dacă vă place cel din urmă, atunci Monity este cea mai bună aplicație pentru dvs.
Monity oferă urmărire în timp real a performanței computerului, inclusiv activitatea de rețea și monitorizarea procesorului. În dezavantaj, această aplicație este un widget plătit și nu oferă o încercare gratuită. Înainte de a-l instala, asigurați-vă că urmărește toate valorile de care aveți nevoie.
Pentru a încerca, urmați acești pași:
- Accesați browserul și utilizați bara de căutare pentru a căuta Aplicația Monity.

- Faceți clic pe „Descărcați” și urmați instrucțiunile. Va trebui să includeți informațiile dvs. de plată.

Odată ce aplicația este instalată pe computer, o puteți adăuga la panoul Centrului de notificări. Pentru a face acest lucru, urmați acești pași:
- Faceți clic pe pictograma care arată ca o listă în colțul din dreapta sus al ecranului computerului.

- În „Centrul de notificări”, faceți clic pe „Astăzi”.
- Faceți clic pe semnul verde „+” din partea de jos a ecranului.
- Din lista de widget-uri, selectați „Monity”.
Acum veți avea widget-uri Monity afișate. În mod implicit, veți avea trei panouri diferite: Memorie, Sistem, Rețea și Baterie. Trebuie să adăugați manual puterea, temperatura, viteza ventilatorului și alte valori.
Fanny
Fanny este o altă aplicație pe care o poți folosi ca bară de meniu sau o poți adăuga ca widget în Centrul de notificări. Dacă îl utilizați ca bară de meniu, puteți schimba pictograma aplicației pentru temperatura procesorului. În acest fel, îl veți avea întotdeauna afișat fără a deschide aplicația. Fanny are un singur scop care este de a monitoriza senzorii CPU.
Urmați acești pași pentru a instala Fanny pe Mac.
- Du-te la Fanny Widget site-ul web și faceți clic pe butonul „Descărcați”.

- Urmați instrucțiunile pentru a finaliza instalarea și lansați aplicația.

În mod implicit, aplicația va apărea în bara de meniu din partea de sus a ecranului. Dacă doriți să adăugați aplicația ca widget, faceți clic pe pictograma cu trei linii din colțul din dreapta sus.
- Faceți clic pe pictograma listă din colțul din dreapta sus al ecranului pentru a deschide Centrul de notificări.

- Selectați „Astăzi”.
- Mergeți în partea de jos și faceți clic pe semnul verde „+”.
- Alegeți „Fanny” pentru a adăuga widget-ul de temperatură CPU.
Această aplicație este alegerea perfectă pentru utilizatorii interesați doar de monitorizarea temperaturii procesorului, deoarece nu include nicio altă funcție de monitorizare.
Întrebări frecvente
Care este cea mai ridicată temperatură sigură pentru un procesor Mac?
Când aveți mai multe aplicații care rulează pe computer în același timp, este normal ca temperatura acestuia să crească. Cu toate acestea, temperaturile ridicate ar trebui să rămână întotdeauna în limitele normale. Dacă temperatura computerului dvs. atinge 192 de grade Fahrenheit, veți observa că performanța acestuia începe să scadă. Un alt semn al temperaturilor riscante este că ventilatorul computerului devine mai tare.
Ce să faci când un computer Mac se supraîncălzește
Puteți face diverse lucruri atunci când un computer Mac se supraîncălzește, fie pentru a determina dacă există o problemă fizică cu unitatea, fie dacă se datorează utilizării prelungite. Începeți prin a verifica dacă ventilatoarele funcționează pentru a exclude orice piese rupte. Apoi, verificați ce aplicații funcționează în fundal și opriți activitățile multitasking.
Cum să preveniți supraîncălzirea unui computer Mac
Monitorizarea temperaturii procesorului computerului vă va oferi starea Mac-ului dvs., dar nu va oferi soluții pentru a face ca temperatura să scadă. Dacă observați că temperatura computerului dvs. crește la niveluri îngrijorătoare, trebuie să vă asigurați că computerul este actualizat cu cea mai recentă versiune de firmware.
De asemenea, ar trebui să evitați utilizarea computerului în locuri fierbinți sau suprafețe neregulate care pot acoperi ventilatoarele. În cele din urmă, asigurați-vă că utilizați adaptoare de alimentare aprobate de producător.
Temperatura Crește
Cauza principală pentru care un computer funcționează mai lent decât de obicei este o creștere a temperaturii procesorului. În timp ce repornirea computerului și închiderea aplicațiilor sunt pașii obișnuiți de urmat, mai întâi, ar trebui să verificați temperatura procesorului. Puteți alege dintr-o gamă largă de aplicații terță parte pentru a vizualiza valorile computerului dvs. sau pur și simplu să verificați temperatura procesorului din terminal.
Cu toate acestea, opțiunea Terminal nu este la fel de plăcută din punct de vedere estetic precum unele aplicații terțe. În plus, va trebui să accesați Terminalul de fiecare dată când doriți să verificați starea procesorului. Instalarea unei aplicații externe oferă acces ușor la toate informațiile de care ați putea avea nevoie.
Dintre numeroasele aplicații disponibile, pe care ați alege-o pentru a monitoriza temperatura procesorului computerului dvs.? Anunțați-ne în secțiunea de comentarii de mai jos.




